Windows Server VM での Django Hello World Web アプリ
重要
クラシック VM は 2023 年 3 月 1 日に廃止される予定です。
ASM の IaaS リソースを使用する場合は、すぐに移行の計画を開始し、2023 年 3 月 1 日までに完了してください。ASM の IaaS リソースを使用する場合は、すぐに移行の計画を開始し、2023 年 3 月 1 日までに完了してください。 Azure Resource Manager の多数の機能強化を活用するために、早急に切り替えを行うことをお勧めします。
詳細については、「2023 年 3 月 1 日までに IaaS リソースを Azure Resource Manager に移行する」を参照してください。
注意
Azure には、リソースの作成と操作に関して、Azure Resource Manager デプロイ モデルとクラシック デプロイ モデルの 2 種類があります。 この記事では、クラシック デプロイ モデルについて説明します。 ほとんどの新しいデプロイでは、Resource Manager モデルを使用することをお勧めします。
2017 年 11 月 15 日から、仮想マシンは Azure portal でのみ使用できます。
このチュートリアルでは、Azure Virtual Machines の Windows Server で Django ベースの Web サイトをホストする方法を説明します。 このチュートリアルは Azure の使用経験がなくても読むことができます。 このチュートリアルを最後まで読むと、Django ベースのアプリケーションをクラウドで稼働させることができます。
具体的には、次の方法を学習します。
- Django をホストするように Azure の仮想マシンを設定します。 このチュートリアルでは Windows Server での方法について説明しますが、Azure でホストされている Linux VM にも同じ方法を使うことができます。
- Windows で新しい Django アプリケーションを作成します。
このチュートリアルでは、基本的な Hello World Web アプリケーションをビルドする方法を示します。 このアプリケーションを Azure の仮想マシンでホストします。
次に示すのは完成したアプリケーションのスクリーンショットです。
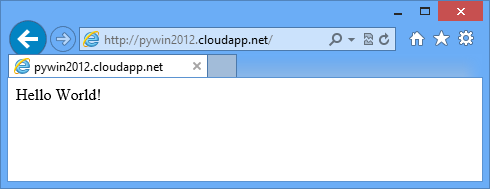
注意
このチュートリアルを完了するには、Azure アカウントが必要です。 MSDN サブスクライバーの特典を有効にするか、Azure の無料試用版にサインアップしてください。
Django をホストするための Azure 仮想マシンを作成して設定する
Windows Server 2012 R2 Datacenter ディストリビューションで Azure 仮想マシンを作成する方法については、「Windows を実行する仮想マシンを Azure ポータルで作成する」をご覧ください。
ポート 80 で受信した Web からのトラフィックを仮想マシンのポート 80 に転送するように Azure を設定します。
- Azure Portal でダッシュボードに移動し、新しく作成した仮想マシンを選びます。
- [エンドポイント] をクリックし、[追加] をクリックします。
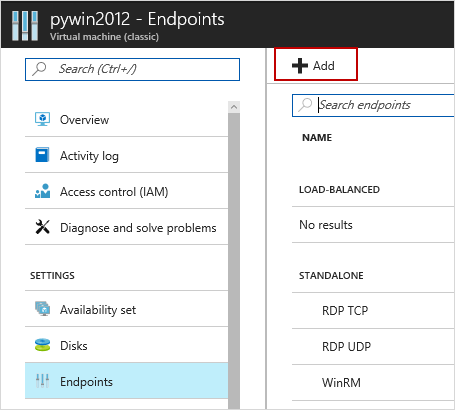
- [エンドポイントの追加] ページで、[名前] に「HTTP」と入力します。 パブリックおよびプライベートの TCP ポートを、80 に設定します。
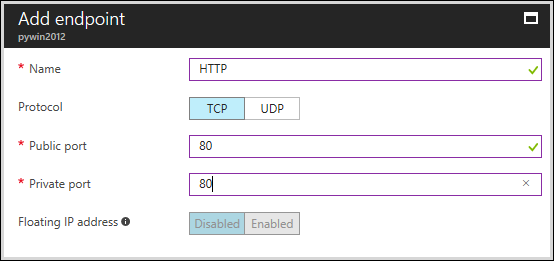
- [OK] をクリックします。
ダッシュボードで VM を選びます。 新しく作成した Azure 仮想マシンにリモート デスクトップ プロトコル (RDP) を使ってリモートでサインインするには、[接続] をクリックします。
重要
以下の手順では、仮想マシンに正しくサインインしているものとします。 また、ローカル コンピューターではなく仮想マシンでコマンドを発行しているものとします。
Python、Django、WFastCGI をインストールする
注意
Internet Explorer を使ってダウンロードするには、Internet Explorer の [セキュリティ強化の構成] の設定を構成することが必要な場合があります。 これを行うには、[管理ツール>の開始>サーバー マネージャー>ローカル サーバー] をクリックします。 [IE セキュリティ強化の構成] をクリックし、[オフ] を選びます。
python.org から Python 2.7 または Python 3.4 の最新バージョンをインストールします。
pip を使用して wfastcgi パッケージおよび django パッケージをインストールします。
Python 2.7 の場合は、次のコマンドを使います。
c:\python27\scripts\pip install wfastcgi c:\python27\scripts\pip install djangoPython 3.4 の場合は、次のコマンドを使います。
c:\python34\scripts\pip install wfastcgi c:\python34\scripts\pip install django
FastCGI を有効にして IIS をインストールする
FastCGI をサポートするインターネット インフォメーション サービス (IIS) をインストールします。 これには数分かかる場合があります。
start /wait %windir%\System32\PkgMgr.exe /iu:IIS-WebServerRole;IIS-WebServer;IIS-CommonHttpFeatures;IIS-StaticContent;IIS-DefaultDocument;IIS-DirectoryBrowsing;IIS-HttpErrors;IIS-HealthAndDiagnostics;IIS-HttpLogging;IIS-LoggingLibraries;IIS-RequestMonitor;IIS-Security;IIS-RequestFiltering;IIS-HttpCompressionStatic;IIS-WebServerManagementTools;IIS-ManagementConsole;WAS-WindowsActivationService;WAS-ProcessModel;WAS-NetFxEnvironment;WAS-ConfigurationAPI;IIS-CGI
新しい Django アプリケーションを作成する
C:\inetpub\wwwroot に新しい Django プロジェクトを作成するには、以下のコマンドを入力します。
Python 2.7 の場合は、次のコマンドを使います。
C:\Python27\Scripts\django-admin.exe startproject helloworldPython 3.4 の場合は、次のコマンドを使います。
C:\Python34\Scripts\django-admin.exe startproject helloworld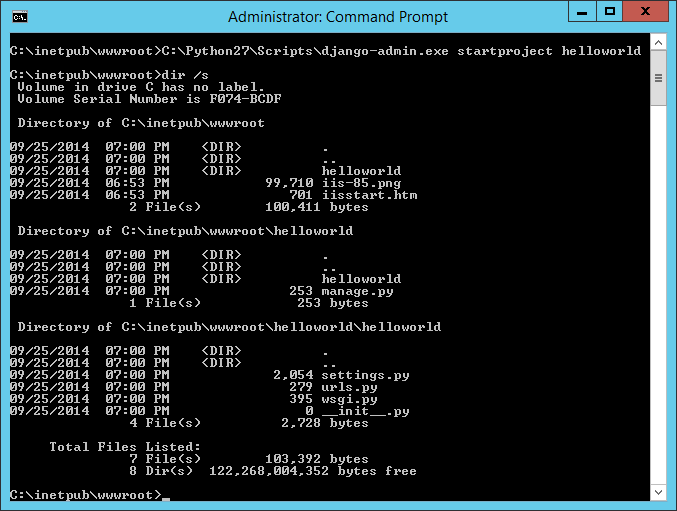
django-adminコマンドによって、Django ベースの Web サイトの基本的な構造が生成されます。-
helloworld\manage.pyを使うと、Django ベースの Web サイトに対するホスティングの開始や停止を実行できます。 -
helloworld\helloworld\settings.pyには、アプリケーションの Django の設定が含まれています。 -
helloworld\helloworld\urls.pyには、各 URL とそのビューとの間のマッピング コードが含まれています。
-
C:\inetpub\wwwroot\helloworld\helloworld ディレクトリに、views.py という名前の新しいファイルを作成します。 このファイルには、"Hello World" ページをレンダリングするビューが含まれます。 コード エディターで、次のコマンドを入力します。
from django.http import HttpResponse def home(request): html = "<html><body>Hello World!</body></html>" return HttpResponse(html)urls.py ファイルの内容を次のコマンドに置き換えます。
from django.conf.urls import patterns, url urlpatterns = patterns('', url(r'^$', 'helloworld.views.home', name='home'), )
IIS を設定する
グローバルの applicationhost.config ファイルで、handlers セクションのロックを解除します。 これにより、web.config ファイルで Python ハンドラーを使うことができるようになります。 次のコマンドを追加します。
%windir%\system32\inetsrv\appcmd unlock config -section:system.webServer/handlersWFastCGI をアクティブにします。 これにより、グローバルの applicationhost.config ファイルに、Python インタープリターの実行可能ファイルと wfastcgi.py スクリプトを参照するアプリケーションが追加されます。
Python 2.7 の場合:
C:\python27\scripts\wfastcgi-enablePython 3.4 の場合:
C:\python34\scripts\wfastcgi-enableC:\inetpub\wwwroot\helloworld に web.config ファイルを作成します。
scriptProcessor属性の値は、前の手順の出力と一致させる必要があります。 wfastcgi の設定の詳細については、「pypi wfastcgi」を参照してください。Python 2.7 の場合:
<configuration> <appSettings> <add key="WSGI_HANDLER" value="django.core.handlers.wsgi.WSGIHandler()" /> <add key="PYTHONPATH" value="C:\inetpub\wwwroot\helloworld" /> <add key="DJANGO_SETTINGS_MODULE" value="helloworld.settings" /> </appSettings> <system.webServer> <handlers> <add name="Python FastCGI" path="*" verb="*" modules="FastCgiModule" scriptProcessor="C:\Python27\python.exe|C:\Python27\Lib\site-packages\wfastcgi.pyc" resourceType="Unspecified" /> </handlers> </system.webServer> </configuration>Python 3.4 の場合:
<configuration> <appSettings> <add key="WSGI_HANDLER" value="django.core.handlers.wsgi.WSGIHandler()" /> <add key="PYTHONPATH" value="C:\inetpub\wwwroot\helloworld" /> <add key="DJANGO_SETTINGS_MODULE" value="helloworld.settings" /> </appSettings> <system.webServer> <handlers> <add name="Python FastCGI" path="*" verb="*" modules="FastCgiModule" scriptProcessor="C:\Python34\python.exe|C:\Python34\Lib\site-packages\wfastcgi.py" resourceType="Unspecified" /> </handlers> </system.webServer> </configuration>Django のプロジェクト フォルダーを参照するように、IIS の既定の Web サイトの場所を更新します。
%windir%\system32\inetsrv\appcmd set vdir "Default Web Site/" -physicalPath:"C:\inetpub\wwwroot\helloworld"ブラウザーに Web ページを読み込みます。
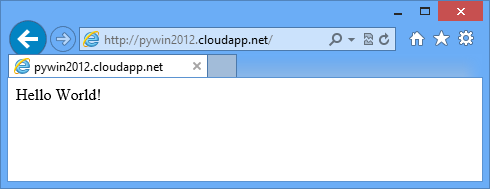
Azure 仮想マシンをシャットダウンする
このチュートリアルが終了したら、チュートリアル用に作成した Azure VM をシャットダウンするか削除することをお勧めします。 他のチュートリアルのためにリソースが解放され、Azure の使用料金がかからなくなります。