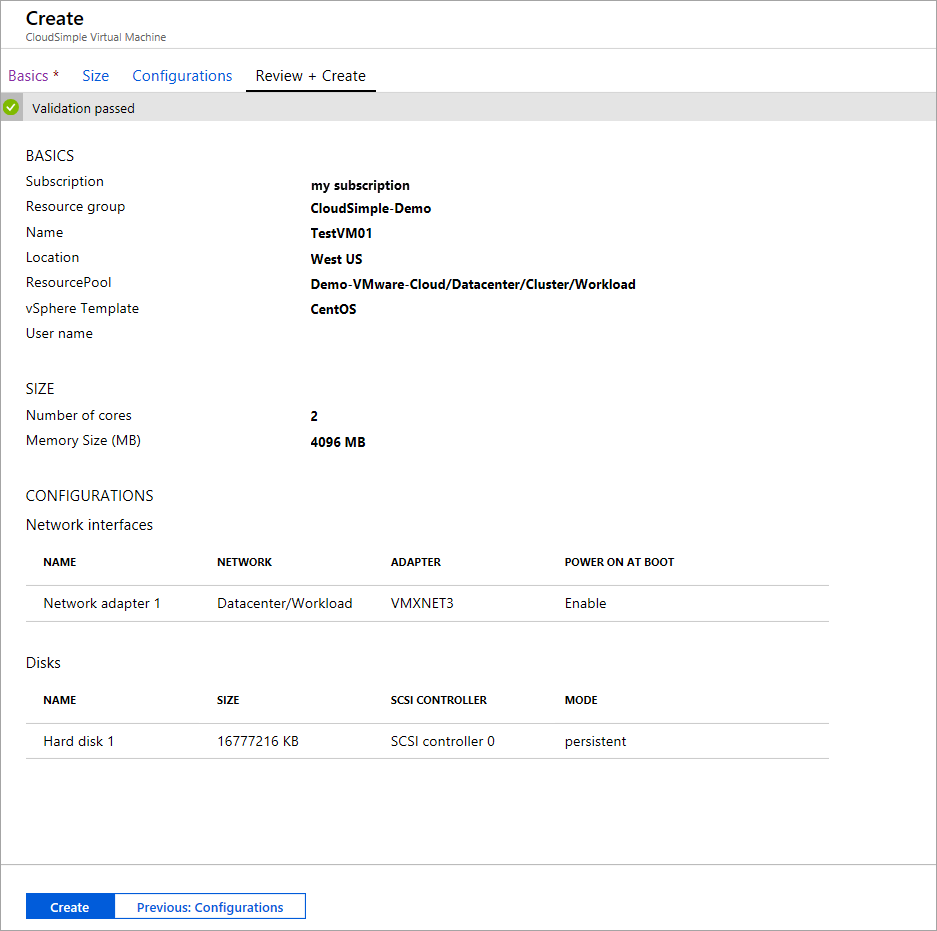クイック スタート - Azure で VMware VM を使用する
Azure portal で仮想マシンを作成するには、CloudSimple 管理者がサブスクリプションに対して有効にした仮想マシン テンプレートを使用します。 これらの VM テンプレートは VMware インフラストラクチャ内にあります。
Azure での CloudSimple VM の作成には VM テンプレートが必要
vCenter UI からプライベート クラウド上に仮想マシンを作成します。 テンプレートを作成するには、「Clone a Virtual Machine to a Template in the vSphere Web Client」 (vSphere Web Client でテンプレートに仮想マシンを複製する) の手順に従います。 プライベート クラウド vCenter に VM テンプレートを格納します。
Azure portal で仮想マシンを作成する
[すべてのサービス] を選択します。
CloudSimple 仮想マシンを検索します。
[追加] をクリックします。
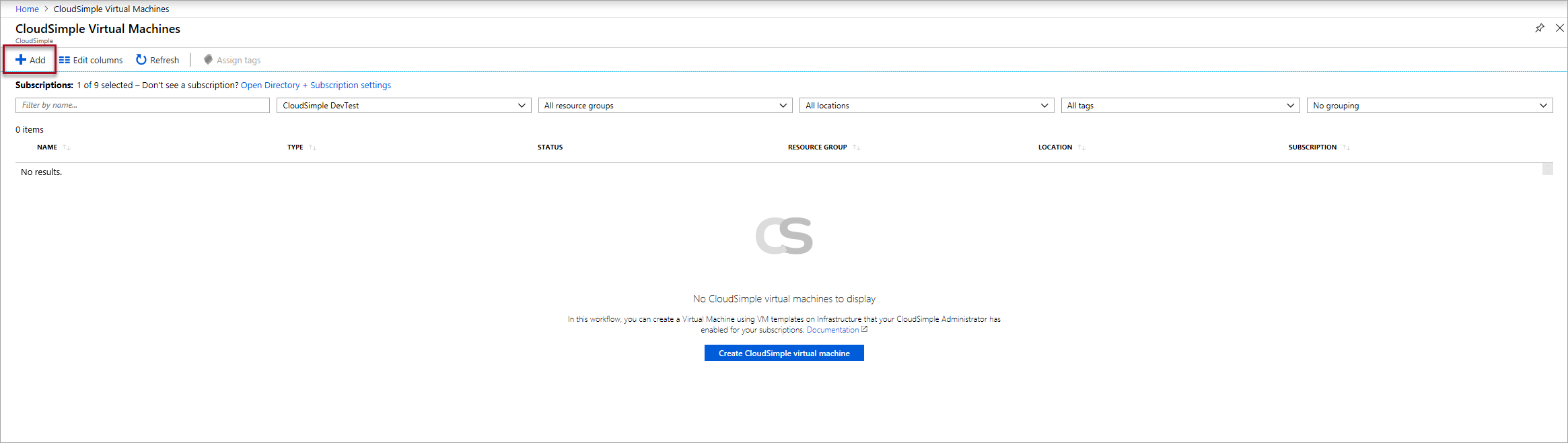
基本情報を入力し、[次へ:サイズ] をクリックします。
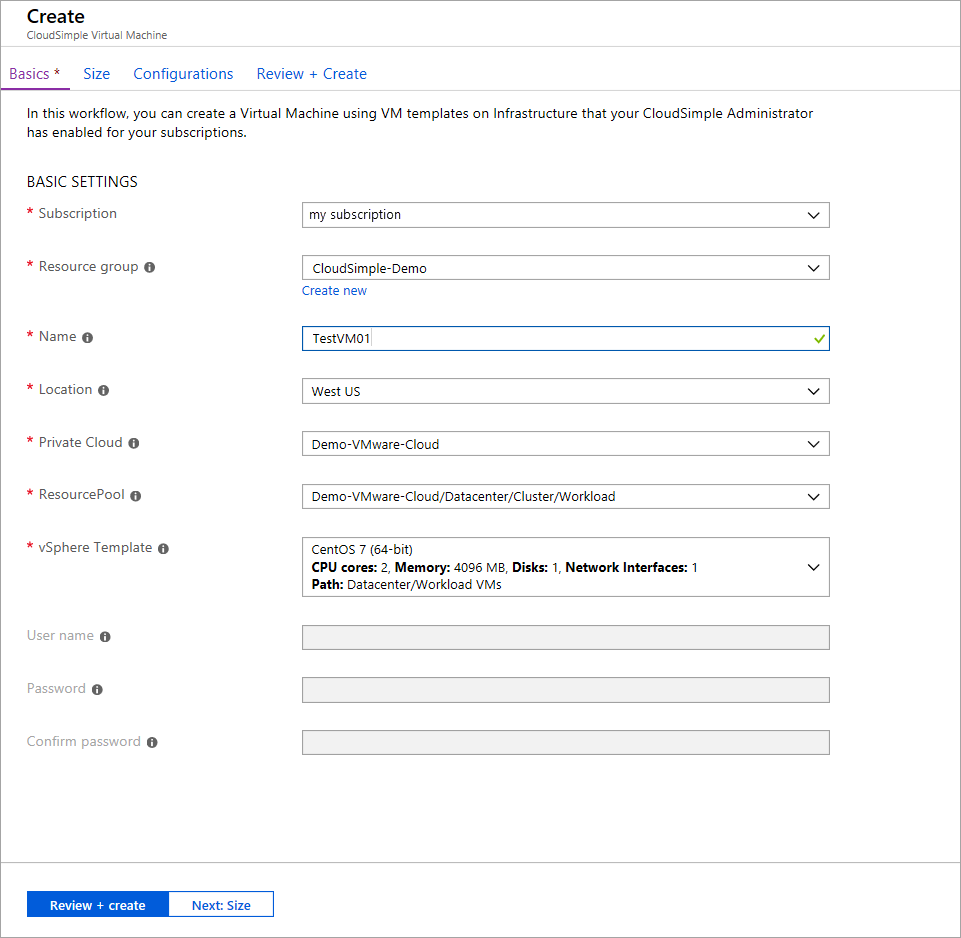
フィールド 説明 サブスクリプション プライベート クラウドに関連付けられている Azure サブスクリプション。 リソース グループ VM が割り当てられるリソース グループ。 既存のグループを選択することも、新しいものを作成することもできます。 名前 VM を識別する名前。 場所 この VM がホストされている Azure リージョン。 プライベート クラウド 仮想マシンを作成する CloudSimple プライベート クラウド。 リソース プール VM のマップされたリソース プール。 使用可能なリソース プールから選択します。 vSphere テンプレート VM の vSphere テンプレート。 ユーザー名 VM 管理者のユーザー名 (Windows テンプレートの場合)。 Password VM 管理者のパスワード (Windows テンプレートの場合)。 [パスワードの確認入力] パスワードを確認入力します。 VM のコア数とメモリ容量を選択して、[次へ:構成] をクリックします。 ゲスト オペレーティング システムに完全な CPU 仮想化を公開する場合は、チェックボックスをオンにします。 ハードウェアの仮想化を必要とするアプリケーションは、バイナリ変換や準仮想化をせずに、仮想マシン上で実行できます。 詳細については、VMware の記事「Expose VMware Hardware Assisted Virtualization」 (VMware ハードウェア アシストによる仮想化の公開) を参照してください。
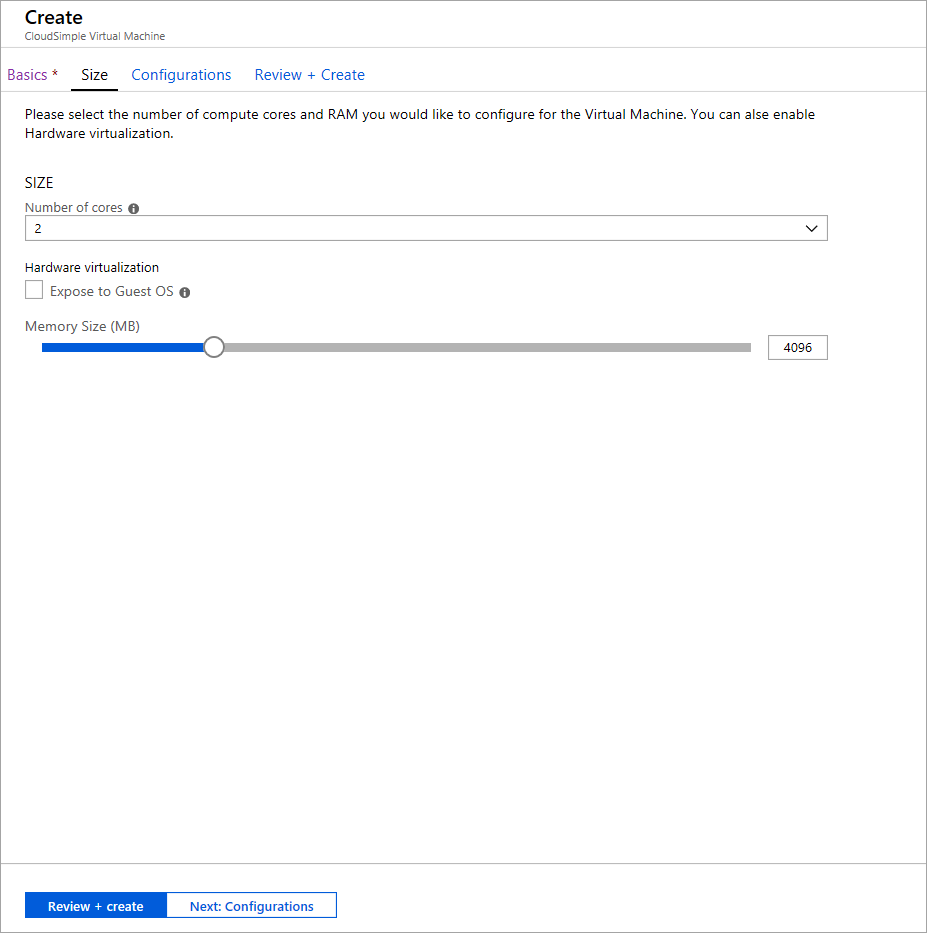
以下の表の説明に従って、ネットワーク インターフェイスとディスクを構成し、[確認および作成] をクリックします。
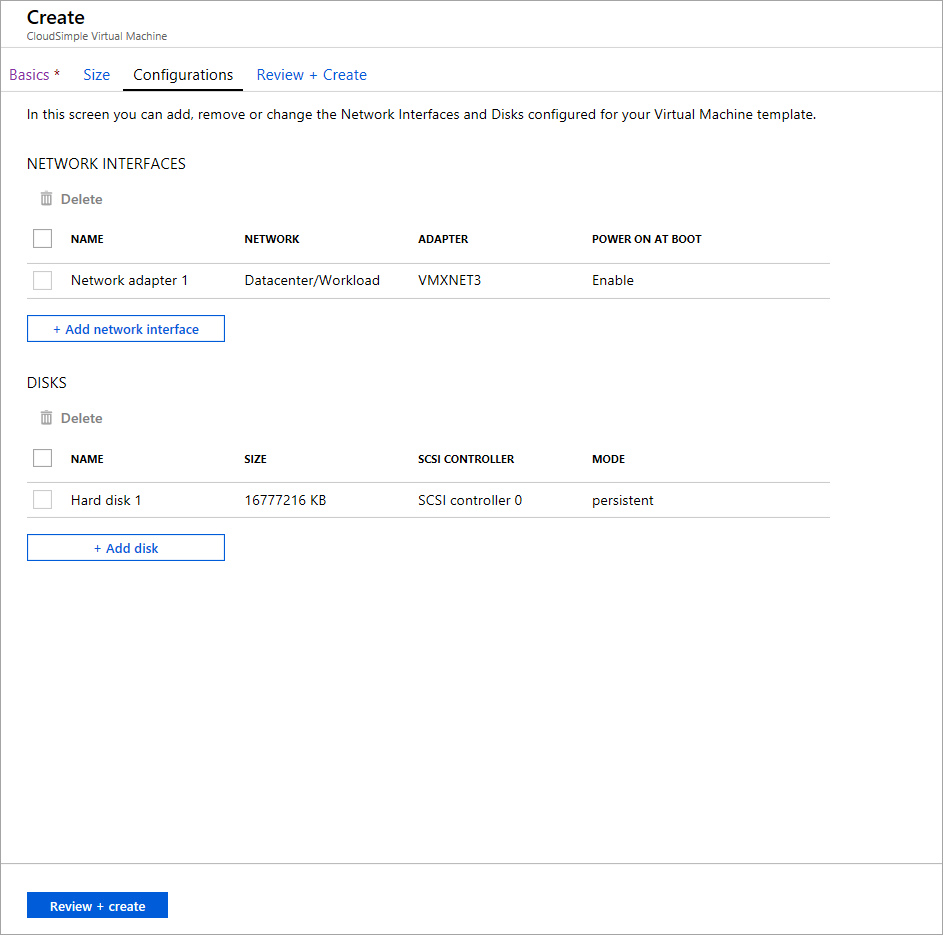
ネットワーク インターフェイスでは、[Add network interface]\(ネットワーク インターフェイスの追加\) をクリックして、次の設定を構成します。
コントロール 説明 名前 インターフェイスを識別する名前を入力します。 ネットワーク プライベート クラウド vSphere で構成されている分散ポート グループのリストから選択します。 アダプター VM 用に構成されている使用可能な種類のリストから vSphere アダプターを選択します。 詳細については、仮想マシンのネットワーク アダプターの選択に関する VMware のサポート技術情報記事を参照してください。 Power on at Boot\(起動時の電源投入\) VM が起動したときに NIC ハードウェアを有効にするかどうかを選択します。 既定値は [有効化] です。 ディスクでは、[ディスクの追加] をクリックし、次の設定を構成します。
アイテム 説明 名前 ディスクを識別する名前を入力します。 サイズ 使用可能なサイズのいずれかを選択します。 SCSI コントローラー ディスクの SCSI コントローラーを選択します。 モード ディスクがスナップショットに参加する方法を決定します。 次のいずれかのオプションを選択します。
- 独立永続 - ディスクに書き込まれたすべてのデータが永続的に書き込まれます。
- 独立非永続 - ディスクに書き込まれた変更は、仮想マシンの電源をオフにしたとき、またはリセットしたときに破棄されます。 独立非永続モードでは、常に同じ状態で VM を再起動できます。 詳細については、VMware のドキュメントを参照してください。検証が完了したら、設定を確認し、[作成] をクリックします。 変更を加えるには、上部にあるタブをクリックします。