レポート デザイン ビュー (レポート ビルダー)
レポート ビルダーのウィンドウは、レポート リソースを整理しやすく、必要なレポートをすばやく作成できるように設計されています。 デザイン画面がウィンドウの中央にあり、その上にリボン、左にレポート データ ペイン、下にグループ化ペイン、右にプロパティ ペインおよびレポート パーツ ギャラリーが配置されています。 デザイン画面は、レポート アイテムの追加や整理を行うための領域です。 リボンには、従来のメニュー項目が、簡単に見つけて使用できるようにカテゴリ別に分類されて表示されます。 ペインでは、レポート リソースの追加、選択、整理や、レポート アイテムのプロパティの変更などを行うことができます。
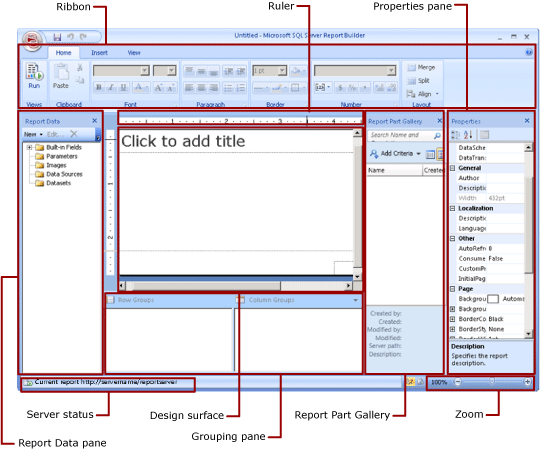
リボン
リボンは、タスクの実行に必要なコマンドを簡単に見つけることができるようにデザインされています。 コマンドは論理的なグループ別に整理され、グループごとにタブにまとめられています。 各タブは、レポート アイテムの挿入やテキストの書式設定など、操作の種類に関連しています。
レポート デザイン ビューのリボンは、[ホーム] タブ、[挿入] タブ、および [表示] タブで構成されています。 リボンでタスクが見つからない場合、リボンのグループによっては、そのグループの右下にある矢印をクリックすると関連するダイアログ ボックスを開くことができる場合があります。 リボンを最小化または削除したり、ツール バーやメニューに置き換えることはできません。
実行モードでは、リボンには [ 実行] タブが 1 つだけ表示されます。
[ホーム] タブ
[ホーム] タブには、レポート内のアイテムの外観に関するものを中心に、よく使用されるコマンドがまとめられています。 [ホーム] タブから、実行、フォント、段落、罫線、数値、およびレイアウトに関する各コマンドを実行できます。 タブで項目をクリックすると、デザイン画面上のその選択項目が変更されます。 [ 実行] をクリックすると、レポートは HTML 形式で表示されるため、発行時にレポートの内容がどのように表示されるかを確認でき、[ホーム] タブではなく [実行] タブが表示されます。[ホーム] タブは、最初にレポートを作成するときに表示される既定のタブです。
[挿入] タブ
[挿入] タブには、レポートにレポート アイテムを追加するためによく使用されるコマンドがまとめられています。 [挿入] タブからウィザードを使用して、テーブル、マトリックス、グラフ、またはマップを追加できます。 また、ウィザードを使用せずにこれらのアイテムを追加したり、スパークライン、インジケーター、テキスト ボックス、画像、四角形、サブレポート、レポート ヘッダー、レポート フッターなどの他のレポート アイテムを追加したりすることもできます。
[挿入] タブの [レポート パーツ ] をクリックすると、レポート パーツ ギャラリーが開きます。 レポート サーバーに保存されたレポート パーツを検索できます。 詳細については、「レポート パーツ (レポート ビルダーおよび SSRS)」を参照してください。
アイテムを挿入すると、レポート ビルダーは自動的に [ホーム] タブに戻ります。
[表示] タブ
[表示] タブには、レポート ビルダーのウィンドウに表示される項目を制御するコマンドがまとめられています。 ルーラーや、[グループ化]、[レポート データ]、および [プロパティ] の各ペインの表示オプションを変更できます。
[Run]\(実行\) タブ
[ホーム] タブで [ 実行 ] をクリックすると、HTML ビューアーでレポートのプレビューが実行され、[ホーム] タブではなく [実行] タブが表示されます。
[実行] タブには、レポートが表示された後に使用できるコマンドがまとめられています。 レポートの印刷、レポートのページ間の移動、別のファイル形式でのレポートのエクスポート、ドキュメント マップまたはパラメーター (レポートに含まれている場合) の表示、レポート内のアイテムの検索を行うことができます。 詳細については、「 実行モードでのレポートのプレビュー」を参照してください。
レポート デザイン ビューに戻すには、[ 実行 ] タブの [ デザイン] をクリックします。
レポート デザイン画面
レポート ビルダーのレポート デザイン画面は、レポートをデザインするためのメイン作業領域です。 データ領域、サブレポート、テキスト ボックス、画像、四角形、線などのレポート アイテムをレポートに配置するには、それらのアイテムをリボンまたはレポート パーツ ギャラリーからデザイン画面に追加します。 その場合、グループ、式、パラメーター、フィルター、アクション、表示設定、および書式設定をレポート アイテムに追加できます。
また、次のものを変更することもできます。
罫線や塗りつぶしの色など、レポート本文のプロパティ。デザイン画面のレポート アイテムの外側の空白領域を右クリックし、 [本文のプロパティ]をクリックします。
罫線や塗りつぶしの色など、ヘッダーおよびフッターのプロパティ。デザイン画面のヘッダー領域またはフッター領域でレポート アイテムの外側の空白領域を右クリックし、 [ヘッダーのプロパティ] または [フッターのプロパティ]をクリックします。
デザイン画面の周囲の青い領域を右クリックし、[ レポートのプロパティ] をクリックして、レポート自体のプロパティ (ページ設定など)。
レポート アイテムのプロパティ。該当するレポート アイテムを右クリックし、 [プロパティ]をクリックします。
注意
フィールドをテーブルやグラフなどのデータ領域に配置せずに、レポート データ ペインからレポート デザイン画面に直接ドラッグすると、レポートを実行する際に、そのフィールドのデータの最初の値のみが表示されます。
キーボードを使用してデザイン画面上のアイテムを操作する方法については、「キーボード ショートカット (レポート ビルダー)」を参照してください。
デザイン画面のサイズと印刷領域
デザイン画面のサイズは、レポートを印刷する際に指定するページ サイズの印刷領域とは異なる場合があります。 デザイン画面のサイズを変更しても、レポートの印刷領域は変わりません。 レポートの印刷領域に設定したサイズに関係なく、デザイン領域全体のサイズは変わりません。 詳しくは、「レンダリングの動作 (レポート ビルダーおよび SSRS)」をご覧ください。
Note
ルーラーを表示するには、[表示] タブの [ルーラー] チェック ボックスをオンにします。
レポート データ ペイン
レポート データ ペインを使用すると、レポート レイアウトをデザインする前にレポートに必要なレポート データおよびレポート リソースを定義できます。 たとえば、レポート データ ペインに、データ ソース、データセット、計算フィールド、レポート パラメーター、および画像を追加することができます。
レポート データ ペインにアイテムを追加した後、レポート内でデータが表示される場所を制御するにはデザイン画面のレポート アイテムにフィールドをドラッグします。
組み込みフィールドをレポート データ ペインからレポート デザイン画面にドラッグすることもできます。 これらのフィールドを表示すると、レポート名、レポートの総ページ数、現在のページ番号など、レポートに関する情報が示されます。
対応するアイテムをレポート デザイン画面に追加すると、レポート データ ペインに自動的に追加されるものもあります。 たとえば、レポート パーツ ギャラリーからレポート パーツを追加した場合、そのレポート パーツがデータ領域であれば、レポート データ ペインに自動的にデータセットが追加されます。 詳細については、「 レポート ビルダーのレポート パーツおよびデータセット」を参照してください。 また、レポートに画像を埋め込むと、レポート データ ペインの [画像] フォルダーにその画像が追加されます。
注意
レポート データ ペインに新しいアイテムを追加するには、 [新規作成] ボタンを使用します。 同一のデータ ソースまたは別のデータ ソースから複数のデータセットをレポートに追加できます。 レポート サーバーから共有データセットを追加できます。 同一のデータ ソースから新しいデータセットを追加するには、データ ソースを右クリックし、 [データセットの追加]をクリックします。
レポート データ ペインのアイテムの詳細については、次のトピックを参照してください。
レポート パーツ ギャラリー
レポートを作成する最も簡単な方法は、テーブルやグラフなどの既存のレポート パーツをレポート サーバーまたは SharePoint サイトに統合されたレポート サーバーで見つけることです。 レポート パーツ ギャラリーでレポートに追加するレポート パーツを検索します。 レポート パーツは、レポート パーツの名前全体またはその一部、作成者、最終変更者、最終変更日、保存場所、またはレポート パーツの種類によって、フィルター処理できます。 たとえば、ある同僚が先週作成したグラフをすべて検索できます。
Note
レポート パーツ ギャラリーを表示するには、サーバーに接続している必要があります。
検索結果はサムネイルまたは一覧で表示でき、名前、作成日、変更日、および作成者で検索結果を並べ替えることができます。 詳細については、「レポート パーツ (レポート ビルダーおよび SSRS)」を参照してください。
[プロパティ] ペイン (レポート ビルダー)
レポート本文、データ領域、画像、テキスト ボックスなど、レポート内のすべてのアイテムには、対応するプロパティが存在します。 たとえば、テキスト ボックスの BorderColor プロパティには、テキスト ボックスの境界線の色値が表示され、レポートの PageSize プロパティには、レポートのページ サイズが表示されます。
これらのプロパティは、[プロパティ] ペインに表示されます。 このペインに表示されるプロパティは、選択されたレポート アイテムによって変化します。
[プロパティ] ペインを表示するには、[表示] タブの [表示/非表示] グループで [プロパティ] をクリックします。
プロパティ値の変更
レポート ビルダーでは、いくつかの方法でレポート アイテムのプロパティを変更できます。
リボン上のボタンおよび一覧をクリックする。
ダイアログ ボックスで設定を変更する。
[プロパティ] ペインでプロパティ値を変更する。
使用頻度の高いプロパティについては、ダイアログ ボックスおよびリボンで設定できるようになっています。
値の設定方法 (ドロップダウン リストから値を選択する、値を入力する、 <Expression> をクリックして式を作成するなど) はプロパティによって異なります。
[プロパティ] ペインの表示の変更
既定では、[プロパティ] ペインに表示されるプロパティが、[アクション]、[罫線]、[塗りつぶし]、[フォント]、[全般] など、大まかなカテゴリ別に表示されます。 各カテゴリには、一連のプロパティが関連付けられています。 たとえば、[フォント] カテゴリには、Color、FontFamily、FontSize、FontStyle、FontWeight、LineHeight、TextDecoration などのプロパティが一覧表示されます。 必要であれば、このペイン内のすべてのプロパティをアルファベット順に表示することもできます。 この場合、カテゴリは非表示になり、すべてのプロパティがカテゴリに関係なく、アルファベット順に一覧表示されます。
[プロパティ] ペインの上部には、[カテゴリ]、[アルファベット順]、および [プロパティ ページ] という 3 つのボタンが並んでいます。 [プロパティ] ペインの表示は、[カテゴリ] ボタンと [アルファベット順] ボタンをクリックして切り替えます。 [プロパティ ページ] をクリックすると、選択されたレポート アイテムのプロパティ ダイアログ ボックスが表示されます。
グループ化ペイン (レポート ビルダー)
グループは、レポート データを整理して階層構造で表示したり、合計を計算したりする際に使用します。 データ領域内の行グループおよび列グループは、デザイン画面で表示できるほか、グループ化ペインで表示することもできます。 グループ化ペインには、行グループ ペインと列グループ ペインという 2 つのペインがあります。 データ領域を選択すると、グループ化ペインに、そのデータ領域内のすべてのグループが階層リストとして表示され、子グループが対応する親グループの下に表示されます。
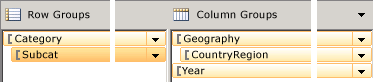
グループは、レポート データ ペインからフィールドをドラッグし、デザイン画面またはグループ化ペインにドロップすることによって作成できます。 グループ化ペインでは、親グループ、隣接グループ、および子グループを追加できるほか、グループ プロパティの変更およびグループの削除を行えます。
[グループ化] ウィンドウは既定で表示されますが、[表示] タブの [グループ化] ウィンドウ チェック ボックスをオフにすると、ウィンドウを閉じることができます。[グループ化] ペインは、[グラフ] または [ゲージ] データ領域では使用できません。
詳細については、「グループ化ペイン (レポート ビルダー)」と「グループについて (レポート ビルダーおよび SSRS)」を参照してください。
実行モードでのレポートのプレビュー
レポート デザイン ビューでは、実際のデータではなく、フィールド名または式で示されるデータの表示を操作します。 デザインしたレポートのコンテキストで実際のデータを表示する必要がある場合は、レポートを実行すると、基になっているデータベースのデータをレポート レイアウトでプレビューできます。 レポートのデザインと実行との切り替えを利用すれば、レポートのデザインを調整してすぐに、その結果を確認できます。 レポートをプレビューするには、リボンの [ビュー] グループで [実行] をクリックします。
[実行]をクリックすると、レポート ビルダーは、レポート データ ソースに接続してデータをコンピューターにキャッシュします。その後、データとレイアウトを組み合わせてレポートを HTML ビューアーで表示します。 レポートは、レポートのデザイン作業中に何度でも実行できます。 レポートが完成したら、レポート サーバーにレポートを保存できます。レポート サーバーにレポートを保存すると、適切な権限を持つ他のユーザーはそのレポートを表示できます。
パラメーターを指定したレポートの実行
レポートは、実行すると自動的に処理されます。 レポートにパラメーターが含まれている場合は、すべてのパラメーターに既定値があるときにのみレポートを自動的に実行できます。 パラメーターに既定値がない場合にレポートを実行するときは、パラメーターの値を選択してから、[実行] タブの [レポートの表示] をクリックする必要があります。詳細については、「レポート パラメーター (レポート ビルダーおよびレポート デザイナー)」を参照してください。
印刷プレビュー
実行モードでプレビューしたレポートは、HTML で生成されるレポートと似ています。 プレビューは HTML 形式ではありませんが、レポートのレイアウトおよび改ページは HTML 出力と似ています。 印刷プレビュー モードに切り替えることによって、表示を変更し、印刷されるレポートを表示できます。 [実行] タブの [印刷プレビュー] ボタンをクリックします。レポートが実際のページのように表示されます。 この表示は、画像表示拡張機能および PDF 表示拡張機能によって生成される出力と似ています。 印刷プレビューは画像または PDF ファイルではありませんが、レポートのレイアウトおよび改ページは、それらの形式での出力と似ています。
参照
レポートの検索、表示、管理 (レポート ビルダーおよび SSRS)
SQL Server 2014 のレポート ビルダー