SharePoint 2010 用 Reporting Services の SharePoint モードのインストール
このトピックでは、SharePoint モードでの Reporting Services レポート サーバーのシングル サーバー インストールの手順について説明します。 手順には、SQL Server インストール ウィザードの実行と、SharePoint 2010 サーバーの全体管理を使用する追加構成タスクが含まれます。 トピックは、Reporting Services サービス アプリケーションの作成など、既存のインストールの個々の手順にも使用できます。 既存のファームにReporting Services サーバーを追加する方法については、「ファームへの追加レポート サーバーの追加 (SSRS スケールアウト)」および「ファームへの追加Reporting Services Web フロントエンドの追加」を参照してください。
| 適用対象: SharePoint 2010 |
単一サーバー インストールは、開発およびテストのシナリオには役立ちますが、運用環境ではお勧めしません。
Note
SQL Server 2014 への SharePoint モードインストールのアップグレードと既存のReporting Servicesの詳細については、「Reporting Servicesのアップグレードと移行」を参照してください。
前提条件
-
重要
Reporting Services Configuration Managerは、SharePoint モードを構成および管理するために不要になったり、サポートReporting Services。 SharePoint モードでレポート サーバーを構成するには、SharePoint サーバーの全体管理を使用します。 詳細については、「Reporting Services SharePoint サービス アプリケーションの管理」を参照してください。
SharePoint 2010 製品を含む要件については、次のトピックを参照してください。
このトピックでは、SharePoint 2010 製品のインストールについては説明しません。 詳細については、「SharePoint 2010 ファームでの SQL Server BI 機能の使用に関するガイダンス」を参照してください。
これらの手順は、SQL Server 2014 レポート サーバーを構成することを目的としており、以前のバージョンのレポート サーバーでは機能しません。 以前のバージョンのレポート サーバーでは、SharePoint 共有サービス アーキテクチャが使用されていませんでした。 たとえば、2008 Reporting Services レポート サーバーと 2008 R2 Reporting Services レポート サーバー SQL Server SQL Serverします。
Windows サーバー マネージャー で SharePoint 2010 管理サービスが開始されていることを確認します。
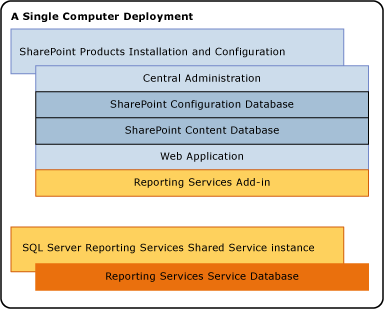
単一のサーバー構成に関するデータベースの注意事項
Reporting Services および SharePoint 製品とテクノロジはどちらも、SQL Server のリレーショナル データベースを使用して、アプリケーション データを格納します。
SQL Server 2014 Reporting Services (SSRS) には、SQL エンジンの互換性のあるSQL Server評価版インスタンスが必要です。
SharePoint 製品では、既存のデータベース インスタンスを使用できます。 データベース エンジンのインスタンスがインストールされていない場合、SharePoint 製品セットアップ プログラムは SharePoint アプリケーション データベースの SQL Server Express Edition をインストールします。
レポート サーバー インスタンスの場合、データベースに SQL Server Express Edition を使用することはできません。 ただし、SharePoint 製品によってインストールされる SQL Server Express Edition インスタンスは、他のデータベース エンジン エディションと共存できます。
SharePoint モードでの Reporting Services レポート サーバーのインストール
SQL Server インストール ウィザードを実行します。
ウィザードの左側の [インストール] をクリックし、 [SQL Server の新規スタンドアロン インストールを実行するか、既存のインストールに機能を追加します]をクリックします。
[セットアップ サポート ルール] ページで、すべてのルールに合格したら、 [OK] をクリックします。
[セットアップ サポート ファイル] ページで、 [インストール] をクリックします。
サポート ファイルのインストールが完了し、サポート ルールに成功の状態が表示されたら、[次へ] をクリックします。 警告やインストールの障害となる問題を確認します。
[ プロダクト キー ] ページで、キーを入力するか、"エンタープライズ評価" エディションの既定値をそのまま使用します。
[次へ] をクリックします。
ライセンス条項を確認して同意します。 マイクロソフトでは、機能使用状況に関するデータを送信することに同意して、製品の機能やサポートの改善にご協力いただき感謝しております。
[次へ] をクリックします。
[セットアップ ロール] ページSQL Server [機能のインストール] を選択します。
[次へ] をクリックします。
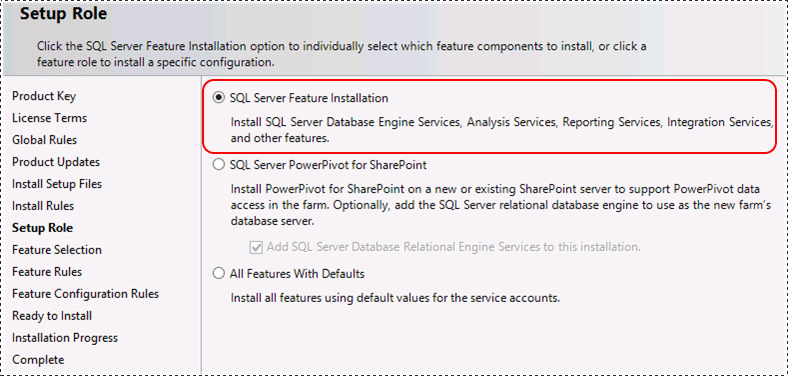
[機能の選択] ページで、次のオプションを選択します。
Reporting Services - SharePoint
sharePoint 2010 製品のReporting Services アドイン。
 アドインをインストールするためのインストール ウィザード オプションは、SQL Server 2014 リリースの新機能です。
アドインをインストールするためのインストール ウィザード オプションは、SQL Server 2014 リリースの新機能です。SQL Server データベース エンジンのインスタンスがまだない場合は、[データベース エンジン サービス] と [管理ツールの完了] を選択して環境全体を表示することもできます。
[次へ] をクリックします。
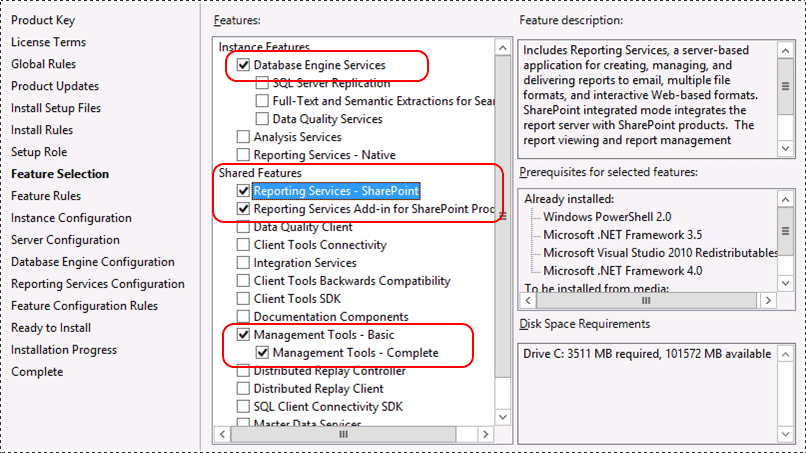
[インストール規則] ページの [次へ] をクリックします。 警告やインストールの障害となる問題を確認します。
データベース エンジン サービスを選択した場合は、 [インスタンスの構成] ページで MSSQLSERVER の既定のインスタンスを受け入れて、 [次へ] をクリックします。 Reporting Services 共有サービス アーキテクチャは、以前の Reporting Services アーキテクチャとは異なり、SQL Server "インスタンス" に基づいていません。
[必要なディスク領域] ページを確認し、 [次へ]をクリックします。
[ サーバー構成] ページで、適切な資格情報を入力します。 Reporting Services のデータ警告機能またはサブスクリプション機能を使う場合は、SQL Server エージェントの [スタートアップの種類] を [自動] に変更する必要があります。
[次へ] をクリックします。
データベース エンジン サービスを選択した場合は、 [データベース エンジンの構成] ページが表示されるので、SQL 管理者の一覧に適切なアカウントを追加して、 [次へ]をクリックします。
[Reporting Services の構成] ページで、 [インストールのみ] オプションをクリックします。 このオプションを選択すると、レポート サーバー ファイルがインストールされ、Reporting Services用に SharePoint 環境は構成されません。SQL Serverのインストールが完了したら、このトピックの他のセクションに従って SharePoint 環境を構成します。 これには、Reporting Services共有サービスのインストールとReporting Servicesサービス アプリケーションの作成が含まれます。
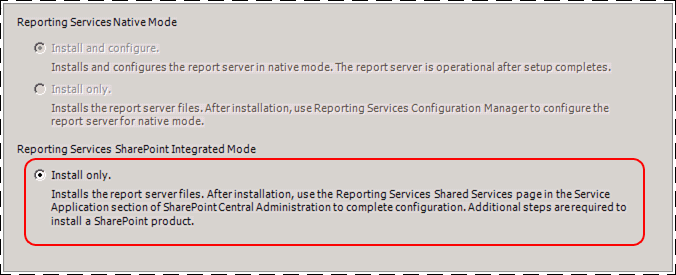
[エラー レポート] ページでエラー レポートを送信するためのチェック ボックスをオンにすると、マイクロソフトが SQL Server の機能とサービスを改善するのに役立ちます。
[次へ] をクリックします。
[インストール構成ルール] ページで警告を確認して、 [次へ] をクリックします。
[インストールの準備完了] ページで、インストールの概要を確認して [次へ]をクリックします。 概要には、SharePointFilesOnlyMode のインストール モード値とアカウント情報を含むReporting Services ノードが含まれます。
Reporting Services SharePoint サービスをインストールして起動する
![]()
注意
既存の SharePoint ファームにインストールする場合は、このセクションの手順 を完了する必要はありません 。 Reporting Services SharePoint サービスは、前のセクションでSQL Serverインストール ウィザードを実行したときにインストールされ、開始されました。
必要なファイルは SQL Server インストール ウィザードの中でインストールされていますが、サービスを SharePoint ファームに登録する必要があります。 SQL Server 2014 リリースでは、SharePoint モードでのReporting Servicesの PowerShell サポートが導入されています。 以下では、SharePoint 管理シェルを開いてコマンドレットを実行する手順を説明します。
[スタート] ボタンをクリックします。
[ Microsoft SharePoint 2010 Products] グループをクリックします。
[SharePoint 2010 管理シェル] を右クリックし、[管理者として実行] をクリックします。
次の PowerShell コマンドを実行して、SharePoint サービスをインストールします。 コマンドが正常に完了すると、管理シェルの表示が改行されます。 コマンドが正常に完了しても、管理シェルにメッセージは表示されません。
Install-SPRSService次の PowerShell コマンドを実行して、サービス プロキシをインストールします。
Install-SPRSServiceProxy次の PowerShell コマンドを実行してサービスを開始するか、SharePoint サーバーの全体管理からサービスを開始する手順については、次の注意事項を参照してください。
Get-SPServiceInstance -All | Where {$_.TypeName -like "SQL Server Reporting*"} | Start-SPServiceInstance
3 番目の PowerShell コマンドを実行する代わりに、SharePoint サーバーの全体管理からサービスを開始することもできます。 次の手順を使用すると、サービスが実行していることを確認することもできます。
SharePoint サーバーの全体管理で、 [システム設定] の [サーバーのサービスの管理] をクリックします。
[SQL Server Reporting Services サービス] を探して、[アクション] 列の [開始] をクリックします。
Reporting Services サービスのステータスが [停止] から [開始] に変わります。 Reporting Services サービスが一覧にない場合は、PowerShell を使用してサービスをインストールします。
Note
Reporting Services サービスが [開始中] 状態のままで、[開始] に変わらない場合は、Windows サーバー マネージャーで "SharePoint 2010 Administration" サービスが開始されていることを確認します。
Reporting Services サービス アプリケーションの作成
ここでは、既存のサービス アプリケーションを確認している場合に、サービス アプリケーションおよびプロパティの説明を作成する手順について説明します。
SharePoint サーバーの全体管理の [アプリケーション管理 ] グループで、[ サービス アプリケーションの管理] をクリックします。
SharePoint リボンで、 [新規作成] ボタンをクリックします。
[新規作成] メニューで、 [SQL Server Reporting Services サービス アプリケーション]をクリックします。
警告
Reporting Services オプションが一覧に表示されない場合は、Reporting Services 共有サービスがインストールされていないことを示しています。 前のセクションの、PowerShell コマンドレットを使って Reporting Services サービスをインストールする方法を確認してください。
[SQL Server Reporting Services サービス アプリケーションの作成] ページで、アプリケーションの名前を入力します。 複数のReporting Services サービス アプリケーションを作成する場合は、わかりやすい名前または名前付け規則を使用して、管理および管理操作を整理できます。
[アプリケーション プール] セクションで、このアプリケーションのための新しいアプリケーション プールを作成します (推奨)。 サービス アプリケーションと同じ名前を新しいアプリケーション プールに使用すると、継続的な管理が容易になります。
そのアプリケーション プールの管理アカウントを選択または作成します。 必ずドメイン ユーザー アカウントを指定してください。 ドメイン ユーザー アカウントにより、パスワードやアカウント情報をまとめて更新できる SharePoint の管理アカウント機能を使用できるようになります。 ドメイン アカウントは、配置をスケールアウトして、同じ ID で実行されるサービス インスタンスを追加する場合にも必要です。
[データベース サーバー] で、現在のサーバーを使用するか、または別の SQL Server を選択することができます。
[データベース名] の既定値は "
ReportingService_<guid>" で、これは一意のデータベース名です。 新しい値を入力する場合は、一意の値を入力します。[データベース認証] の既定値は、"Windows 認証" です。 [SQL 認証]を選択する場合は、SharePoint 管理者ガイドを参照して、SharePoint 配置でその認証の種類を使用するためのベスト プラクティスを確認してください。
[Web アプリケーションの関連付け] セクションで、現在の Reporting Services サービス アプリケーションによるアクセス用に準備する Web アプリケーションを選択します。 1 つの Reporting Services サービス アプリケーションを 1 つの Web アプリケーションに関連付けることができます。 現在のすべての Web アプリケーションが既に Reporting Services サービス アプリケーションと関連付けられている場合は、警告メッセージが表示されます。
[OK] をクリックします。
サービス アプリケーションの作成処理には数分かかることがあります。 完了すると、確認メッセージと、 [サブスクリプションと警告の準備] ページへのリンクが表示されます。 Reporting Services サブスクリプションとアラート機能を使用する場合は、プロビジョニング手順を完了します。 詳細については、「SSRS サービス アプリケーションを使用するためのサブスクリプションと警告の準備」を参照してください。
![]() PowerShell を使用してReporting Services サービス アプリケーションを作成する方法については、「PowerShell を使用してReporting Services サービス アプリケーションを作成するには」を参照してください。
PowerShell を使用してReporting Services サービス アプリケーションを作成する方法については、「PowerShell を使用してReporting Services サービス アプリケーションを作成するには」を参照してください。
Power View のサイト コレクション機能のアクティブ化
Power View は、SQL Server 2014Reporting Services アドイン for MicrosoftSharePoint Server 2010 Enterprise Editionの機能であり、サイト コレクション機能です。 この機能は、ルート サイト コレクションと、Reporting Services アドインのインストール後に作成されたサイト コレクションで自動的にアクティブ化されます。 Power View を使用する場合は、この機能がアクティブ化されていることを確認してください。
SharePoint 2010 製品のインストール後に SharePoint 2010 製品用のReporting Services アドインをインストールすると、レポート サーバー統合機能と Power View 統合機能は、ルート サイト コレクションに対してのみアクティブ化されます。 他のサイト コレクションについては、この機能を手動でアクティブ化します。
Power View 機能をアクティブ化するには
ブラウザーで目的の SharePoint サイトを開きます。
[サイトの操作] をクリックします。
[サイトの設定] をクリックします。
[サイト コレクションの管理] グループで [サイト コレクションの機能] をクリックします。
一覧で [Power View 統合機能] を探します。
[アクティブ化] をクリックします。
この手順は、サイト コレクションごとに実行します。 詳細については、「 SharePoint でレポート サーバーと Power View 統合機能をアクティブ化 する」を参照してください。
その他の構成
このセクションでは、SharePoint のほとんどの配置で重要になる追加の構成手順について説明します。
サブスクリプションと警告の準備
Reporting Services のサブスクリプションとデータ警告の機能を利用するには、SQL Server エージェントのアクセス許可の構成が必要になる場合があります。 SQL Server エージェントが実行中であるにもかかわらず、SQL Server エージェントが必要であることを示すエラー メッセージが表示された場合は、権限を更新します。 サービス アプリケーション作成成功ページの [サブスクリプションと警告の準備] リンクをクリックして、SQL Server エージェントを準備するための別のページに移動します。 配置がコンピューターの境界をまたいでいる場合は (たとえば、SQL Server データベース インスタンスが異なるコンピューターにある場合)、準備手順を行う必要があります。 詳細については、「 SSRS サービス アプリケーションを使用するためのサブスクリプションと警告の準備」をご覧ください
サービス アプリケーションの電子メールを構成する
Reporting Services のデータ警告機能は、電子メール メッセージで警告を送信します。 電子メールを送信するには、Reporting Services サービス アプリケーションを構成して、このサービス アプリケーションの電子メール配信拡張機能を変更しなければならない場合があります。 Reporting Services サブスクリプション機能の電子メール配信拡張機能を使う場合は、電子メールの設定が必要です。 詳細については、「Reporting Services サービス アプリケーションの電子メールを構成する (SharePoint 2010 および SharePoint 2013)」を参照してください。
Reporting Services のコンテンツの種類を追加
Reporting Services では、共有データ ソース (.rsds) ファイル、レポート モデル (.smdl)、レポート ビルダーのレポート定義 (.rdl) ファイルを管理するときに使われるコンテンツの種類が、あらかじめ定義されています。 コンテンツの種類として、 [レポート ビルダー レポート]、 [レポート モデル]、および [レポート データ ソース] をライブラリに追加すると、 [新規作成] コマンドが有効になり、その種類のドキュメントを新規作成できるようになります。 詳細については、「レポート サーバー コンテンツ タイプをライブラリに追加する (SharePoint 統合モードのReporting Services)」を参照してください。
ファイル同期機能のアクティブ化
ユーザーがパブリッシュ済みレポート アイテムを SharePoint ドキュメント ライブラリに頻繁に直接アップロードする場合は、レポート サーバーのファイル同期機能が役立ちます。 ファイル同期機能では、レポート サーバー カタログとドキュメント ライブラリのアイテムの同期が、より頻繁に行われます。 詳しくは、「 SharePoint サーバーの全体管理でレポート サーバーのファイル同期機能をアクティブにする」をご覧ください。
参照
Reporting Services SharePoint モード用の PowerShell コマンドレット
SQL Server 2012 の各エディションがサポートする機能
Reporting Services の SharePoint サービスとサービス アプリケーション