コミュニケーションとコラボレーション
Groove と SharePoint で強いつながりを作る
Alan Maddison
概要 :
- SharePoint ドキュメント ライブラリを作成する
- Groove ワークスペースを作成する
- Groove と SharePoint を同期する
- ワークスペースへのアクセスを許可する
目次
Groove と SharePoint を併用する
概要
承認の制御を設定する
Groove ワークスペースを作成する
Groove と SharePoint を同期する
ワークスペースへのアクセスを許可する
まとめ
IT プロフェッショナルは、Microsoft Office Groove 2007 (Groove) と Microsoft Office SharePoint Server 2007 (SharePoint) が明らかに似ていることを不思議に思うことがよくあります。また、
それぞれの製品がどのような状況に適しているか判断できません。一見、これらの 2 つの製品は、両方ともコラボレーション機能を提供するという点でよく似ているように見えます。ただし、アーキテクチャを詳しく見ると、これらの製品の違いがわかります。
SharePoint® は、構造化ワークフローをサポートする、堅牢でスケーラブルなコンテンツ管理フレームワークとコラボレーション ツールセットを提供します。一方、Groove™ は、迅速なワークスペースの展開を可能にするコラボレーション ツールセットで、IT オーバーヘッドはほとんど発生しません。ドキュメント コラボレーション、スレッド化されたディスカッション、予定表などの機能のサポートにより、Groove はセキュリティで保護された動的なアドホック コラボレーションに最適なフレームワークを提供します。つまり、ほとんどのユーザーは、最終的にはこれらの製品をさまざまな方法で使用できます。
さらに、Groove 2007 のリリースにより、SharePoint ファイル ツールを使用した SharePoint との統合のサポートが組み込まれました。このツールを使用すると、Groove ワークスペースを SharePoint ドキュメント ライブラリと同期することができます。また、これから説明するように、組み込みの統合とは、両方の製品を容易かつ最大限に活用できることを意味します。実際、Groove の柔軟性や動的性質を SharePoint の高度な機能や能力と組み合わせることで、多くのユーザーは大きな利点を得られます。
Groove と SharePoint を併用する
今日の IT 世界では、組織とそのパートナーやベンダのコラボレーションがますます増えています。しかし、SharePoint などの製品を使用して実装される強力なコラボレーション ソリューションは、内部チームと、情報を組織全体で使用できるようにする必要性に大きな重点を置く傾向があります。このような場合は、管理とセキュリティの両方の観点から、組織の外部のユーザーにアクセスを許可することが重要な課題になります。この課題に直面すると、ユーザーに外部パートナーへのアドホック アクセスを可能にすることが目標になってきます。
Groove と SharePoint を組み合わせることで、まさにこのソリューションが実現されます。SharePoint には、組織内コラボレーション、コンテンツ検索、およびワークフロー フレームワークの機能が用意されています。Groove を追加すると、企業はこれらの機能を拡張して組織間コラボレーションを容易に実現できます。Groove では、ユーザーは企業の境界を越えたコラボレーション ワークスペースをすばやく設定できます。さらに、192 ビット Advanced Encryption Services (AES) の対称キーのサポートにより、コラボレーションがセキュリティで保護されます。実際には、Groove のセキュリティは組み込みで常に有効になっているため、ユーザーがセキュリティの構成を気にする必要はありません。
Groove のセキュリティ アーキテクチャは、これらのワークスペースとそのコンテンツを、ローカルに保存するときもネットワーク送信中にも高度に保護します。SharePoint ファイル ツールを使用すると、この情報を SharePoint ドキュメント ライブラリと双方向で同期できるため、中央の情報に社内から簡単にアクセスできます。具体的な例を使用して、このプロセスの動作を確認しましょう。
概要
多くの場合、組織は毎日のビジネス アクティビティで多くの企業と協力します。一般に、これには外部の組織だけでなく、財務部、企業広報部、法務部など、定期的に共同作業するとは限らない部門の個人も含まれます。したがって、これらの組織は、共同作業を行う臨時の内部チームを編成し、共同作業に参加しないが最終的な成果物にアクセスする必要のある組織または個人がこの共同作業の成果を利用できるようにする必要があります。SharePoint と Groove を併用すると、これらを簡単に達成できます。
Groove ワークスペースと同期する SharePoint ドキュメント ライブラリがない場合は、まずドキュメント ライブラリを作成します。これを行うには、SharePoint に接続し、[すべてのコンテンツの表示] をクリックします。このページが読み込まれたら、[作成] をクリックし、図 1 に示すように [ライブラリ] 列の [ドキュメント ライブラリ] をクリックします。

図 1 SharePoint ドキュメント ライブラリの作成 (画像をクリックすると拡大表示されます)
新しいドキュメント ライブラリのページには、構成する多数の設定が表示されます。ライブラリの名前と説明、ライブラリをクイック リンク セクションに含めるかどうか、バージョン管理を有効にするかどうか、ライブラリで直接作成された新しいドキュメントの既定の形式などを指定します。ドキュメントのバージョン履歴は既定では無効になっていますが、環境でバージョン管理が必要な場合は、この機能を有効にします。SharePoint の機能で、Groove と SharePoint の実装の一部として利用できる高度な機能についても検討する必要があります。このような拡張機能には、次のようなものがあります。
- バージョン履歴
- 承認の制御
- チェックアウトの手続き
- ワークフローの制御
- ドキュメントの保持期間ポリシー
- 監査
- RSS (Really Simple Syndication)
SharePoint で使用できるこれらの追加機能は、Groove と併用すると価値がきわめて高くなります。この記事の例では、この追加機能、特に承認の制御が非常に有用であることがわかります。たとえば、チーム メンバが Groove 内で共同作業を行ってドキュメントの下書きを作成するとします。最終的な下書きのレビューの準備が完了すると、下書きは SharePoint と同期され、承認プロセスの対象になります。
承認の制御を設定する
この機能を構成するには、ドキュメント ライブラリから [設定] メニューをクリックし、設定項目をクリックします。構成とカスタマイズのすべてのオプションを表示できます。承認を構成するには、[権限と管理] の [ワークフロー設定] をクリックして、[ワークフローの追加] ページを表示します。ここでワークフロー テンプレート (この記事の例では承認テンプレート) を選択し、ワークフローの名前を入力します。次に、既存のタスク リストを使用するか、または新しいタスク リストを作成するかを指定する必要があります。新しいタスク リストを作成した方が機密性は高くなりますが、この例では機密性は問題ではないので既定の設定をそのまま使用します。
タスク リストを選択したら、承認プロセスの開始方法を指定する必要があります。ここでは、正しいアクセス許可を持つ認証済みユーザーに承認プロセスの開始を許可することで、承認プロセスを手動にします。その他のオプションを使用すると、バージョン管理、ドキュメント ライブラリで承認プロセスを有効にするかどうか、新しいドキュメントを追加するか既存のドキュメントを変更するか、などの設定に基づいて承認プロセスを自動化できます。
[次へ] をクリックしてこれらの構成オプションを受け入れたら、最終的な構成情報を入力する必要があります。構成する最初のオプションは、タスクの割り当て方法です。承認プロセスには複数の人が関与できるため、承認者を順次割り当てるか、複数の承認者を同時に割り当てることができます。順次割り当てる場合は、ある承認者がドキュメントを承認すると、そのドキュメントは次の承認者に渡されます。同時に割り当てる場合は、常にだれでもドキュメントを承認できます。次に、承認者に他の承認者へのタスク割り当てを許可するかどうか、および承認者にタスクの完了前に変更の要求を行うことを許可するかどうかを指定する必要があります。
次の手順では、実際の承認者を選択し、タスクの完了期限を指定します。最後に、ワークフローが完了するタイミングを指定します。既定のオプションでは、ワークフローはすべてのタスクが終了したときに完了します。最後の構成オプションでは、ワークフローの完了時に承認ステータスを更新するかどうかを指定します。[OK] をクリックすると、承認プロセスが作成され、ドキュメントの承認プロセスを開始できます。
Groove ワークスペースを作成する
SharePoint ドキュメント ライブラリを作成したら、次に Groove ワークスペースを作成します。これを行うには、まず、Groove アカウントと少なくとも 1 つの ID を持っていることを確認します。ID は、Groove 内のプレゼンスと通信の基本です。各 Groove アカウントに複数の ID を関連付けることができます。各 ID には一意の連絡先ファイルが関連付けられているため、使用する ID ごとに連絡先情報をカスタマイズできます。Groove アカウントおよび関連付けられている ID をエクスポートして、複数のコンピュータで使用することもできます。
アカウントと ID を作成したら、システム トレイの Groove アイコンをダブルクリックして、Groove 起動バーを開きます。[新しいワークスペース] オプションをクリックし、ワークスペースの適切な名前を入力します。次に、標準タイプのワークスペースを選択します。Groove 標準ワークスペースを使用すると、ワークスペース メンバのプレゼンス、通知、およびロールの割り当てが容易になります。[OK] をクリックすると、ワークスペースが作成され、表示されます。図 2 は、ファイル ツールにファイルが追加された新しいワークスペースを示しています。この時点では、ワークスペースは機能し、通知を構成するか必要なツールを追加することでセットアップを完了できます。

図 2 新しい Groove ワークスペース (画像をクリックすると拡大表示されます)
通知は、ツール、ワークスペース、または個々のファイル レベルで構成できます。通知には、なし、中、高、自動という 4 つのレベルがあります。中に設定すると新しいコンテンツが強調表示され、高または自動に設定するとオーディオ ファイルが再生されます。ユーザーが特定のワークスペースにアクセスしたときに知らせるように通知を構成することもできます。通知を構成するには、[オプション] メニューの [通知の設定] をクリックします。個々のファイルに対する通知は、ファイル自体のプロパティで設定します。これを行うには、ワークスペースでファイルを右クリックし、[プロパティ] をクリックします。
ドキュメント コラボレーション用のファイル ツール、既定の標準ワークスペースに含まれるスレッド化されたディスカッション用のディスカッション ツールに加え、予定表、フォーム、案件管理、会議、スケッチパッド、そして言うまでもなく SharePoint ファイル ツールなど、他にも多くのツールがあります。それぞれのツールに、有用な追加コラボレーション機能が用意されています。ツールを追加するには、ワークスペースの右下にある [このワークスペースにツールを追加します] をクリックし、図 3 に示すように追加するツールをクリックします。ツールはいつでも簡単に削除できます。

図 3 Groove ワークスペースへのツールの追加 (画像をクリックすると拡大表示されます)
Groove と SharePoint を同期する
SharePoint ファイル ツールを追加したら、同期するドキュメント ライブラリが含まれている SharePoint サイトの URL を設定する必要があります。これを行うには、Groove ワークスペース画面の下部にある [SharePoint ファイル] タブをクリックし、図 4 に示す Groove ワークスペースの [設定] をクリックするだけです。
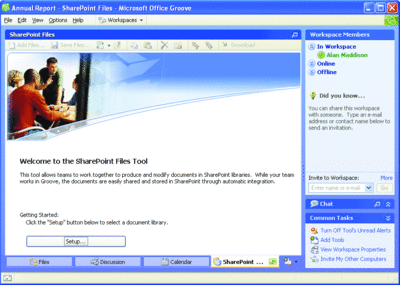
図 4 SharePoint ファイル ツールの設定 (画像をクリックすると拡大表示されます)
URL を入力すると、その SharePoint サイトにある利用可能なすべてのライブラリが表示されます。次に、図 5 に示すように、使用するライブラリを選択します。Groove がライブラリに接続し、自動同期を開始します。つまり、SharePoint ライブラリ内のドキュメントがダウンロードされ、Groove ワークスペースで使用できるようになります。図 6 に例を示します。
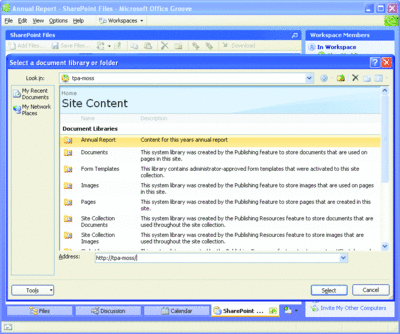
図 5 URL の設定後、Groove で使用可能になる SharePoint ライブラリ (画像をクリックすると拡大表示されます)

図 6 Groove と SharePoint の同期 (画像をクリックすると拡大表示されます)
ドキュメントはダウンロードされたばかりなので、Groove ワークスペースに未読として表示されます。SharePoint と同期されたすべてのファイルは、SharePoint のチェックイン/チェックアウト機能を利用できます。さらに、ファイルをチェックアウトする場合、ドキュメントの編集中に他のユーザーが変更できないようにすることもできます。
SharePoint ファイル ツールには双方向の同期機能が用意されています。したがって、Groove を使用してファイルを SharePoint ファイル ツールに追加すると、そのファイルは SharePoint ドキュメント ライブラリと同期されます。既定では同期が自動的に行われるように設定されていますが、[今すぐ同期] をクリックして手動で同期を開始することもできます。手動で同期を開始すると、図 7 に示すように、同期が必要なファイルの変更の概要と、関連付けられているアクション (SharePoint からの取得または SharePoint への送信) が表示されます。

図 7 手動同期後に表示される変更の概要 (画像をクリックすると拡大表示されます)
覚えておく必要がある重要なポイントは、Groove 標準ワークスペースの一部として展開されたファイル ツールは、SharePoint ファイル ツールとは異なるということです。Groove ファイル ツールは SharePoint と同期しないため、必要に応じて削除できます。ただし、SharePoint と同期しないことから、プロジェクトの過程でチームがアクセスする必要がある一時ファイルの保存場所として、ツールが使用されている場合があります。ここに格納されたファイルはワークスペース メンバの間で同期されます。
ワークスペースへのアクセスを許可する
これで基本的なコラボレーション インフラストラクチャを展開したので、ワークスペースへのユーザー アクセスを許可できます。ただし、まず電子メールや Groove インスタント メッセージングを使用してユーザーを招待する必要があります。または、Groove で招待文をファイルにエクスポートすることもできます。.grv という拡張子の付いたこのファイルは、既定では Groove アプリケーションに関連付けられ、Web サイトに配置したり受信者に招待のダウンロードを許可するなど、さまざまな方法で配布できます。
Groove インスタント メッセージングにはセキュリティ チェック機能が用意されているため、受信者だけが招待メールを読み取ることができます。電子メールまたは招待ファイルを使用して招待する場合は、[承諾の確認を必要とする] チェック ボックスをオンにして、ワークスペースに参加するユーザーが、自分が招待したユーザーであることを再確認する必要があります。これにより、ワークスペースのセキュリティがさらに強化されます。保留中の招待をキャンセルできることもできます。
ユーザーをワークスペースに招待するときに、各受信者のロールを選択する必要があります。管理者、参加者、ゲストの 3 つのロールがあり、既定では参加者が割り当てられます。各ロールにはワークスペースにおける特定の権限があります。一般に、管理者ロールは、ワークスペース内のすべての権限 (ツールを削除する権限など) を本当に必要とするユーザーにのみ割り当てる必要があります。ワークスペースの作成者には既定で管理者ロールが割り当てられますが、割り当てられているロールはいつでも変更できます。
この記事のプロジェクトは暫定的なものであるため、すべての処理が完了したら最後のタスクとして Groove ワークスペースを削除します。ワークスペースが SharePoint ライブラリと同期されたことを確認したら、ワークスペースを開き、[ファイル] メニューの [ワークスペースの削除] をクリックします。次に、[このコンピュータから] または [メンバ全員を対象] をクリックします。各ユーザーは自分のコンピュータにワークスペースのコピーを保存しているため、メンバ全員を対象に削除しない限り、そのコピーは永続的に使用できます。
プロジェクトが無事完成すると、Groove と SharePoint の相補的性質を活用できるようになります。ドキュメントの最後の同期が行われると、SharePoint の情報管理ポリシーの設定を利用できる最適な状況になります。特に、データの有効期限を有効にすると、アーカイブしたデータを自動的に管理できます。
有効期限を有効にすると、データを保存する期間を指定できます。この保存期間の終了時に、SharePoint は自動的にデータを削除するかワークフロー プロセスを開始します。この機能により、Groove データを会社の情報ライフサイクル管理ポリシーに組み込むことができます。データの保存期間ポリシーはいつでも構成できます。実際、ライブラリを最初に構成したときに保存期間ポリシーを構成しなかった場合は、今すぐ構成できます。
有効期限を有効にするには、ドキュメント ライブラリから [設定] メニューをクリックし、[ドキュメント ライブラリの設定] をクリックします。[権限と管理] に [情報管理ポリシーの設定] オプションが表示されます。[情報管理ポリシーの設定] をクリックすると、定義する新しいカスタム ポリシーを指定するか、サイト レベルで定義されているポリシーをドキュメント ライブラリで使用するようにできます。
カスタム ポリシーを定義する場合は、構成情報を入力する必要があります。この記事の例では、有効期限を有効にし、保存期間と保存期間の終了時に実行するアクションを選択します。
Groove は、機能豊富なコラボレーション クライアントで、セキュリティで保護された動的かつ直感的なフレームワークをアドホック コラボレーション用に提供します。豊富なツールセットにより、組織内または異なる組織間で容易に使用できる、軽量で適応性の高いコラボレーション プラットフォームを提供します。
会社で既に SharePoint を使用して堅牢で強力なコンテンツ管理フレームワークとコラボレーション ツールセットを実装している場合は、SharePoint を Groove と組み合わせることで、非常に魅力あるソリューションが提供されることをおわかりいただけると思います。これらの 2 つの製品は相補性が高いため、併用することでコラボレーション チームの生産性を大幅に向上できます。
Alan Maddison は、Brocade の 1 部門である Strategic Business Systems のシニア コンサルタントです。
© 2008 Microsoft Corporation and CMP Media, LLC. All rights reserved. 許可なしに一部または全体を複製することは禁止されています。