デスクトップ ファイルWindows 展開サービス入門
Wes Miller
目次
Windows Server 2003 の WDS
Windows Server 2008 の WDS
バージョンを選択する
考慮事項
WDS の使用を開始する
イメージをキャプチャする
キャプチャ入門
イメージの移行
無人インストール
先月のコラムでは、マイクロソフトによって提供されている PXE (Pre-Boot eXecution Environment) ベースの展開ツールの歴史を紹介しました。今月は、Windows 展開サービス (WDS) について詳しく説明します。具体的には、Windows Server 2003 用にリリースされたバージョンと、Windows Server 2008 に付属している更新されたバージョンについて
説明し、その後実際に WDS を使用してみます。
WDS は、リモート インストール サービス (RIS) に変更が加えられたサービスと考えていただくのが一番よいでしょう。いくつかの主要なコンポーネントは、どちらのサービスでも使用されます。実際に、Windows Server® 2003 に付属している WDS のレガシ モードでは、RIS とまったく同じ機能が提供されます。ネイティブ モードまたは 50% の混在モードで WDS を実行する場合は、新しいインフラストラクチャが使用されます。
Windows Server 2003 の WDS
WDS は、Windows Vista® と同時にリリースされました。この措置が必要になった理由は、Windows Vista のセットアップが Windows® Imaging Format (WIM) アーキテクチャを使用して完全に再設計されたことによって、RIS で Windows Vista を (最終的には Windows Server 2008 も) 展開できなくなったためです。その後 WDS は、Windows Server 2003 SP1 を実行するユーザー向けの OOB (Out-of-Band) ダウンロードとして入手できるようになりました。Windows Server 2003 SP2 では、RIS が完全に WDS に置き換わりました。
Windows Server 2003 の WDS には完全な下位互換性があるので、Windows Server 2003 SP2 システムに WDS をインストールするときに、ネイティブ モードに移行する必要はありません。レガシ モード (RIS サーバーと同じ機能が提供されます) または混在モードで実行を継続できるので、WDS または RIS のいずれかを初期化できます。
ネイティブ モードまたは半分がネイティブ モードの混在モードで WDS を実行すると、Windows Vista と Windows Server 2008 を展開できるだけでなく、いくつかの追加機能も利用できます。WDS では、Windows カーネル モードのセットアップ エンジンや、先月のコラム (technet.microsoft.com/magazine/cc645015) で説明した従来の主要なセットアップ エンジンを使用せず、Windows PE をブートストラップ プレインストール環境として使用します。また、RISetup や RIPrep ベースのインストールを使用せず、WIM ベースのイメージを展開します。これによって、展開の速度、容易さ、および信頼性を向上させることができます。
また、Windows PE では Windows の完全インストールを実行する場合と同じ文字セットを表示できるので、米国規格協会 (ANSI) によって定義された文字を使用する必要があることなど、先月説明した多くの制約が取り払われます。
さらに WDS では、RIS にはないいくつかのツールが導入されています。たとえば、管理に役立つ Microsoft® 管理コンソール (MMC) スナップインや、RIS よりはるかに優れた構成機能を提供する非常に包括的なコマンド ライン構成ツールを使用できます。
レガシ モードと混在モードの両方で RISetup や RIPrep ベースの Windows イメージを展開できますが、1 つ覚えておかなければならないことがあります。従来、RIS では単一インスタンス記憶域 (SIS) というコンポーネントを使用して、ディスク上のイメージ記憶域を最適化していました。SIS は後から Windows Storage Server 2003 の一部として提供され、このコンポーネントでは Groveler というサービスが使用されました。これは、同一のファイルを検索するために RIS (および WDS) サーバーのバックグラウンドで実行されるサービスです。いずれかのファイルのサイズとハッシュが一致すると、専用の SIS Common Store フォルダにそのファイルのコピーが保存され、検出された元のバージョンへのハードリンクが作成されます。
SIS は、ストレージの容量を大幅に節約するだけでなく、プロセッサの使用率への影響を最小限に抑えるように設計されています。SIS は、最初は RIS で使用され、後に Windows Server プラットフォームで幅広く利用されるようになった優れた概念です。ただし、新しい WDS では SIS が使用されなくなりました。
Windows Server 2003 の WDS をネイティブ モード (Windows Server 2008 の場合は任意のモード) で実行すると、セットアップに WIM イメージが使用されます。このため、WDS では独自の圧縮形式と、さらに重要なことには独自の単一インスタンス ファイル記憶域モデルが提供され、SIS はまったく使用されません。イメージ ストアによって、RIS で使用されていた記憶域モデルが WDS 用の新しい WIM ベースのデザインに置き換わります。SIS の詳細については、go.microsoft.com/fwlink/?LinkId=120302 を参照してください。
Windows Server 2008 の WDS
Windows Server 2008 では、WDS が Windows Server 2003 で提供される機能のスーパーセットとサブセットの両方の役割を果たすようになりました。また、スタンドアロン モードのトランスポート サーバーで、マルチキャスト通信を使用してイメージを展開できるようになりました。トランスポート サーバーは、優れたパフォーマンス、拡張ファームウェア インターフェイス (EFI) ベースの x64 システムのサポート、および評価指標に基づいた強力なインストール レポート機能を提供する、新しい簡易ファイル転送プロトコル (TFTP) サーバーです。これらについては、来月のコラムで説明します。
Windows Server 2008 の WDS では、Windows Server 2003 で提供されていた機能の 1 つが廃止されました。それは、従来のセットアップのサポートです。このため、RISetup イメージや RIPrep イメージを展開したり、従来の RIS OSChooser を使用してセットアップを開始したりできなくなりました。
バージョンを選択する
Windows Server 2008 のリリース以降、どのバージョンの WDS を使用するべきかという質問を以前よりも頻繁に受けるようになりました。この答えは、Windows Vista より前のバージョンの Windows を展開しているかどうか、および RISetup や RIPrep ベースのイメージを使用したセットアップから完全な WIM ベースのセットアップに移行する準備ができているかどうかによって異なります。
Windows Server 2008 の WDS でも、Windows 2000 以降のバージョンであれば、WIM イメージを使用して展開できます。この展開は、マルチキャストを使用して行います。そのため、現在 RIS から WDS への移行中で、Windows Server 2008 をインフラストラクチャで使用することを検討しており、さらに RIS ベースのイメージから WDS ベースのイメージに移行する意思がある場合は、Windows Server 2008 の WDS に移行することをお勧めします。
また、Windows Server 2003 システム上で RIS から WDS に移行 (実質的には SP2 をインストールすれば完了します) した後、WDS ベースのイメージに移行し、それから Windows Server 2008 の WDS にアップグレードすることもできます。
ただし、この方法はお勧めできません。Windows Server 2008 より前の多くのバージョンと同様、インプレース アップグレードを実行するのではなく、別のバージョンの Windows Server に移行することをお勧めします。
既に説明したように、インフラストラクチャで Windows Server 2008 の x64 バージョンを使用すると、Windows Server 2003 の x64 バージョンを使用する場合よりもメリットがあります。 Windows Server 2008 の x64 バージョンに移行する場合は、Windows Server 2003 サーバーから Windows Server 2008 サーバーへの移行を通じて WDS を移行する方が、インプレース アップグレードよりも簡単かつ確実です。
考慮事項
ここでは、WDS の展開に取り組むときに考慮する必要がある要件をいくつか示します。これらの多くは RIS の展開にも共通しており、WDS の展開で追加された要件ではありませんが、1 台の WDS サーバーを構築する場合でも、インフラストラクチャ全体を構築する場合でも、これらの要件を十分に考慮する必要があります。
特権 WDS サーバーを管理するときは、主に 2 つのことを考慮する必要があります。まず、RIS の場合と同様に、Active Directory® で WDS サーバーを承認する必要があります。これを行うには、フォレストのルート ドメインのドメイン管理者またはエンタープライズ管理者であるか、適切な特権を委任されている必要があります。また、WDS サーバーを管理するには、ドメイン管理者であり、当然 WDS サーバー自体の管理者であることも必要です。
仮想化 Microsoft Virtual PC または Virtual Server で仮想化された Windows Server 2003 または Windows Server 2008 のインスタンス上で WDS を実行し、同じコンピュータ上の Virtual PC または Virtual Server で仮想化されたクライアント PC と通信する場合、PXE ブートの開始時に競合状態が発生し、処理速度が大幅に低下したり、クライアントが停止したりする可能性があります。特にクライアントとサーバーが 1 つのシステムでホストされている場合は、クライアントとサーバーの両方ではなく、いずれかを仮想化することをお勧めします。個人的には、仮想化された WDS サーバーを運用環境で使用しない方がよいと考えています。その主な理由を次に示します。
その他のサービス WDS は、RIS と同様、運用環境で実行されるその他のサービスと必ずしも適切に連携するわけではありません。特に、Microsoft Exchange Server、Systems Management Server (SMS)、および System Center Configuration Manager (SCCM) を実行している運用システム上で RIS や WDS を実行すると問題が発生するようです。
一般に、数台のクライアントが存在する運用環境で WDS サーバーを使用する場合は、そのサーバーに WDS 以外の役割を割り当てないことをお勧めします。これは WDS に限ったことではなく、Windows サーバー製品の役割を混在させる必要があるかどうかを慎重に検討し、展開前にそれらの役割をテストする必要があります。
低速または待ち時間の長いリンク RIS と同様、WDS は低帯域幅接続や、サテライト リンクなどの待ち時間の長い接続で使用することを前提に設計されていません。PXE のハンドシェイクでは問題が発生する場合があり、イメージをダウンロードすることは可能ですが、時間がかかることがほとんどです。
WDS の使用を開始する
WDS の詳細情報
- Windows Server 2003 の WDS に関するステップ バイ ステップ ガイド
- Windows 展開サービスに関するステップ バイ ステップ ガイド (Windows Server 2008)
- Windows Server 2003 で WDS の更新を展開および管理する
- Windows Server 2008 の Windows 展開サービスに関するドキュメント
- テクニカル リファレンス : Windows 展開サービス (Windows Server 2008)
まず、Windows Server 2003 の WDS を使用するか、Windows Server 2008 の WDS を使用するかを決定する必要があります。Windows Server 2003 を使用する場合は、SP1 ではなく最初から SP2 を使用することをお勧めします。Windows Server 2003 SP2 では、以前は Windows 自動インストール キット (WAIK) の一部としてダウンロード提供されていた WDS が、(RIS に代わって) オプション コンポーネントとして既定で提供されます。
どちらのバージョンの Windows Server を使用する場合でも、サーバー システムを構築する必要があります。少なくとも 100 Mbps 以上の速度に対応した高品質のネットワーク インターフェイス カード (NIC) を使用する必要があります。NIC のチーミングは使用しないようにしてください。これが原因で、WDS の PXE インフラストラクチャで問題が発生する場合があります。Windows Server 2008 を使用する場合は、Windows Server 2008 の Server Core または完全インストールのいずれかに WDS をインストールできます。
Windows Server 2003 では、WDS が (以前の RIS と同様) オプション コンポーネントとして提供されます。WDS は、OS のセットアップ時にインストールするか、後から [プログラムの追加と削除] の [Windows コンポーネントの追加と削除] を実行して (またはコマンド ラインで sysocmgr.exe を実行して) インストールできます。Windows Server 2008 では WDS が役割として提供され、初期構成ウィザードやサーバーマネージャを使用してインストールする (どちらの場合も [役割の追加]、[次へ] を順にクリックし、[Windows 展開サービス] チェック ボックスをオンにします) か、コマンド ラインで「ServerManagerCmd –install WDS」を実行してインストールできます。
WDS をインストールしたら、このサービスを構成する必要があります。まず、[スタート] メニューの [管理ツール] をポイントし、[Windows 展開サービス] をクリックします。MMC が起動したらサーバーを右クリックし、[サーバーの構成] をクリックして構成ウィザードを起動します。
Windows Server 2003 に WDS をインストールし、既存の RIS サーバーをアップグレードする場合は、既存の RemoteInstall ディレクトリを指定し、既存のインスタンスを混在モードにアップグレードできるようにする必要があります。この場合、RemoteInstall ディレクトリがシステム パーティションに含まれていないことを確認する必要があります。このディレクトリがシステム パーティションに含まれていると、パフォーマンスに影響を与える可能性があります。
図 1 は、Windows Server 2008 で構成ウィザードを完了する前の WDS コンソールを示しています。図 2 は、Windows Server 2008 で提供される WDS 構成ウィザードのウェルカム ページを示しています。図 3 は、WDS 構成ウィザードで PXE を構成するページを示しています。このページでは、サーバーがクライアントに応答しない (初回構築時に役立ちます) か、(Active Directory でステージング済みの) 既知のクライアント コンピュータのみに応答するか、すべてのクライアントに応答するか (および必要に応じてサーバーがすべての不明なクライアントを保留して、管理者がその後の処理を選択できるようにするか) を指定できます。
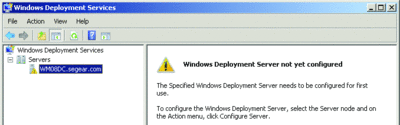
図 1 インストール済みであるが未構成の WDS
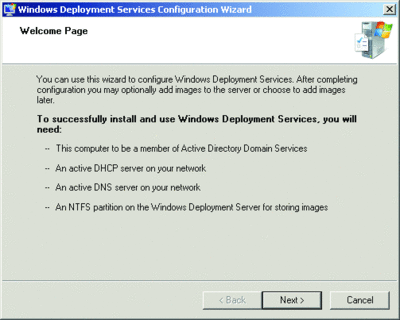
図 2 WDS 構成ウィザード
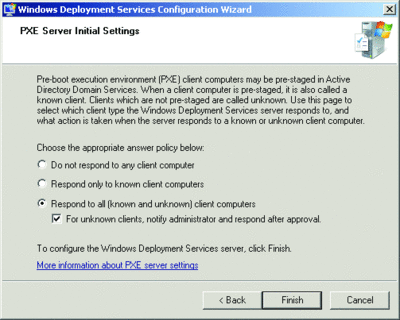
図 3 PXE サーバーに適用する応答ポリシーの選択
図 4 は、Windows Server 2008 で構成が完了した WDS サーバー (イメージはまだインストールされていません) のプロパティ ページを示しています。使用中のサーバーが既に動的ホスト構成プロトコル (DHCP) サーバーとして構成されている場合は、DHCP オプション 60 を PXEClient に設定し、ポート 67 でリッスンしないように WDS を構成します。これにより、WDS サーバーによる PXE の検出プロセスで、いくつかの処理を省略できます (これについては先月のコラムで説明しました)。
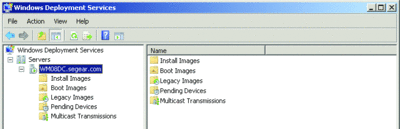
図 4 Windows Server 2008 で構成を完了した WDS サーバー
ウィザードを完了したら、新しいイメージを追加できます。混在モードまたはネイティブ モードで実行する WDS サーバーには、以下の 2 種類のイメージを追加できます。
- ブート イメージ : Windows PE 2.x を含むイメージ。通常は、Windows Server 2008 または Windows Vista SP1 のインストール DVD からコピーします。マルチキャストを使用する場合は、(Windows Vista または古いオペレーティング システムを展開する場合でも) ブート イメージとして Windows Server 2008 の \Sources\Boot.wim ファイルを使用する必要があることに注意してください。一般に、ブート イメージは Windows PE、Windows Setup.exe、およびその他の依存ファイルで構成されます。
- インストール イメージ : Windows OS イメージで構成されるイメージ。通常は、Windows Vista または Windows Server 2008 の \Sources\Install.wim ファイルです。
既定のブート イメージと既定のインストール イメージを追加する手順はほぼ同じです。どちらのプロセスでも、まずイメージの種類を右クリックし、その種類のイメージを追加することを選択します。
インストール イメージの場合は、イメージ グループの名前を指定する必要があります (Windows DVD に格納されている既定の WIM に OS の種類が複数含まれているため)。その後、追加する適切な boot.wim または install.wim を参照し、[開く] をクリックします。インストール イメージの場合は、WDS サーバーに追加しないボリューム イメージ (OS イメージ) のチェック ボックスをすべてオフにします。最後に、これらの既定のイメージを使用して、クライアントの PXE インストールを実行します。
イメージをキャプチャする
カスタムの OS イメージを作成するには、キャプチャ イメージを作成する必要があります。キャプチャ イメージとは、Windows システムを WIM イメージとしてキャプチャできるように設計された Windows PE イメージです。キャプチャ イメージを作成するには、前の手順でインストールした boot.wim イメージを使用する方法が最も簡単です。
目的のイメージを右クリックし、[キャプチャ ブート イメージの作成] をクリックします。イメージの名前と説明、およびキャプチャ イメージの展開時にネットワークの接続に関する問題が発生した場合に備えて .wim ファイルのローカル コピーを保存する場所を指定します。その後はウィザードの指示に従ってイメージを作成し、最後に [完了] をクリックします。
次に、WDS MMC で [ブート イメージ] フォルダを右クリックし、[ブート イメージの追加] をクリックします。前の手順と同様、ウィザードの指示に従ってイメージを作成します。完了したら、Windows インストール イメージをキャプチャできるようになります。
キャプチャ入門
当然ながら、オペレーティング システムのイメージをキャプチャする前に、Windows をインストールし、目的のアプリケーション、カスタマイズ、および更新をすべて含める必要があります。次に、そのシステム上で Sysprep を実行します。Sysprep を使用して準備されたシステムからは、Windows インストール イメージのみをキャプチャできます。新しいイメージを保存するローカルの有効な場所 (イメージの破損を回避するため) と、*.wim ファイル拡張子を指定する必要があります。
システムを構成し、正しいバージョンの sysprep.exe をシステムにコピーしたら、次の手順を実行します。
- 参照コンピュータのコマンド プロンプトで、sysprep.exe が格納されているディレクトリに移動します。
- Sysprep を起動します (sysprep.exe をダブルクリックし、手動でオプションを指定して起動することもできます)。Windows Vista または Windows Server 2008 を実行しているコンピュータでは、「sysprep /oobe /generalize /reboot」というコマンドを実行します。以前のバージョンの Windows を実行しているコンピュータでは、「sysprep -mini –reseal –reboot」というコマンドを実行します。
- コンピュータが再起動するときに、PXE ブートを実行します (このプロセスは、使用しているクライアント システムによって異なる場合があります)。
- ブート メニューで WDS キャプチャ イメージを選択し、[次へ] をクリックします。
- イメージ用のドライブ、およびイメージの名前と説明を選択します。
- 既に説明したように、Sysprep が実行されたシステムのみが表示されます。これは仕様なので、回避する方法はありません。
- [参照] をクリックし、キャプチャしたインストール イメージを格納するローカル フォルダを参照します。割り当て済みのネットワーク ドライブを選択することもできます。
- [WDS サーバーへイメージをアップロードする] チェック ボックスをオンにします。
- WDS サーバーの名前を入力し、[接続] をクリックします。
- [イメージ グループ] ボックスで、イメージの格納先として使用するイメージ グループを選択し、[完了] をクリックします。
これで、このイメージを WDS サーバーから展開できるようになります。RIS に馴染みのある方はお気付きかもしれませんが、この手順ではオフラインの Windows イメージをキャプチャしました。WDS では、キャプチャするシステムをオフラインにする必要があります。
RIS の RIPrep では、オンラインのシステムをキャプチャできました (と言うよりも、オンラインのシステムをキャプチャする必要がありました) が、そのプロセスは非常に脆弱でした。WDS のキャプチャ プロセスの方が簡単で、間違いなく堅牢であることを実感していただけると思います。
イメージの移行
今まで常に RIS を使用してきた方は、いくつかイメージをお持ちだと思いますが、それらの RISetup ベースのイメージ (スクリプト化されたインストール) を使用することはできなくなります。ただし、RIPrep イメージを WDS WIM ベースのイメージに移行できます。さらに、WDS では WDSUtil を使用してイメージを移行することもできます (この方法については、来月のコラムで詳しく説明します)。
このプロセスは、作成に多くの時間を費やした、どうしても必要なイメージに対してのみ実行することをお勧めします。このプロセスは非常に便利ですが、変換中にいくつかのエラーが発生するという報告が寄せられています。その場合、通常は最初からイメージを作成し直す必要があります。
無人インストール
ここまでの手順で作成したイメージは、手動でインストールできます。インストール プロセスのさらに多くの部分、または全体を自動化するには、2 つの無人セットアップ ファイルを使用する必要があります。まず、WDS のセットアップ プロセスを自動化する応答ファイル (WDS サーバーの \RemoteInstall\WDSClientUnattend ディレクトリに格納されている unattend.xml) が必要になります。そして 2 つ目のファイルは、実際のイメージ無人セットアップ ファイルです。Windows Vista 以降では、これは unattend.xml ファイルのことを指します。Windows Vista より前のバージョンの Windows イメージの場合は、$OEM$ ディレクトリ構造または各イメージのディレクトリの \Unattend に格納されている sysprep.inf ファイルのことを指します。このファイルは、WDS のセットアップ プロセスが完了した後、実際の Windows のインストールを自動化するために使用されます。
WDS の無人ファイルを作成するには、WAIK を使用して WDS 用の unattend.xml ファイルを作成します。このファイルを RemoteInstall ディレクトリまたはサブディレクトリにコピーします。無人ファイルを使用するインストール イメージを右クリックし、[プロパティ] をクリックします。[クライアント] タブで [無人インストールを有効にする] チェック ボックスをオンにし、前述の unattend.xml ファイルを指定します。
Windows Vista より前のバージョンの Windows イメージに使用する無人セットアップ ファイルを作成するには、イメージの $OEM$ ディレクトリに sysprep.inf ファイルをコピーします (D:\RemoteInstall\Images\Windows XP\SP2\$OEM$\$1\sysprep\sysprep.inf など)。Windows Vista イメージの場合は、関連付けるイメージを指定し、[プロパティ] をクリックします。次に、[全般] タブで [イメージを無人モードでインストール可能にする] をクリックします。その後、インストール時に使用する unattend.xml ファイルを指定します。
WDS に関する説明は、これで半分ほど終わりました。今月のコラムでは、WDS の使用方法について説明しました。来月は、WDSUtil、イメージ ストア、およびマルチキャストについてさらに詳しく説明します。そして、WDS に基づいたカスタム展開ソリューションを構築する方法と、カスタム ソリューションの構築が必要な理由について詳しく説明し、このシリーズを完結します。それまでに、このコラムの補足記事「WDS の詳細情報」に記載されている資料に目を通しておいてください。
Wes Miller は、テキサス州オースティンにある CoreTrace 社 (www.CoreTrace.com) のシニア テクニカル プロダクト マネージャです。以前は Winternals Software 社に勤務し、その後はマイクロソフトでプログラム マネージャとして働いていました。Wes の連絡先は、technet@getwired.com (英語のみ) です。
© 2008 Microsoft Corporation and CMP Media, LLC. All rights reserved. 許可なしに一部または全体を複製することは禁止されています。