ツールボックスIT プロフェッショナル向けの新製品
Greg Steen
このコラムに記載されている見解は、執筆者の個人的な見解であり、必ずしもマイクロソフトの見解を反映するものではありません。すべての価格は 2008 年 12 月 3 日時点のものであり、変更される可能性があります。
HTTP データを表示して分析する
HTTP Debugger Pro
HTTP 要求と HTTP 応答に関する情報を提供するツールはごまんとあります。事実、このコラムでは、このようなツールを既にいくつかご紹介しています。今月は、私が最近使用している HTTP Debugger Pro という別の HTTP デバッグ ツールをご紹介したいと思います。
多くの HTTP デバッグ ツールと同様、HTTP Debugger Pro は、アプリケーション (Internet Explorer など) とネットワークの間で、要求と応答のトラフィックを記録して分析します。このデータにより、特定のサイトの URL を要求したときに、どのような処理が行われているのかがひとめで判断できます。
HTTP Debugger Pro は、プラグインや拡張機能としてブラウザに直接関連付けられているわけではないので、システムで実行している MSN Messenger、AIM、Microsoft Office Outlook などのアプリケーションが、どのように HTTP 要求を使用しているのかを確認するのにも使用できます。通信に HTTP を使用しているプロセスに悪意を持ったものがあれば、そのプロセスをすぐに特定して、そのプロセスでどのような情報が転送されているのかを確認することができます。
このツールの既定のレイアウトは、非常によく考えられたものになっていますが、お好みで調整できます。既定のビューには、5 つのウィンドウがあり、これらのウィンドウには要求と応答のストリームがリアルタイムで表示されます。メインの要求ビューには、一連の要求のデータ一覧が表示され、ドメイン、URL、コンテンツの種類、応答の状態と時間、要求の各コンポーネントのサイズなど、詳細データが表示されます。この一覧には、要求を送信したプログラムやアプリケーション プロセスの実行に使用されているユーザー アカウントも表示されます。複数のユーザーが関与しているシステムや問題のあるプロセスを追跡して特定する場合には、この情報を分析すると役立ちます。
この要求ビューでは、未処理の要求ストリームや応答ストリームを表示したり、棒グラフや円グラフで現在選択している要求のログの統計データを表示するグラフ ビューに切り替えたりすることができます。たとえば、要求された画像や JavaScript ファイルの数、平均速度、ドメインの詳細などを確認できます。既定のレイアウトでは、特定の要求の概要を表示する Summary (概要) ビューと、要求と共に発行された Cookie やクエリ文字列パラメータを表示する Cookie/URL Parameters (Cookie/URL パラメータ) ビューがあります。
残り 2 つの既定の UI コンポーネントは、要求と応答専用のコンポーネントです。これらのコンポーネントでは、ヘッダー、未処理のコンテンツ、要求や応答の状態プレビューの表示を切り替えることができるので、各コンポーネントを切り離して分析することができます。状態、サイズ、コンテンツ、エンド ユーザー、またはテキストに基づいて強調表示の規則を設定できます。また、ログに記録されている全要求と応答に対してテキスト文字列で検索を実行する検索機能も用意されています。
トラブルシューティング目的でシナリオを再現する必要がある場合は、任意のカスタム ヘッダー、ユーザー エージェント、Cookie、または GET メソッドと POST メソッドで必要なデータを取得するクエリ文字列値を使用してカスタム要求を作成できます。URL とテキスト間で変換を行う組み込みのツールでは、URL、Base64 データ、および HEX データをエンコードまたはデコードできます。Base64 データと HEX データについては、変換結果を直接ファイルに保存できます。また、HTTP Debugger Pro を使用すると、要求ログを Microsoft Office Excel にエクスポートして、ログに記録されたデータに対して、さらに多くのフィルタ処理や分析を行うことができます。
価格: 99.95 ドル (直販、1 ユーザー ライセンスごと)
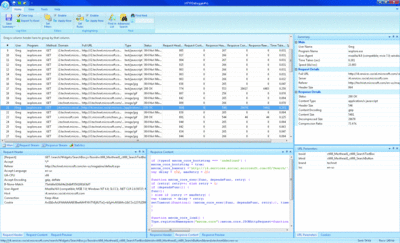
HTTP Debugger Pro を使用して HTTP トラフィックを監視する (画像をクリックすると拡大表示されます)
アプリケーションを起動する
RocketDock
頻繁に使用するお気に入りのアプリケーションを起動するのに [スタート] メニューからアクセスする必要がなくなると、大幅に時間を節約することができます。Windows Vista で強化された [スタート] メニューは、その有効性が実証されているタスク バーのクイック起動ボタンと同様に役立ちます。ですが、私はもう少し強力な機能が必要だと感じています。同じように感じている場合は、無料で利用できる RocketDock ユーティリティをお試しください。
RocketDock ユーティリティは、Windows 2000 から Windows Vista までのコンピュータで動作します (ただし、x64 コンピュータには対応していません)。頻繁に使用するアプリケーションの起動パッドとして使用できる、見た目がよく高速なユーティリティです。Mac コンピュータに詳しい方は、このユーティリティが、OS X の Aqua GUI のアプリケーション ドックと似ていることにお気付きでしょう。
RocketDock をインストールしたら、お気に入りの (というよりも、頻繁に使用する) アプリケーションを RocketDock に追加します。このユーティリティでは、アプリケーションを簡単に追加できます。ドックにアプリケーションのショートカットをドラッグ アンド ドロップし、アイコンの位置や順序を好きなように調整できます。ドックを右クリックすると、アプリケーションをグループ化することもできます。
右クリックで表示されるコンテキスト メニューを使用すると、アイテムを削除したり、ドックを固定したり、特定のアイコンの設定を構成したり、デスクトップ上でのドックの位置を設定したりすることができます。既定ではドックは自動的に非表示になるように設定されていますが、この設定がお気に召さない場合は、ドックが常時表示されるように設定を変更できます。
他にもカスタマイズできる設定があります。たとえば、アプリケーション ウィンドウを最小化したときに、そのアイコンがタスク バーではなくドックに表示されるようにして、従来からあるタスク バーと [スタート] メニューがほとんど必要ない状態にすることができます。また、起動アイコンをクリックしたときの既定の動作として、新しいアプリケーションのインスタンスを起動するのではなく、実行中のアプリケーションをアクティブな状態にすることもできます。
これ以外には、アイコンやアニメーションの外観や動作を調整できます。たとえば、低パフォーマンスのシステムでは色をトーン ダウンしたり、高性能なコンピュータでは高品質な状態で表示したりすることができます。RocketDock を画面の指定位置にドッキングするようにして、使いやすい位置に配置したり、画面の四辺からのオフセットを指定したりすることができます。また、現在のデスクトップのテーマに合わせて、ドック上に配置されているアイコンをポイントしたときに表示されるアプリケーション テキストのフォント、色、枠線、および影を選択することができます。これは、アプリケーションをドックに最小化するように設定した場合に便利な機能です。
価格: 無償
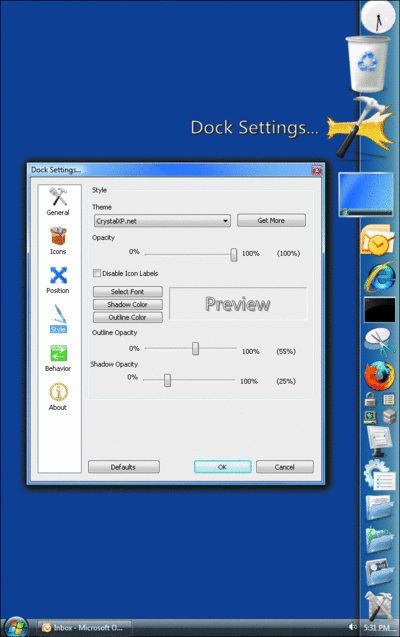
RocketDock を使用してアプリケーションを起動する (画像をクリックすると拡大表示されます)
ブック レビュー
Windows Group Policy Resource Kit
microsoft.com/mspress/books/9556.aspx
グループ ポリシーは、Windows ドメインを集中管理する非常に強力な管理ツールです。しかし、グループ ポリシーには、5,000 個以上もの設定や約 40 個のクライアント側の拡張機能 (CSE) があり、この膨大な数のグループ ポリシーの機能について十分に理解している IT プロフェッショナルは多くありません。
グループ ポリシーに精通して、最新バージョンの Windows で利用できる新機能について学習するのに便利な書籍は、Derek Melber 氏と Microsoft Windows Group Policy チームによる共著の『Windows Group Policy Resource Kit: Windows Server 2008 and Windows Vista』(Microsoft Press、2008 年) です。
この書籍では、グループ ポリシーについて解説し、グループ ポリシーがシステム管理者にとってどのように役立つのかを実例を交えて説明しています。また、Windows Server 2008 と Windows Vista で導入された新機能についても説明し、グループ ポリシー管理コンソール (GPMC) を使用してグループ ポリシーを管理する方法について掘り下げ、一般的な管理作業を実行する方法についても説明しています。
さらには、Windows PowerShell や VBScript を使用してグループ ポリシーを自動化する方法や、新しく導入された ADMX ファイルや ADMX セントラル ストアの使い方についても説明しています。これ以外にも、GPLogView、GPMonitor、GPOTool などのツールを使用したグループ ポリシーのトラブルシューティングに関するセクションもあります。
この書籍は、グループ ポリシーの新機能について学習する必要がある方であれば、グループ ポリシーを使い始めたばかりの初心者と何年も使っている上級者のどちらにも、お勧めの 1 冊です。
価格: 49.99 ドル
データベースをバックアップする
SQLsafe
アプリケーションのインフラストラクチャが複雑であるほど、アプリケーションとそのアプリケーションが保持しているデータをバックアップする時間を確保するのは難しくなります。特にサイズの大きな SQL Server データベースでは、その傾向が強いと言えます。Idera 社が提供している SQLsafe ツールは、大きなデータ ストアのバックアップ処理を高速化することで、この問題に対処するのに役立ちます。
SQLsafe を使用すると、バックアップを高速かつ小さな単位で行うことが可能で、バックアップを復元する際には、より厳密に制御することができます。この 2 つの処理を行う機能は、IntelliCompress と IntelliRestore です。IntelliCompress では、データの種類に応じて最適な圧縮アルゴリズムが選択されます。また、IntelliRestore では、特定の時点に復旧する GUI 機能が用意されています。
SQLsafe を使用すると、オブジェクト レベルで項目を復元できるので、必要であれば、テーブル単位でデータを復元することができます。また、SQLsafe ではバックアップを暗号化できます。その際には、必要なレベルの速度とセキュリティに応じて、DES (Data Encryption Standard)、TripleDES、RC2、および Rijndael のいずれかの暗号化アルゴリズムを選択できます。
ご使用の環境で多数の SQL Server インスタンスを使用している場合は、集中管理された管理コンソールが便利です。管理コンソール アプリケーションの UI または Web ページのインターフェイスから、環境内のバックアップ ポリシーを管理できます。また、必要に応じて、バックアップと復元に関するイベントが発生した際に電子メールによる通知を受け取るように設定することもできます。
他のバックアップ ソリューションと同様、このツールを運用環境で使用する前には、バックアップ ポリシーと圧縮の設定のテストを行い、このツールを使用して作成したバックアップを復元できるかどうかを検証する必要があります。これは、実際に復旧を行わなければならない状況に直面したときに、不意打ちを食らうことがないよう、環境ですべての処理がつつがなく行われることを確認するのに必要な作業です。
価格: 1,195 ドル ~ (直販、SQL Server インスタンスごと)、必要最低限の機能だけが提供されるバージョンは無償
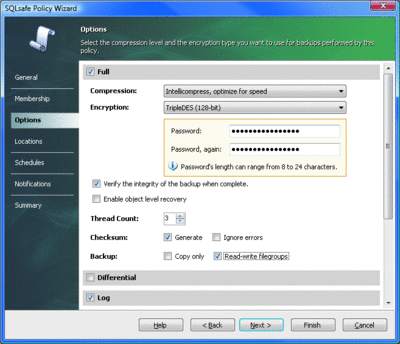
SQLsafe を使用してサイズの大きなデータ ストアをバックアップする (画像をクリックすると拡大表示されます)
システム障害からすばやく復旧する
Replay RA (Recovery Accelerator Standard Edition)
appassure.com/Products/RA/Replay-RA.aspx
現実問題として、世界は完璧ではありません。システムは突然ダウンします。ファイル システムおよびデータベースの夜間バックアップや日中の差分バックアップは、データの損失を最小限に抑えるのに役立ちます。しかし、致命的な障害が発生した場合、このようなバックアップ対策により、障害が発生したシステムで実行中のサーバー アプリケーションの状態を必ずしも保護できるとは限りません。
AppAssure Software 社が提供している Replay RA (RA は Recovery Accelerator の略です) は、Microsoft Exchange Server、Black Berry Enterprise Server、SQL Server、SharePoint、ドメイン コントローラなどに影響する障害からの復旧処理を迅速に行うことを目的としたツールです。これを実現するため、このツールでは、システムのイメージを作成し、システムのディスクで行われたブロック レベルの変更をキャプチャし、作成したディスク イメージに対して変更内容を復元します。ブロック レベルのデータは実行時に重複しないように処理されるので、このツールでは、データをイメージがある場所に迅速に転送して、そのイメージが占有するディスク領域を最小限に抑えています。
システム障害が発生した場合には、そのイメージを使用して、障害が発生する直前の状態またはシステムが安定していたと思われる時点の状態にシステムを復元できます。
Replay RA の最低価格は 500 ドル (1 サーバー ライセンス) なので、基本的なツールが必要な場合にも適しています。Exchange Server と連動した形で、このツールを使用する必要がある場合は、1 ユーザーにつき 12 ドルの初期費用が必要ですが、ボリューム ディスカウントを受けられます。Exchange クラスタを実行している場合は、Enterprise Edition の使用をご検討ください。
価格: 約 500 ドル~
アプリケーションを切り替える
Switcher
私と同じ嗜好をお持ちであれば、デスクトップで複数のアプリケーションを同時に実行して、コンピュータがバックグラウンドでマルチタスクを実行しているときに、ご自分もマルチタスクを実行できるようにしていることでしょう。Alt + Tab キーや (Windows Vista で導入された) Windows + Tab キーを使用すると、マウスを使用するよりも、すばやくアプリケーションを切り替えることができます。しかし、これよりも強力な機能が必要になる場合もあります。このような機能を提供するツールの 1 つに、Bao Nguyen 氏がサイド プロジェクトとして作成した Switcher があります。
Switcher は、C# で記述された無償で利用できる Aero 対応の Windows Vista 向けのユーティリティです (ただし、オープン ソースではありません)。名前からわかるように、このユーティリティを使用すると、一般的なウィンドウのアクティブ化と視覚化 (通称、ウィンドウの切り替え) に大きな工夫を施すことができます。Alt + Tab キーおよび Windows + Tab キーを押した場合に実行できるのは、デスクトップで開いているウィンドウを単純に回転表示するだけですが、Switcher には、さまざまなスタイル、順序、および機能が用意されているので、より多くの方法でウィンドウを切り替えることができます。
まず、Switcher のショートカット キーの組み合わせを押すと、Tile (並べて表示)、Dock (固定して表示)、および Grid (グリッド表示) という 3 種類のウィンドウ ビューの切り替えができます。Tile ビューでは、すべてのウィンドウが重ならない状態でモニタに表示できる最大サイズで配置されるので、ウィンドウを簡単に識別できます。Dock ビューでは、ウィンドウを回転表示する際に、ウィンドウが 1 つずつ前面に表示されます。現在選択しているウィンドウのプレビューについては Alt + Tab キーを使用した場合とほぼ同じですが、Dock ビューでは、プレビュー時の動作のオプションと画面のどの四辺に固定するのかを選択できます。これは、複数のモニタを使用している場合に便利な機能です。Grid ビューは Tile ビューと似ていますが、プレビュー時の各ウィンドウのサイズが同じになります。
アニメーションと外観については、Switcher を使用すると、デスクトップをウィンドウ オプションとして表示するのかどうかを選択したり、Switcher ビューの明るさを変更したり、ウィンドウの数を変更したり、プレビューのズーム率を設定したり、各ウィンドウ オプションを回転表示する際にアニメーションを表示する時間を設定したりすることができます。また、特定のフォント、フォント スタイル、場所、またはグラデーションの配色を指定して、カスタマイズしたウィンドウ ヘッダーを追加することもできます。既定のショートカットがお好みでなければ、ご希望のキーボード ショートカットやマウス ショートカットで Switcher を起動するように設定することもできます。
Switcher の機能の中で、最も優れている機能の 1 つがフィルタ機能です。マウスやキーボードのショートカット キーを押して Switcher をアクティブな状態にしたら、キーボードを使用して、ウィンドウ オプションとして認識するウィンドウを指定することができます。私と同じようなシステムを使用していれば、1 ~ 2 回のキー操作で、Alt + Tab キーを押したり、マウスを使用したりするよりも、はるかにすばやく必要なウィンドウを前面に表示することができます。Alt + Tab キーが適切ではないと感じていたり、少しでも時間を節約する必要がある方は、Windows Vista のデスクトップで使用するツールに、ぜひ、この無償で利用できる Switcher ユーティリティを加えてみてください。
価格: 無償
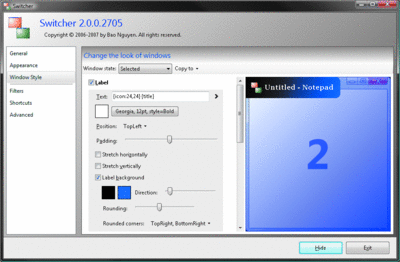
Switcher を使用してすばやくアプリケーションを切り替える (画像をクリックすると拡大表示されます)
Greg Steen は技術プロフェッショナルであり、企業家でもあります。また、新製品のファンとも言えます。より簡単な操作、品質保証、および開発に役立つ IT プロフェッショナルのための新しいツールを日夜追い求めています。