何でも屋大容量で安価なディスクの利点
Greg Shields
目次
WSB を実装する
複数のバックアップ ディスク
復元を管理する
限られた予算内でバックアップを行う
私は、最初に TB の記憶域を目にした日のことを覚えています。それはそれほど前のことではありません。この最初の "ビッグ T" のデータ記憶域 (1 か所にすべて収まっている) を目にしたとき、私は驚き、感動しました。何年か後には、既に非常に大量の記憶域だと思われていたものの末尾に、ついに新たなゼロが 1 つ加わりました。さらにすばらしいことに、記憶域ネットワーク (SAN) の力を利用すると、この容量すべてをデータセンター内のあらゆるサーバーで分かち合うことができます。制限は、私たちの想像力 (および使用できるファイバ チャネル ケーブル) だけでした。
もちろん、当時は、1 TB のオンライン記憶域用には、冷蔵庫くらいの大きさの SAN 筐体が 1 つではなく 3 つ必要でした。2 つにはハード ドライブが格納され、3 つ目はルーティング コンポーネントのためだけに確保されていました。また、とんでもない量の電力、および専用のコンピュータ ルーム空調装置 ("CRAC ユニット" という略称で親しまれた、エチレン グリコールの詰まった巨大な装置) も必要でした。
WSB を使用して Hyper-V 仮想マシンをバックアップする
WSB では、Hyper-V の役割を実行している Windows Server 2008 コンピュータでホストされている仮想マシンをバックアップすることができます。Windows フェールオーバー クラスタリングによる高可用性を利用する、Hyper-V の仮想マシンは、1 つのボリュームにつき 1 つという形で動作する傾向があります。そのため、WSB の、ボリュームを中心とするバックアップが VM ごとの保護に役立ちます。
WSB を使用して仮想マシンをバックアップするには、Hyper-V 用の VSS ライタを有効にする必要があります。これを行うには、レジストリの以下の場所に、Application Identifier という名前で値が Hyper-V の REG_SZ キーを作成します。
HKEY_LOCAL_MACHINE\Software\Microsoft
\Windows NT\CurrentVersion\WindowsServerBackup\
Application Support\{66841CD4-6DED-4F4B-8F17-
FD23F8DDC3DE}.
ダイナミック ディスクが含まれている仮想マシンは WSB でバックアップできないことに注意してください。VSS バックアップをサポートしていない仮想マシン (Windows 2000、Windows XP、統合コンポーネントがインストールされていない仮想マシンなど) を、WSB を使用してバックアップすることはできません。また、スナップショットは慎重に使用してください。2 つ以上のスナップショットを含む仮想マシンは復元できないからです。
詳細については、「Windows Server バックアップを使用して Windows Server 2008 ベースのコンピュータ上にある親パーティションから Hyper-V 仮想マシンをバックアップする方法」という記事を参照してください。
私は先日、Microsoft Windows Server バックアップ (WSB) ユーティリティについて、およびバックアップがどれほど変化を遂げたかについて考えているときに、このことを思い出しました。WSB は Windows Server 2008 に含まれており、ついに、信頼性のある、システム全体の復元を、サーバー OS 内で直接、小規模な企業や環境に提供します。このユーティリティには、Windows 環境用にバックアップを設計するいくつかの新しい (そして、必ずしも理解しやすいものではない) 方法が導入されています。
残念ながら、このバックアップ ツールは、世に出て以来、否定的な評価も受けてきました。このツールのファイルは前身である NTbackup のファイルと互換性がない、ボリューム レベルでしかバックアップを行うことができない、システム状態のバックアップに必要となる記憶域の量が以前よりも多い、バックアップ テープがサポートされていないという評価です。ですが、これらの特徴は実際のところ、記憶域がどのように進化したかに基づいて熟慮の末に下された設計上の決断を反映しているのです。
最近では、ディスクからテープへのバックアップよりもディスクからディスクへのバックアップの方が何でも屋の IT プロフェッショナルにとってはるかに理にかなっています。最近の USB 接続の外付けディスクはコストが手ごろで使いやすいというのがその主な理由です。私が最初に TB の記憶域を目にしてから現在までの間に、ディスク記憶域の大きさは信じられないほど小さくなりコストも信じられないほど下がりました。たった数年後には、私たち IT プロフェッショナルは、TB の容量を実現するのに冷蔵庫くらいの大きさは必要なくなり、1 台のサーバー上のいくつかのハード ディスクにストライピングするだけで済むようになったことを知りました。今では、一般消費者でも、5 インチ x 6 インチ x 2 インチのフォーム ファクタに搭載されたこの同じ TB の記憶域を約 100 米ドルで購入することができます。最近のディスクは、本当に大容量で安価です。
これで、バックアップが必ずボリューム レベルで行われるのが理にかなっている理由がわかります。これにより、数回のマウス クリック操作でコンピュータ全体を簡単にバックアップできるようになるのです。ボリューム シャドウ コピー サービス (VSS) と実行されている OS との統合は、バックアップ中にバックアップし損なうファイルがなくなることを意味します。バックアップをマイクロソフトの WinPE と統合すると、マウント解除された OS で、障害が発生したコンピュータを正常に機能する状態に確実に戻すことができます。オペレーティング システムをインストールしてその上に復元を行うという過去の OS の手順を複数回実行する必要はありません。こうした新機能はどれも、サーバーのハード ドライブから従来のテープ デバイスではなく USB ディスクにバックアップを行う場合に最も適切に機能します。何よりすばらしいのは、こうした新機能はどれも、追加のコストをかけずに既存のサーバー OS で利用できるということです。
WSB を実装する
既存のサーバーに WSB 機能を追加するには、サーバー マネージャを通じてこの機能をインストールする必要があります。インストールするものは Windows Server バックアップ、コマンドライン ツール、Windows PowerShell の 3 つで、サーバー マネージャの、機能の追加ウィザードを通じてインストールできます。
インストール後は、サーバー マネージャの [記憶域] ノードを通じて WSB にアクセスすることができます。ここには、ファイルを復元するための [回復] オプションや、パフォーマンス設定を構成するためのオプションも用意されています (図 1 参照)。1 回限りのサーバー バックアップ、スケジュールされたバックアップのどちらかを実行することを選択できます。選択する際に、WSB の "新しい" 動作の 2 つに気付くでしょう。まず、1 回限りのバックアップを行うことを選択すると、バックアップするボリュームの一覧が表示されます。WSB では個々のファイルやフォルダという単位ではなくボリューム全体単位でのみバックアップが行われることにすぐ気付くでしょう。
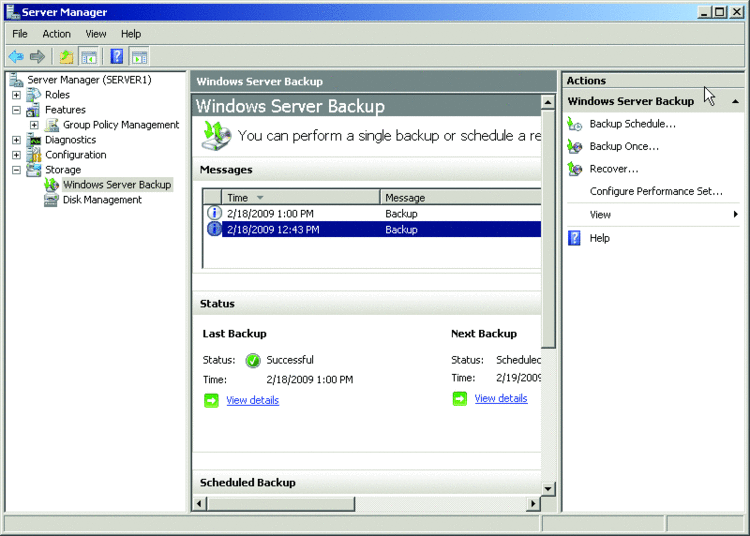
図 1 Windows Server バックアップ コンソール
バックアップ (1 回限り) ウィザードの指示に従って進んでいくと、バックアップ先として使用するローカル記憶域ドライブまたはリモート フォルダ、および詳細オプションを指定するよう求められます。詳細オプションの設定では、アプリケーション設定を保持するかどうか、および VSS のアーカイブを保持または更新するかどうかを指定します。ウィザードを完了すると、バックアップが開始されます。まずは、ロックされたファイルがすべて正常にバックアップされるようにするための VSS スナップショットの作成から始まります。
このような 1 つのインスタンスのバックアップは 1 回限りのニーズのための措置と考えられているので、ネットワーク上のリモート フォルダをバックアップ先にすることができます。しかし、バックアップがスケジュールに従って実行されるように構成されている場合は、これは不可能です。その場合は、リモート フォルダをバックアップ先にするための GUI オプションは表示されません (図 2 参照)。まだ OS ボリュームまたはアプリケーション ボリュームになっていない接続されたディスクにのみ、サーバーをバックアップすることができます。

図 2 WSB のスケジュールされたバックアップは個々のファイルやフォルダという単位ではなくボリューム単位で行われる
この新しい動作が採用された理由は、定期的なバックアップ用に接続されたディスクを WSB がどのように扱うかにあります。スケジュールされたバックアップの場合、WSB は、バックアップ先を常用の専用デバイスと見なします。スケジュールの作成時に、バックアップ先のディスクはすべて自動的にフォーマットされます。フォーマットされ、スケジュールされたバックアップ用のバックアップ先として指定されたら、そのディスクはエクスプローラに表示されなくなります。これにより、不注意な管理者がうっかりデータを上書きしてしまうことが防がれ、WSB によってのみ使用されるようにディスクが効果的にロックされます。ディスクは基本的にはテープ デバイスと同じように扱われますが、ディスクにはテープよりも優れている点が多数あります。小規模な企業や組織にとっては特にそうです。最近では、テープよりも外付けドライブの方が使いやすく、安価で高速です。それだけではありません。
まず、WSB のディスク ベースのソリューションでは、増分バックアップの複雑さが大幅に軽減されます。WSB が VSS と統合されるということは、バックアップがソース ボリュームのスナップショットの作成から始まるということです。その後のバックアップは、ブロック レベルの増分バックアップという形で行われます。ブロック レベルの増分バックアップに必要なのは、前回のバックアップ以後に加えられた変更の処理だけです。これはテープ ベースのバックアップとは随分異なります。テープ ベースのバックアップでは、増分はバックアップ テープ上の他の場所、またはまったく別のテープに保存されるので、復元を完了するために必要な記憶域の量も時間も多くなります。最後になりましたが、スケジュールされたバックアップを専用のディスクに設定したら、その記憶域にとって可能な限り多くのバックアップ バージョンが WSB によって自動的に保持されるので、バックアップ先がいっぱいになったときにユーザーが対処する必要がないという利点もあります。いっぱいになると、新しいバックアップ用の空き領域を確保するために、最も古いバックアップが WSB によって自動的に削除されます。
複数のバックアップ ディスク
WSB を使用すると、サーバーのスケジュールされたバックアップ時刻より前に追加のディスクを接続できるため、追加のバックアップ ディスクを作成することができます。つまり、災害や電気関連の不具合が発生した場合の保護的な復元のために、1 セットのバックアップ ドライブを順繰りにオフサイトに回すことができるということです。
既存のサーバー バックアップに専用のディスクをもう 1 つ追加するには、まず、接続された専用のデバイスへのスケジュールされたバックアップを構成および実行します。それが終わったら、[バックアップ スケジュール] リンクを再びクリックしてウィザードを起動します。選択を求められたら、[バックアップを変更する] をクリックし、"バックアップ ディスクの追加または削除" というタイトルの画面に移動します。[ディスクを追加する] をクリックすると、図 3 に示す画面が表示されます。この画面では、バックアップ先にする新しいディスクを選択することができます。先ほどと同様に、バックアップ先として指定されたら、そのディスクはフォーマットされ、Windows エクスプローラに表示されなくなります。

図 3 オフサイトのローテーション用に新しい専用のディスクを WSB に追加できる
この手順を完了すると、バックアップを保管用にオフサイトに回す必要があるときはいつでも第 2 のディスクをサーバーに接続できるようになります。WSB によって (従来のテープへのラベル付けと同様に) ディスクにラベルが付けられます。後でディスクを識別できるように、適切なマーキングを用いて (図 4 参照) ラベルが付けられます。組織では、オフサイトでの保管以外にも、複数のディスクにバックアップを作成する理由を見出すかもしれません。それぞれの対応するサーバーに接続したままにして個々のファイルの復元をサポートするためにバックアップ ディスクが 1 セット必要になるかもしれません。または、長期間のアーカイブに使用するために 1 セットが必要になるかもしれません。

図 4 WSB のラベル (専用の USB ディスク用)
復元を管理する
前述のとおり、WSB では個々のファイルのバックアップは実行されません。1 回限りのバックアップを行う場合もスケジュールされたバックアップを行う場合も、そのバックアップは個々のボリューム単位で行われます。これは一見、制約のように思えるかもしれませんが、バックアップ全体の保護という観点から考えると理にかなっています。また、個々のファイルを復元することは可能です。
環境内のサーバーそれぞれについてバックアップが構成されたら、USB ディスクがサーバーに接続されたままである限り、こうしたバックアップは常にオンラインかつ利用可能な状態のままとなります。この USB ディスクのバックアップから個々のファイルを復元するには、そのサーバーの WSB コンソールにリモートで接続して [回復] オプションを選択する必要があります。次に、バックアップの日付と復元するファイルを選択します。ユーザー ファイルは元の場所または別の場所に復元することができ、既存のファイルを上書きすることも追加のコピーを作成することもできます。ウィザードを完了すると、接続された USB ドライブからのファイルの復元が完了します。
プロセス全体は簡単で、適切なテープを探し、それをテープ デバイスに読み込み、必要なファイルを検出するためにスキャンを行い、最後にそのファイルを復元するという一連の処理に伴う従来のオーバーヘッドは伴いません。複数のテープの中から復元するファイルを探すなどということはなくなります。テープへのバックアップの場合は、個々のファイルが任意の数のテープに分散する可能性があり、テープ セット全体の正確な目録を作成しテープ セット全体を間違いなく保存する必要がありますが、これと違って、ディスク ベースのバックアップでは、バックアップのコンテンツ全体および増分はすべて 1 か所に保存されます。セットに含まれるテープの 1 つが紛失または破損したために個々のファイルのバックアップを完了できなかったという経験をお持ちの方には、この機能の信頼性は高く評価していただけるでしょう。
ディスク ベースのバックアップと VSS の使用により、サーバー全体を復元するプロセスも強化されます。ボリュームをバックアップの単位として使用するということは、紛失や災害が発生した場合に常にサーバー全体を正常に復元できるということです。サーバーのオペレーティング システム ボリュームとアプリケーション ボリュームのそれぞれを確実にバックアップすることによって、この能力を保証することができます。1 回限りのバックアップにも [システム回復を有効にする] というチェック ボックスが用意されており、このチェック ボックスをオンにすると、適切なドライブのチェック ボックスがすべてオンになります。
WSB による、障害が発生したサーバーの復元は、サーバーのベア メタルからワンステップで実現することができます。バックアップのファイルの復元先として新しいオペレーティング システムをインストールする必要はなくなりました。障害が発生したサーバーを復元するには、そのサーバーを Windows Server 2008 DVD メディアから起動し、[Repair your Computer] (コンピュータの修復) を選択し、指示に従って Complete PC 復元を開始します。サーバーのバックアップ ファイルのソースとして USB ディスクを選択します。これを行う手順の詳細については、Ask the Core Team ブログを参照してください。
限られた予算内でバックアップを行う
確かに、大規模な組織にとっては WSB は正しい選択ではないかもしれません。本来、WSB では、Exchange 2007 ストアをバックアップすることはできません。ですが、一部のサードパーティによって、これを可能にするアドインが開発されています。WSB では Hyper-V 仮想マシンをバックアップすることはできますが、こうした仮想マシン内の接続されたディスクをバックアップすることはできません。ドメイン コントローラのシステム状態のみをバックアップする場合、以前のバージョンと比べてかなり大量のディスク領域が必要となります。
一方、WSB は多くの面で、小規模な環境の管理者にとって非常に役立つものになっています。専用のバックアップ ソリューションの一部として、多数の大容量で安価な USB ディスクと共に使用すると、WSB は小規模な環境の予算に合った効果的なソリューションとなる場合があります。詳細については、Windows Server TechCenter の「バックアップと回復の概要」ページを参照してください。
Greg Shields (MVP) は、Concentrated Technology の共同経営者です。何でも屋である IT プロフェッショナル向けのヒントとテクニックについては、www.ConcentratedTech.com を参照してください。