ツールボックスIT プロフェッショナル向けの新製品
Greg Steen
このコラムで示した意見は著者の意見であり、マイクロソフトの意見を反映しているとは限りません。すべての価格はこのコラムの執筆時点のものであり、変更される可能性があります。
ハード ディスク パーティションを管理する
EASEUS Partition Master Home Edition
日常的な作業ではないでしょうが、ユーザーのデスクトップのパーティションを移動、変更、コピー、および削除するという作業は確かに発生し、IT プロフェッショナルにはこれらの作業を行うのに役立つユーティリティが必要です。もちろん Windows には独自の組み込みのパーティション管理ツールが用意されています (コマンド ライン ツールとして使用することも MMC スナップインを通じて使用することもできます) が、一連の構成変更を処理したり、あるパーティションの中身をそっくりそのまま別のパーティションにコピーしたりするために、もう少し強力なツールが必要となる場合もあります。32 ビット Windows デスクトップ システム上のディスクを管理するのに役立つ無償ツールの 1 つは、YIWO Tech 社の EASEUS Partition Master Home Edition です。
Partition Master を使用すると、複数の操作をつなぎ合わせて、複数のディスク イベントから成る 1 つの実行プランを作成することができます。このアプリケーションには、Partition Copy Wizard (パーティション コピー ウィザード)、Disk Copy Wizard (ディスク コピー ウィザード) という、コピーを行うための非常に役立つ 2 つのユーティリティ ウィザードが用意されています。この 2 つのウィザードを使用すると、パーティションや物理ディスク全体をビット単位で完全にコピーすることができます。この 2 つの機能はどちらも、ディスクやシステムをアップグレードする際に役立ちます。
お察しのとおり、Partition Master を使用すると、パーティションのサイズを変更したり、パーティションを移動、削除、および作成したり、パーティションにラベルを付けたりすることもできます。いずれのツールでも、具体的な数値を入力するかパーティションの詳細をドラッグ アンド ドロップすることによって、サイズと変更を指定することができます。ラベル、お望みのクラスタ サイズ、およびファイル システムを指定して、パーティションをフォーマットすることができます。パーティションをアクティブとしてマークしたり、パーティションを非表示にしたり、整合性チェックを実行したりすることもできます。
既存のパーティションの詳細を確認するには、右クリックでプロパティ ウィンドウを表示します。使用に関する基本的な情報、およびパーティション情報 (パーティションの種類、ディスクのシリアル番号、最初と最後の物理セクタ、物理セクタの総数、およびパーティションの物理ジオメトリ) が表示されます。NTFS パーティションの場合は、クラスタ サイズ、MFT クラスタの開始位置、使用中の NTFS バージョン、および 1 セクタあたりのバイト数も確認することができます。
実行プランの用意ができたら、[Apply] (適用) をクリックすると、変更が加えられ、必要に応じてドライブのロックと再起動が行われます。全体として、このアプリケーションは使いやすく実用的です。無償ツールにしては上出来です。64 ビット Windows システム用のパーティション管理ソリューションをお探しの場合、または、Windows Server をサポートする必要がある場合は、Professional エディション (32 ドル~) と Server エディション (149 ドル~) についてご確認ください。
価格: 無償
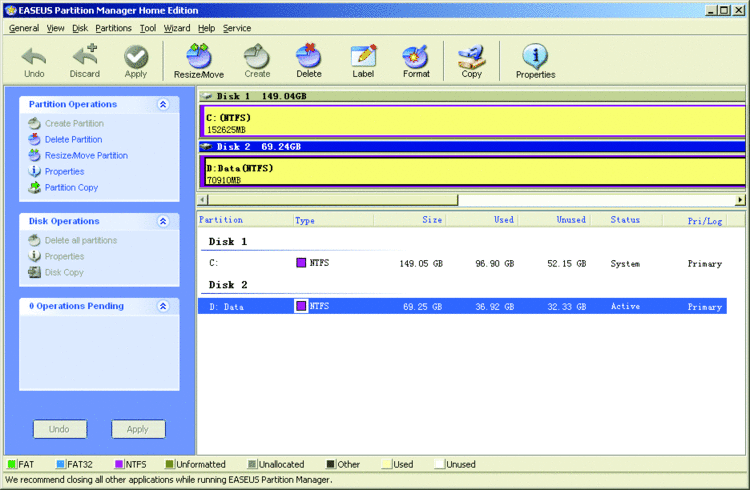
EASEUS Partition Master を使用してハード ディスク パーティションを管理する
ハード ディスクを管理する
HD Tune Pro
プロセッサや I/O バスがどれほど高速でも、ハード ディスクが低速の場合、その制約に縛られることになります。お使いのシステム上で、負荷がかかった状態でのお使いのハード ディスクのパフォーマンスはどの程度なのでしょうか。これを突き止める方法の 1 つは、EFD Software 社の HD Tune Pro のようなベンチマーク ツールを使用することです。この低価格のベンチマーク ユーティリティは、ドライブのパフォーマンスを測定するためのいくつもの異なる指標を提供します。
インストール後に使用を開始するには、ドライブを選択し、そのディスクに対して実行するテストまたは操作を選択するだけです。ドライブ選択用ドロップダウンの横に、お使いのディスクの現在の動作温度が表示されることがわかります (ディスクによってこのデータがレポートされる場合)。
アクセスしやすいように、UI では 10 個の機能ごとにタブが分かれています。[Benchmark] (ベンチマーク) タブでは、選択したディスクの読み取りと書き込みの経時的なパフォーマンスが測定されます。ここでは、結果がグラフ化され、最低、最高、および平均の転送速度も表示されます。CPU がどのくらいの量の処理を行う必要があったか、バースト速度、およびドライブの平均アクセス時間も示されます。
[Info] (情報) タブでは、お使いのシステム上のハード ディスクそれぞれについての詳細な統計情報が提供されます (容量、使用率、ファイル システム、シリアル番号、およびファームウェア バージョンが表示されます)。このタブでは、お使いのドライブが 14 個の特定の機能のうちどれをサポートしているかも示されます。この 14 個の機能には、S.M.A.R.T. (Self-Monitoring, Analysis, and Reporting Technology)、AAM (自動音響管理)、およびファームウェアのアップグレード性が含まれます。お使いのドライブが S.M.A.R.T. をサポートしている場合、[Health] (正常性) タブでは、測定されたすべてのパラメータの現在値、しきい値、状態値、および最低値がディスクによってレポートされたとおりに表示されます。
[Error Scan] (エラーのスキャン) タブでは、ハード ディスクに対する簡単な、または徹底的な表面のスキャンを実行することができ、ディスク上に破損したブロックが (存在する場合は) いくつあるかが示されます。[Folder Usage] (フォルダの使用) タブでは、フォルダ サイズの総計という非常に役立つ情報が示されます。また、何がディスク上で最も多くの領域を占めているかがわかるように、ドリルダウンも示されます。
ハード ディスク上のデータを消去する必要がある場合は、[Erase] (消去) タブでドライブのデータを消去することができます。ゼロで埋める、ランダムな値で埋める、グートマン アルゴリズムを使用する、米国防総省 5220.22-M アルゴリズムを使用するという方法のいずれかを用いてこれを行うことができます。グートマン アルゴリズムおよび米国防総省 5220.22-M アルゴリズムの場合は、データが本当に消去されることを確実にするためにディスクに対して何回上書きを行うかを指定することができます。お使いのドライブでサポートされている場合は、[AAM] タブを通じて AAM 機能の有効/無効を切り替えることもできます。より細かい制御を行うために、スライダ バーを使用してパフォーマンスとノイズのバランスを決定することもできます。タブを通じてさまざまなバランスをテストしながら決定します。
[File Benchmark] (ファイル ベンチマーク) タブでは、さまざまなブロック サイズでファイルの読み取りやファイルへの書き込みのテストを実行することができます。もう少し現実に近い [Random Access] (ランダム アクセス) タブでは、ディスクのランダムな読み取りやディスクへのランダムな書き込みを多数テストし、テストの 1 秒あたりの操作数、平均アクセス時間、および平均速度が示されます。このタブでは、テストの転送サイズを指定することができ (512 バイト、4 KB、64 KB、1 MB、ランダム サイズのうち 1 つまたは複数を選択できます)、パフォーマンスを示すために結果がグラフ化されます。最後に、[Disk Monitor] (ディスクの監視) タブでは、お使いのシステム上の 1 つまたはすべてのドライブが活発に監視され、ハード ディスクの経時的なパフォーマンスがグラフで示され、読み取り/書き込みの現在値と最大値も示されます。
また、HD Tune Pro では、クリックするだけで、グラフ化された結果のスクリーンショットを保存することができます。プレゼンテーションや電子メール メッセージで再びパフォーマンスを容易に視覚化できるように、結果は PNG として保存されます。グラフ化された結果よりも生の情報に興味がある場合は、テスト結果をクリップボードにコピーし、電子メールやドキュメントに貼り付けて再利用することもできます。さらに、このアプリケーションにはコマンド ライン機能も用意されており、UI を使用せずにテストを実行して結果をログ記録することができます。
価格: 34.95 ドル (直販)
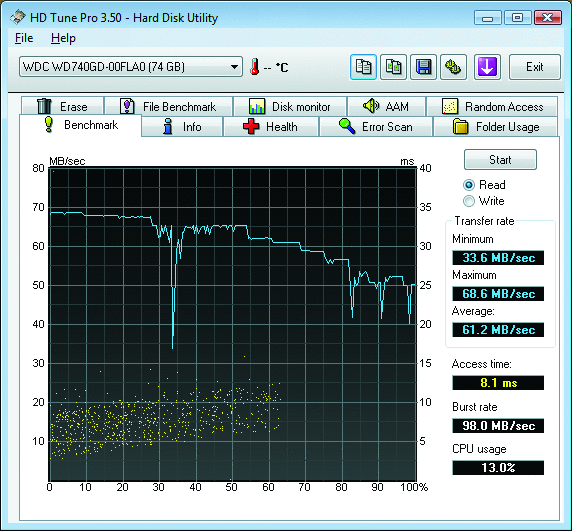
HD Tune Pro を使用してハード ディスクを管理する
シェル拡張を管理する
ShellExView
nirsoft.net/utils/shexview.html
エクスプローラに組み込まれている機能が多すぎて、お使いのシステムは少し身動きが取れなくなっていませんか。または、コントロール パネルやコンテキスト メニューに追加して削除できなくなった項目はありませんか。シェル拡張は、Windows システムと共にインプロセスで実行され、オペレーティング システムの機能を拡張する COM オブジェクトです。どのようなシェル拡張機能がお使いのシステムにインストールされ有効になっているかを確認する必要がある場合は、NirSoft (プログラマの Nir Sofer 氏) が提供する ShellExView を試してみてください。
便利で単純なこの無償ユーティリティでは、起動時にレジストリをスキャンし、UI 内のデータ テーブルをデータで満たします。このテーブルには、フレンドリ名、説明、バージョン、製品、企業、ファイル名とパス、サイズ、GUID または CLSID、ファイル属性、タイムスタンプなど、たくさんの役立つ情報が含まれています。また、並べ替えに役立ついくつもの Yes (はい)/No (いいえ) 列も用意されています (拡張がエンド ユーザーの環境でマイ コンピュータ、デスクトップ、コントロール パネル、マイ ネットワークなどのうちどこに表示されるかを示す列や、拡張が有効になっているかどうかを示す列など)。お使いのシステムには間違いなくこのような拡張が何百も存在するでしょうから、このような機能がなければ、探しているものを見つけるのは非常に困難になる可能性があります。
既定のビューでの列の多さに圧倒された方は、表示する列を好みに合わせて絞り込み、本当に必要な列のみが表示されるようにすることもできます。基本的な検索機能を使用して、データ セット内の文字列を検索することもできます。
目的の拡張を選択したら、右クリックと選択の操作によって容易にその拡張の有効/無効を切り替えたり、その拡張をコントロール パネルから追加または削除したり、ファイル プロパティ ウィンドウを表示したりすることができます。また、再利用のために詳細をテキスト ファイルに保存したり、詳細をクリップボードにコピーしてドキュメントや電子メール メッセージに情報を貼り付けたりすることもできます。ShellExView では、選択した結果または結果セット全体を HTML レポートとしてエクスポートすることもできます。また、拡張の有効/無効を切り替えられるだけでなく、ユーザーが独自のカスタマイズを行えるように当該の拡張のレジストリ キーにアクセスすることもできます。
ShellExView はスタンドアロン アプリケーションとして動作し、インストーラもレジストリへの書き込みも不要です。そのため、これはトラブルシューティングやウイルスの検出をしやすいツールです。トラブルシューティング アプリケーションの USB キーや CD-ROM に格納できるからです (皆さんはトラブルシューティング ツールの USB キーや CD-ROM をお持ちですよね。お持ちでない場合は、検討してください)。ともかく、お使いのシステム上のすべてのシェル拡張を監視またはクリーンアップしようとお考えの場合は、ShellExView の使用を検討することをお勧めします。
価格: 無償
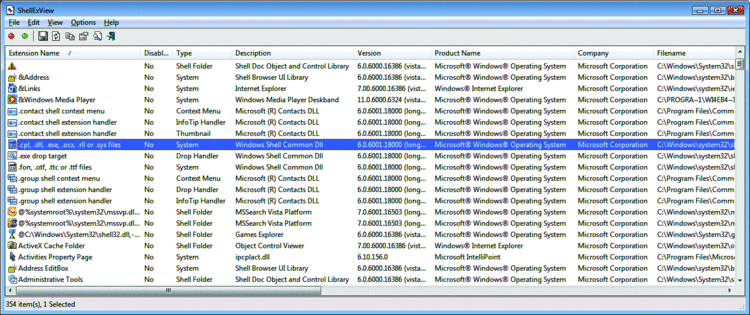
ShellExView を使用してシェル拡張を管理する
リモート接続を管理する
visionapp Remote Desktop 2009
システム エンジニアの皆さんは、おそらく日常業務の中で多数のコンピュータに接続する必要があるでしょう。大規模な環境では、環境、オペレーティング システム、および認証ドメインの異なるこうしたコンピュータを整理しておくのは骨の折れる仕事となる場合があります。こうした接続すべてを管理するのに役立つツールの 1 つは、visionapp の Remote Desktop 2009 です。
複数のオペレーティング システムから成る異種サーバー環境をサポートしている方には、visionapp の Remote Desktop 2009 が標準的な Windows リモート デスクトップ プロトコル (RDP) だけでなく VNC、SSH、Telnet、Citrix の ICA、HTTP/HTTPs を含む一連のプロトコルをサポートしていることのありがたみがおわかりいただけるでしょう。新しい接続を作成する際は、接続の名前を入力する、いくつかのコンピュータの CSV ファイルをインポートする、一覧を Active Directory から直接インポートするという方法のいずれかを選択することができます。インポート対象を制限するには、コンピュータ名のサフィックスを使用します。
作成方法を選択したら、続いて、リモート コンピュータへの接続に使用するコンピュータ名、MAC アドレス、管理ボード URL、およびプロトコルを指定することができます。ここでも、全画面表示にするか、特定の解像度の別個のウィンドウで表示するか、それとも既定のタブ ビューで表示するかを指定することができます。既定のタブ ビューは、特定の解像度に設定することも、アプリケーション ウィンドウに合わせて自動サイズ調整することもできます。
プロトコルそれぞれには、各自のニーズに合わせてカスタマイズできる複数の構成項目があります。たとえば、RDP の場合は、ポートを指定したり、コンソールに接続するかネットワーク レベル認証を使用して接続を保護するかを指定したりすることができます。このアプリケーションは SSL 経由の Microsoft TS ゲートウェイもサポートしているので、リモート接続を確実にセキュリティ保護することができます。VNC の場合は、カスタムの圧縮と JPEG の品質、認証モード、エンコード方法などを指定することができます。その後、カスタマイズした接続設定を既定として保存し、今後の入力や Quick Connect (クイック接続) 機能を使用する場合の入力を迅速化することができます。Quick Connect (クイック接続) 機能を使用すると、コンピュータ名、または IP アドレスとプロトコルを入力し、こうした既定の設定を使用してリモート コンピュータに接続することができます。
多くのユーザーはタブ ビューに魅力を感じるでしょう。このビューでは、同時に開かれている複数の接続間の切り替えを簡単に行うことができ、マルチタスキングの速度が上がるからです。visionapp の Remote Desktop 2009 を使用すると、接続を保存できるだけでなく、一連の接続資格情報を指定および保存することもできるので、わかりにくいアカウント名やサービス名を覚えておく必要はありません (パスワードの保存は任意です)。
接続や資格情報をローカルに保存するのではなく、Remote Desktop 2009 を使用してこれらを中央の SQL Server データベースに保存することができます。そうすることによって、一覧を他のスタッフと共有することができます。必要に応じて、データベース アカウント アクセス許可を使用して、構造が特定のユーザーによって変更されるのを防ぐこともできます。ユーザーごとに接続情報のコピーを別々に保持する必要がある場合に役立つもう 1 つの選択肢は、接続一覧を作成し、Export (エクスポート) ツールを使用して詳細を XML ファイルにエクスポートするというものです。エクスポートしたデータは、他のユーザーがインポートしたり、皆さん自身のデータが紛失した場合に備えてバックアップしたりすることができます。
アプリケーションで接続の設定が完了したら、アイコンをダブルクリックして設定済みのコンピュータに接続することができます。または、必要に応じて、複数のコンピュータが含まれているフォルダをクリックして、複数のコンピュータに同時に接続したり、このような複数のコンピュータすべてへの接続を同時に切断したりすることもできます。検索機能と並べ替え機能も用意されており、これらの機能を使用すると、コンピュータをより迅速に見つけたり、多数の接続を整理したりすることができます。自分の接続履歴も保存され、監査に使用したり、単に参照のために使用したりできます。接続履歴レポートでは、接続名、コンピュータ、プロトコル、使用された資格情報、実行された操作、および接続された日時が示されます。
操作をより迅速に見つけられるように、日付と名前の単純なフィルタも用意されています。この機能は、チームの活動を監視するのに役立ち、多くのユーザーが接続する一元化されたデータベースのオプションでコンピュータを管理するのに特に役立ちます。
ご覧のとおり、多数のサーバーを管理している場合、または、複数のシステム管理者やユーザーが皆、同じ一連のコンピュータに接続する必要がある場合は、visionapp の Remote Desktop 2009 こそ、秩序を保ち、そして、正気を保つためのツールかもしれません。
価格: 88 ドル~ (直販、1 ユーザー ライセンスごと)
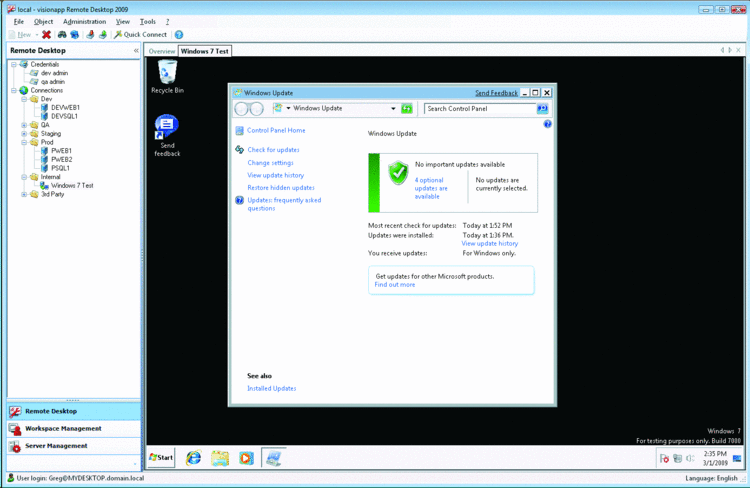
visionapp Remote Desktop 2009 を使用してリモート接続を管理する
このコラムで取り上げてほしいお勧めのツールやユーティリティがございましたら筆者 tntools@microsoft.com まで英語でご連絡ください。
Greg Steen は技術プロフェッショナルであり、企業家でもあります。また、新製品のファンとも言えます。より簡単な操作、品質保証、および開発に役立つ IT プロフェッショナルのための新しいツールを日夜追い求めています。