Windows 7
Windows 7 に関する 77 のヒント
編集者: Keith Ward
概要:
- Windows 7 を高速にする
- Windows 7 でより多くの作業をこなす
- Windows 7 のお勧めショートカット
- Windows 7 でセキュリティを確保する
目次
エクスプローラーと
コマンド プロンプト間の
往来
トラブルシューティング
パックを
採用する
ユーザー アカウント制御 (UAC) を
構成する
60. Windows PowerShell を
活用する
Windows 7 は、これまでにマイクロソフトがリリースした製品の中で最も高い期待が寄せられている製品です。Windows 7 では Windows Vista の長所を強化し、多くの短所を克服しています。また、新機能も追加されています。あらゆるものが組み込まれており、Windows Vista よりも必要なリソース量が少なくなっています。
Windows Vista からアップグレードする場合も、Windows Vista の前身である Windows XP から移行する場合も、ご使用の環境で Windows 7 を最大限に活用する方法を把握しておく必要があります。この記事では、Windows 7 に関する 77 のヒントとテクニックを紹介します。
1. エディションを選択する。多くのビジネス ユーザーは、高価な Ultimate Edition を購入する必要はありません。BitLocker を使用する必要がなければ、Professional Edition を購入することをお勧めします。
2. アップグレードする場合は、64 ビットを。Windows 7 は、64 ビットを完全にサポートする 2 つ目の Windows のメジャー リリースなので、x64 アーキテクチャはデスクトップまで浸透しています。ネットブックを除き、新しい 32 ビットのハードウェアは購入しないことをお勧めします。
3. Windows XP モードを使用する。これは Windows XP の完全なコピーを使用した単なる組み込みの Virtual PC です。ですが、Windows XP の完全なコピーを使用した Virtual PC です。これは大規模なデスクトップの仮想化を使用した初めての機能で、Windows XP との完全な互換性を維持しながら Windows 7 に移行できるすばらしい方法です。
4. Windows PowerShell Version 2.0 を使用する。単なるシェルではなく、切望されていた管理ツールです。複数の管理作業を並行して行ったり、分散したりすることができます。新しいリモート機能を使用すると、1 台のコンピューターを管理するのと変わらないくらい簡単に 100 台のコンピューターを管理できます。Windows PowerShell Version 2.0 は、Windows 7 で初めてリリースされます。Windows 7 のリリースから半年以内に、以前のバージョンの Windows に対応した Windows PowerShell 2.0 が利用できるようになります。
5. AppLocker を使用する。Windows XP 以降、ソフトウェア制限ポリシーは好評を博していましたが、AppLocker により、アプリケーションをホワイトリストに追加できるようになりました。AppLocker を使用すると、必要なソフトウェアだけが実行されるようにできるので、ウイルス対策ソフトウェアを強化したり、ウイルス対策ソフトウェアなしでコンピューターを使用することも可能です。
6. エクスプローラーとコマンド プロンプト間の往来。由緒ある Windows PowerToys の "コマンド ウィンドウをここで開く" は、Windows 7 のエクスプローラーに必要不可欠です。Shift キーを押しながら、フォルダーを右クリックすると、このオプションをプロパティ メニューに追加できます。コマンド プロンプトで作業中に「start」と入力すると、カレント ディレクトリをエクスプローラー ウィンドウで開けます。
7. 問題を記録する。問題ステップ記録ツール (PSR) は、システムのトラブルシューティングに役立つ優れた新機能です (図 1 参照)。リモート アシスタンスを利用できない場合があります。このような場合には、クイック検索で「psr」と入力して、問題ステップ記録ツールを起動できます。このツールでは、ユーザーが問題を再現する手順を実行して、操作を実行するごとに画面の状態とその手順が記録されます。このツールの実行中にはコメントを追加することもできます。一連の手順が完了すると、PSR により、すべての記録物が MHTML ファイルにコンパイルされ、zip ファイル形式で圧縮され、ネットワークの管理者に分析を依頼する電子メールに添付できます (このツールの運用方法によっては、問題解決担当者に分析を依頼します)。

図 1 問題ステップ記録ツールを使用すると、トラブルシューティングにかかる時間を大幅に短縮できます (クリックすると拡大画像が表示されます)
8. トレーニング ビデオを作成する。Camtasia などのツールを使用して 2 ~ 3 分くらいの短いビデオ チュートリアルを録画し、ユーザーが場所が変更になった機能を見つけたり、新しいタスク バーを使用したりできるようにするのに役立てられます。また、Windows 7 に対するユーザーの期待を高めて、Windows 7 への移行準備を促進することもできます。
9. Windows Server 2008 R2 についての検討を始める。Windows 7 には、BranchCache など、新しいサーバー OS と併用したときに使える強力な機能があります。Windows Server 2008 R2 には簡単にアップグレードできるので、ライセンスをアップグレードする資金的な余裕がある場合は、この相乗効果を活用することをお勧めします。
10. Windows XP コンピューターの移行準備を整える。Windows XP から Windows 7 へのインプレース アップグレードはサポートされていないので、Windows 7 のアップグレード展開を行う前にユーザー データーの移行計画に着手することをお勧めします。
11.クリーン インストールを検討する。Windows Vista コンピューターをアップグレードする場合も、インプレース アップグレードではなく、クリーン インストールを検討することをお勧めします。クリーン インストールはインプレース アップグレードよりも面倒な作業ですが、長期的には、問題の少ないコンピューター環境を用意できるというメリットがあります。
12. ソフトウェア アシュアランスのアップグレードを検討する。現在ソフトウェア アシュアランスをご契約していなくても、Windows 7 のライセンスを新規購入する際には、ソフトウェア アシュアランスのアップグレード (新規契約) を検討することをお勧めします。Microsoft Desktop Optimization Pack (MDOP) には、App-V、MED-V などの優れたテクノロジが含まれているので、追加料金を支払って契約する価値のあるサブスクリプションです。
13. 新しいツールを見つける。コントロール パネルには、システムにインストールされているすべての診断ツールにアクセスできるトラブルシューティングのリンクが用意されています。ただし、既定でインストールされていないツールもあります。左上にある "すべて表示" というリンクをクリックすると、ローカルにインストールされているトラブルシューティング パックとオンラインで使用できるトラブルシューティング パックを確認できます。持っていないツールは、この画面から入手できます。
14. 仮想デスクトップ インフラストラクチャ (VDI) について理解する。Windows 7 は、マイクロソフトの VDI 戦略において重要な役割を果たします。仮想化された Windows 7 コンピューターは、Enterprise Centralized Desktop という特殊な包括的なライセンスを使用して中央の仮想サーバーでホストされます。この新しい戦略を活用できるかどうかについて事前に調査することをお勧めします。
15. DirectAccess の準備をする。DirectAccess を使用すると、ユーザーは、VPN 接続なしでリモートからオフィスにあるリソースに簡単にアクセスできます。また、リモート コンピューターにグループ ポリシーを完全に適用することができます。ただし、この機能を使用するには Windows 7 と Windows Servre 2008 R2 の両方を使用する必要があります。
16. 展開イメージのサービスと管理 (DISM) を導入する。コマンド ライン ユーティリティの DISM を使用すると、Windows のパッケージ、機能、またはドライバーを簡単に一覧表示したり、管理したりできます。ツールの名前に "イメージ" という表現が使用されていることから、このツールは単なる展開ツールだと誤解される可能性がありますが、そうではありません。オンライン コマンド ライン スイッチを使用すると、現在読み込まれている OS の機能を管理できます。読み込まれている Windows の機能を一覧表示するには、「dism /online /get-features /format:table」と入力します。また、特定の機能を有効にするには、「dism /online /enable-feature /featurename:<名前>」と入力します。
17. トラブルシューティング パックを採用する。トラブルシューティング パックは、ユーザーが自分で問題のトラブルシューティングを行って解決できるようにデザインされていますが、このパックを使用するには、サポート手順を更新する必要があります。たとえば、トラブルシューティング パックで既に実行している手順を再度実行しないように指示を出す必要があります。また、社内のシステムをサポートするように、Windows PowerShell を使用して独自のトラブルシューティング パックの開発を検討することをお勧めします。
18. 信頼性を確認する。信頼性モニターは、Windows Vista で "信頼性とパフォーマンス モニタ" としてどう有された機能です。Windows 7 では、信頼性モニターはパフォーマンス モニターから切り離して、アクション センターの新しい場所に再配置されました。コントロール パネルのアクション センターを開くと、メンテナンス オプションに "信頼性履歴の表示" というリンクがあります。クイック検索で「perfmon.exe /rel」と入力して、信頼性モニターを起動することもできます (図 2 参照)。

図 2 信頼性モニターはパフォーマンス モニターから切り離されました (クリックすると拡大画像が表示されます)
19. 多様性を容認する。すべての組織がすべてのコンピューターをすぐに Windows 7 に移行できるわけではありません。ですが、組織ですべてのコンピューターを Windows XP のまま使い続けなければならないわけでもないので問題ありません。組織全体で単一の OS を使用することでコストを削減できるという通説は、正しくないことが証明され、重視されなくなっているので、必要に応じて Windows 7 を使用することをお勧めします。
20. Snipping Tool を活用する。Snipping Tool は、さまざまな形で生まれ変わっていますが、Windows 7 ではさらに使いやすくなりました。必要なのは、ツールを起動して、画面の任意の部分をドラッグ アンド ドロップするだけです。このツールでは選択した部分を切り取ります。グラフィック ファイル形式で保存したり、基本的な描画ツールを使用して注釈を入れたりすることができます。エンド ユーザーにツールの使い方を教えて、問題が発生した箇所のスナップショットを撮って、ヘルプ デスクに送信できるようにすることをお勧めします。また、視覚的な情報を収集した独自のライブラリを作成できます。
21. 快適になったプレゼンテーション。Windows キーを押しながら P キーを押すと、新しいプレゼンテーション モードにアクセスして、プロジェクターとラップトップの画面の両方に情報が表示できます。ベンダー固有のユーティリティやわかりづらいキー操作に煩わされることがなくなります (Windows キーを押しながら X キーを押すと、詳細なプレゼンテーションオプションが用意されているモビリティ センターにアクセスできます)。
22. 雑然とした状態を整理する。Windows キーを押しながら Home キーを押すと、現在のウィンドウ以外のものが最小化されるので、背面の雑然とした状態を解消し、上司に依頼されたレポートに集中できます。
23. マウス クリックの達人になる。Windows 7 では、キーボード ショートカットを使用して、簡単に管理者権限を取得できます。タスク バーに固定されたアイコンに対して Ctrl キーを押しながら Shift キーを押すと、適切な管理者権限を取得した状態で、プログラムを起動できます。
24. 高速化されたインストール。USB からコンピューターを起動できる場合は、次の手順を試してみることをお勧めします。XCopy コマンドを使用して、Windows 7 のインストール DVD を十分な空き領域のある大きな USB ドライブにコピーし、USB ドライブからコンピューターを起動して、Windows をインストールします。この手順を使用すると、DVD を使用するよりも速くインストールを完了できます。
25. 1 回のクリック操作でディスクを焼く。ISO ファイルをダブルクリックするだけで、その内容を CD ライターまたは DVD ライターに書き込めます。
26. 復元ポイントのプレビュー。多くのユーザーはシステムの復元機能に恐れをなして使うことをためらっていましたが、Windows 7 では、安心してシステムの復元機能を使用できます。復元ポイントを選択すると、その時点の状態にシステムを戻すことで影響のあるファイルとフォルダーが表示されるようになりました。
27. タイム ゾーンを同期する。タイム ゾーンの異なるオフィスのメンバーと仕事をしていて、他のオフィスのタイム ゾーンの時刻と同期を取れていないことが原因でミーティングの時間に遅れることが少なからずある場合は、Windows Vista で導入された "追加の時計" 機能を使用することをお勧めします。[日付と時刻] ダイアログ ボックスの [追加の時計] タブでは、複数の時計をタスク バーの時刻に追加して、現在のタイム ゾーンとは異なるタイム ゾーンの時刻を表示することができます。
28 ユーザー アカウント制御 (UAC) を構成する。UAC に好印象をお持ちでない方も、ぜひ一度お試しください。コントロール パネルで Windows Vista のときよりも適切に動作する UAC の動作を構成して、UAC で提供される保護機能を受け入れられるかどうか確認してください (図 3 参照)。

図 3 管理者泣かせのユーザー アカウント制御は、改良が加えられ機能が向上しました (クリックすると拡大画像が表示されます)
29. 強化された RoboCopy。これまで好評を博してきた Robocopy.exe は、マルチスレッドで実行できるようになりました。「Robocopy /?」というコマンドを実行して、新しいパラメーター (マルチスレッド処理を指定する /MT など) を確認し、コピー処理の高速化にお役立てください。
30. リモート デスクトップ コンソール。Windows 7 のリモート サーバー管理ツール (RSAT) には、コンソール ベースのリモート デスクトップ ユーティリティが用意されていません。このようなユーティリティが用意されていたとしても、標準的なリモート デスクトップ コンソールには、厄介な制限事項があります。たとえば、一覧で接続の順序を入れ替えられなかったり、フォルダーで並べ替えたりできないなどです。Windows 7 ワークステーションで多数のサーバーを管理する場合は、mremote.org (英語) から mRemote をダウンロードしてお試しください。この無償で使用できるオープン ソースのユーティリティでは、Citrix の Independent Computing Architecture (ICA)、マイクロソフトのリモート デスクトップ プロトコル (RDP)、Virtual Network Computing (VNC)、Secure Shell (SSH)、rlogin など、さまざまなリモート制御アプリケーションが混在した状態が許容されます。すべてのホスト名は、フォルダーから成る標準的なコンソール ツリーでアルファベット順に表示されます。このコンソール ツリーでは、接続ごとに、異なるログオン アカウントを割り当てたり、パスワードをセキュリティで保護したりすることができます。
31. マルチ モニター。Windows 7 では、直感的かつ柔軟にマルチ モニターを使用して操作できます。モニター間でウィンドウを移動するための、さまざまなショートカットやマウス動作があります。この機能を最大限に活用するには、高解像度を使用する必要があります。Samsung から発売されている QWXGA モニター (tinyurl.com/qwxgasamsung、英語) または Dell からは発売されている QWXGA モニター (tinyurl.com/qwxgadell、英語) をお試しください。これらの 23 インチのモニターの解像度は 2048x1152 なので、1 つのモニターに 2 つの最大化した状態のページを表示できます。このモニターを組み合わせて使用すると、Office、Visio、イントラネット サイト、Windows Live Mail で母親宛に送ったメールを表示しながら、すべての管理ツールを表示するのに十分な領域を確保できます。タスク バーをウィンドウ下部から左側または右側に移動して、さらに多くの作業領域を確保できます。
32. Windows PowerShell を使用したスクリプト。Windows 7 で Windows PowerShell を最大限に活用するには、スクリプトを簡単に記述してデバッグできる方法が必要です。Windows 7 には、簡単にコマンドレットを実行して、その機能を試すことができる対話的なエディターが用意されています。
33. ドラッグ アンド ドロップできる通知アイコン。通知領域ではデザインの見直しが行われ、最低限のアイコンのみが表示されるようになり、他の通知アイコンはサイド ウィンドウに移動されました。ユーザー設定を使用して、メイン ディスプレイのアイコンを選択する必要はなく、サイド ウィンドウから通知領域にアイコンをドラッグ アンド ドロップできます。
34. ライブラリにインデックスのない共有フォルダーを追加する。ライブラリには \\<サーバー名>\<共有名> のような UNC パスを追加できますが、サーバーでは、フォルダーにインデックスを作成する必要があります。UNC パスをインデックスのないサーバーに追加する必要がある場合は、UNC パスのシンボリック リンクを作成して、作成したリンクをライブラリに追加できます。これには mklink コマンドを使用します。たとえば、「mklink HomeFolder \\<サーバー名>\<ホーム フォルダー名>」というコマンドを使用できます。
35. 複製コンピューターのセットアップを簡略化する。Sysinternals の newsid ユーティリティを使用して、複製した Windows 7 コンピューター (仮想マシンまたはイメージを適用した PC) の ID を変更することはできません。このユーティリティを使用するのではなく、テンプレート インストールを作成してから、「sysprep /oobe /generalize /reboot /shutdown /unattend:scriptfile」というコマンドを実行し、この仮想マシンのファイルを複製 (コピー) します。コンピューターを起動すると、新しい SID が取得されるので、名前を指定できます。無人スクリプト ファイルの作成方法については、tinyurl.com/winunattend (英語) を参照してください。
36. Aero を固定する。Windows キーは、ショートカットにおいて大きな役割を持っています。Windows 7 では、Windows キーを新機能の AeroSnap と連動させることができます。ウィンドウを選択して、Windows キーを押しながら、左矢印キーか右矢印キーを押すと、そのウィンドウを画面の左または右半分に固定できます。また、上矢印を押すと、ウィンドウを画面上部に固定できます。
37. タスク バーのショートカットを使用する。Windows キーは、ショートカットにおいて大きな役割を持っています。Windows キーを押しながら、タスクバーのアイテムに関連付けられている数字のキーを押すと、そのアイテムを表示できます。たとえば、タスク バーの 3 つ目のアイコンが IE の場合 ([スタート] ボタンはタスク バーのアイテムとしてカウントしません)、Windows キーを押しながら、3 キーを押すと、IE を起動または開くことができます。
38. パスワードを管理する。コントロール パネルには、資格情報マネージャーという新しいアプリケーションが導入されました。このアプリケーションは、ログインした Web サイトや接続した他のリソース (他のシステムなど) に関する資格情報 (ユーザー名とパスワード) を保存できる新しいツールだと思われます。このような資格情報は Windows 資格情報コンテナーに保存され、バックアップして復元できます。このツールは、Windows XP と Windows Vista に同梱されているツールと似ています。クイック検索で「control /userpasswords2」と入力すると、ユーザー アカウント コントロール パネルが起動します (図 4 参照)。このコントロール パネルでは、アカウントのパスワードを管理できます。
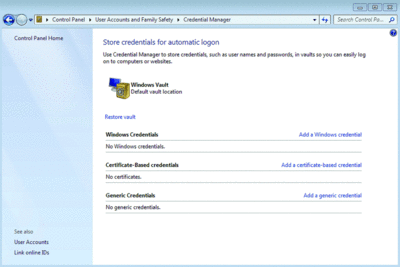
図 4 資格情報マネージャーには、パスワードを保存できる使いやすくセキュリティで保護された場所が用意されています (クリックすると拡大画像が表示されます)
39. トリガの動作。イベント ビューアーは、タスク スケジューラと密接に連動しています。イベント ビューアーでイベントを選択して、操作ウィンドウで [このログにタスクを設定] をクリックして、そのイベントが発生したときに特定の操作をトリガするようにできます。設定できるタスクには、プログラムの起動、電子メールの送信、メッセージの送信などがあります。この機能は、問題のトラブルシューティングに役立ちます。
40. InPrivate ブラウズで閲覧する。IE8 の新機能である InPrivate ブラウズ セッションを使用してブラウザーを起動すると、公共の場所にあるコンピューターで、個人情報が残る不安を抱えることなく、インターネット バンキングなどの処理を実行できます。IE では、In-Private ブラウズ セッションで行った操作については一切の情報を保持しません。IE を既に起動している場合も、[セーフティ] ボタンをクリックして、[InPrivate ブラウズ] をクリックすることで、このような操作を行えます。このオプションを選択すると、別の IE ウィンドウが開きます。ショートカットを使用すると、この手順をすばやく実行できます。デスクトップにある IE のアイコンを右クリックし、[InPrivate] をクリックすると、InPrivate ブラウズ セッションでウィンドウを開けます。
41. Windows Live サイトからダウンロードする。以前のバージョンの Windows にインストールされていた多くのアプリケーションが削除されました。Windows 7 以降では、このようなアプリケーションは、download.live.com から "Windows Live おすすめパック" としてダウンロードできます (ただし、一部、Windows に組み込まれていないものも含まれています)。このパックには、Messenger、メール、Writer、フォト ギャラリー、ムービー メーカー、ファミリー セーフティなどが含まれています。
42. アプリケーションを削除する。Windows から削除してオプションでダウンロードできるようになったアプリケーションがありますが、IE8、Media Player、メディア センター、DVD メーカーなどは、Windows 7 にも既定でインストールされています。以前のバージョンの Windows では、このようなアプリケーション (特に IE) が OS に組み込まれていたことがありました。ただし、Windows 7 では、必要であれば、このようなアプリケーションを削除できます。コントロール パネルのプログラムと機能アプレットにアクセスして、左上にある "Windows の機能の有効化または無効化" というリンクをクリックします。システムで削除または追加する機能の隣にあるチェック ボックスのオン/オフを切り替えます (図 5 参照)。
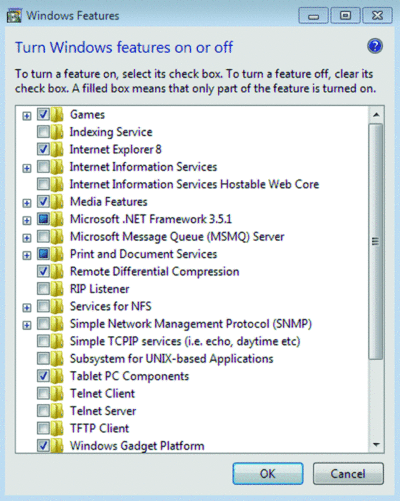
図 5 Windows 7 では OS から多くのアプリケーションのバインドが解除されたので、アプリケーションを簡単に追加および削除できるようになりました (クリックすると拡大画像が表示されます)
43. Windows 7 の評価。システム プロパティには、Windows エクスペリエンス インデックス (WEI) という評価機能があります。この評価は、Windows システム評価ツール (WinSAT) によって判定された 5 つの異なる評価を総合したものです。評価の最高スコアは 7.9 で、プロセッサ、RAM、グラフィックス、ゲーム用グラフィックス、プライマリ ハードディスクというカテゴリを使用しています (Windows Vista では、最高スコアは 5.9 でした)。最終的な評価は、すべてのカテゴリの平均値ではなく、最もスコアの低いサブコンポーネントの評価になります。
44. プロセスを分析する。機能強化されたリソース モニター (resmon) のお勧めの新機能の 1 つは、待機チェーンのトラバーサルを確認できる機能です。リソース モニターでは、応答していないプロセスは赤色で表示されます。このようなプロセスを右クリックし、[待機チェーンの分析] をクリックします。この操作により、プロセスのスレッドが表示され、リソースを保持してプロセス自体を停止しているスレッドを特定できます。このようなプロセスのスレッドは必要に応じて強制終了できます。
45. 仮想の世界を作る。ディスクの管理ツールに仮想化の機能が追加されました。コンピューターの管理を起動して、ディスク マネージャー ツールにアクセスし、画面上部にある [操作] ボタンをクリックすると、[VHD の作成] および [VHD の接続] というオプションが表示されます。これらの機能を使用すると、GUI から直接仮想ハード ドライブを作成したり、マウントしたりすることができます。注: Windows 7 では、Windows 7 の VHD を起動することもできます (図 6 参照)。

図 6 Windos 7 では、GUI から仮想ハードディスクを作成および接続する機能など、多数の仮想化のサポートが追加されました (クリックすると拡大画像が表示されます)
46. USB スティックを暗号化する。BitLocker To Go を使用することをお勧めします。これまで USB キーを不適切な場所に置いたり、紛失したりしたことはないかもしれません。しかし、これは日常的に起こり得ることで、大多数の人にとって USB キーの取り扱いを誤ると大きな問題となります。多くの場合は、たいした問題ではありませんが、USB キーに機密情報が保存されていたらどうでしょうか。BitLocker To Go を使用すると、パスワードやスマート カードに格納されているデジタル証明書を使用して、リムーバブル デバイス上のデータを暗号化できます。
Windows 7 のお勧めキーボード ショートカット - トップ 14
Windows キーには、さまざまな機能があります。ここでは、最も役に立つと思われる 14 個のショートカットを紹介します。
64. Win + H - 現在のウィンドウを全画面表示にします
65. Win + I - 全画面表示で表示している現在のウィンドウを通常のサイズに戻します (全画面表示でない場合は、現在のウィンドウを最小化します)
66. Win + Shift + 矢印キー - 現在のウィンドウを別のモニターに移動します
67. Win + D - すべてのウィンドウを最小化し、デスクトップを表示します
68. Win + E - コンピューターが選択された状態でエクスプローラーを起動します
69. Win + F - 検索ウィンドウを開きます
70. Win + G - ガジェットを順番に表示します
71. Win + L - デスクトップをロックします
72. Win + M - 現在のウィンドウを最小化します
73. Win + R - [ファイル名を指定して実行] ウィンドウを開きます
74. Win + T - Aero プレビューを使用してタスク バーにある実行中アイテムを順番に表示します
75. Win + U - コンピューターの簡単操作センターを開きます
76. Win + Space - デスクトップの Aero プレビューを表示します
77. Ctrl + Win + Tab - タスクを選択する固定的なウィンドウを開き、各アイテムをポイントしてプレビューを表示し、他のウィンドウを最小化します
47. グループ ポリシーでロックする。AppLocker アプリケーション コントロールを使用して制御できます。AppLocker では、新しいプロセスを作成したり、ライブラリを読み込んだりするカーネル呼び出しをインターセプトして、実行しても問題のないコードだけが実行されるようにします。そのため、グループ ポリシーで AppLocker を実装することによって不明なソフトウェアや不要なソフトウェアを排除できます。
48. ゲストになる。ゲスト モードは、来客や子供がコンピューターにアクセスできるようにしながら、システムに変更を加えたり、ソフトウェアをインストールしたり、ユーザー プロファイル以外の場所にデータを書き込んだりする権限を制限できる便利なモードです。ユーザーがコンピューターを使い終わってログオフすると、ユーザー プロファイルに保存されたデータは削除されます。ただし、ゲスト モードは AD 環境では使用できないことに注意してください。
49. バックアップした復元ポイントから復元する。バックアップに復元ポイントを含めたり、システムの復元を使用するときにデータを復元する復元ポイントを選択したりすることができます。この機能は、正常に動作する構成のベースラインを作成して、将来ハード ディスク上にある他のデータを上書きすることなく構成を復元できるようにする場合に便利です。
50. BranchCache のメリット。BranchCache を使用すると、リモート ブランチ オフィスのシナリオで必要なファイルを取得する際に生じるラウンド トリップを削減できます。あるユーザーが WAN 経由でファイルを要求すると、そのファイルは、ユーザーのローカルにキャッシュされ、リモート ブランチ オフィスのコンピューターに分散して保存されるか、リモート ブランチ オフィスの中央サーバーに保存されます。
51. 検索候補のポップアップを無効にする。Windows 7 では、検索ボックスに文字を入力すると、レジストリに格納されている過去の検索情報に基づいて、検索候補が表示されます。この機能は、ローカル グループ ポリシーで無効にできます。この機能を無効にするには、[ユーザーの構成]、[管理用テンプレート]、[Windows コンポーネント]、[エクスプローラー] を順に展開し、[エクスプローラーの検索ボックスで最近検索したエントリの表示を無効にする] を有効にします。
52. コントロール パネルをタスク バーに表示する。コントロール パネルを頻繁に使用されている場合は、単にコントロール パネルを右クリックして、[タスク バーに表示する] というコマンドを選択できないことはご存じでしょう。コントロール パネルをタスク バーに表示するには、まず、コントロール パネルを開いて、アイコンをタスク バーに表示する必要があります。アイコンが表示されたら、タスク バーのアイコンを右クリックし、[タスク バーにこのプログラムを表示する] をクリックします。
53. 検索コネクタを活用する。検索機能を使用して Web を検索できるようになりました。Windows 7 には、ローカル リソースやネットワーク リソースより広い範囲を検索対象とする統合検索機能が用意されています。YouTube、Twitter など、いくつかの検索コネクタを利用できますが、ニーズに合ったカスタム コネクタを作成することもできます。
54. 強力な付箋を使用する。形態は異なるにせよ、この機能は、以前のバージョンの Windows でも利用できましたが、Windows 7 の付箋は、さらに使いやすくなりました。メモ書きとしてデスクトップに付箋を貼ることができます。フォントや色を簡単に変えたり、付箋を選択している場合は、Ctrl キーを押しながら N キーを押すと、新しい付箋を作成できます。
55. 機能強化された WordPad を試す。最近、WordPad について思いを巡らすことはあまりなかったのではないかと思いますが、Windows 7 に同梱されているバージョンでは大幅な機能強化が施されています。これは Microsoft Word の簡易版と見なせます。WordPad では、魅力的なリボン インターフェイスが採用されているので、有効な形式のドキュメントを簡単に作成できます。また、WordPad で作成したファイルを .RTF 形式で保存する必要もなくなりました。Office Open XML ドキュメント (.DOCX) 形式がサポートされるようになったので、Word で作成した .DOCX ファイルを簡単に WodPad で開くことができます。
56. 計算する。大幅な機能強化が施されたもう 1 つの基本ユーティリティは、由緒ある電卓です。普通の電卓と関数電卓に加えて、プログラマ モードと統計モードが用意されています。変換機能と計算機能についてもご満足いただけると思います。気温を摂氏から華氏に変換する必要があるのに、公式を覚えられないという場合も問題ありません。その場合は、単位の変換機能を使用します。また、データ計算に関する拡張機能にもご満足いただけると思います。2 つの日付の間の差分を出したり、年、月、または日を加算または減算することで新しい日付を計算したりすることができます。
57. タスク マネージャーでサービスを管理する。Windows 7 のタスク マネージャーには、サービスを管理するタブが用意されています。コンピューターで実行中の全サービスの状態を一目で簡単に確認できます。また、列見出しをクリックしてデータを並べ替えたり、サービスを右クリックするだけで、サービスを開始または停止したりすることもできます。本格的にサービスを管理する必要がある場合は、[サービス] ボタンをクリックして、サービス管理コンソールを起動します。タスク マネージャーがシステム トレイで実行中というのはよくある状態だと思いますが、タスク マネージャーからサービスの管理をできると、サービスを管理するために開かなければならないウィンドウの数が 1 つ少なくなるので便利です。
58. 掘り下げる。Windows 7 には、サードパーティ製のソリューションを追加しなくても、詳しい調査を行える方法が用意されています。その好例がリソース モニターです。Windows タスク マネージャーの [パフォーマンス] タブも問題解決の開始点としては申し分ありませんが、詳細な情報が必要な場合もあります。[リソース モニター] ボタンをクリックすると、CPU やディスクなどの主要なサブシステムに関する詳細な情報とパフォーマンス グラフを入手できます。リソース モニターは、[アクセサリ] の [システム ツール] からもアクセスできます。
59. 重要な兆候をチェックする。好評を博すと思われる、もう 1 つの新しいシステム ツールは、システムの正常性のレポートです。[ファイル名を指定して実行] ダイアログ ボックスで「perfmon /report」と入力して、Enter キーを押すと、システムの正常性のレポートが生成されます。このレポートには、コンピューターのパフォーマンス、リソースの利用状況などに関する詳細な情報が含まれています。また、正常に機能していないものに関する診断情報とその問題を解決する手順も含まれています。このレポートは保存して、パフォーマンス モニター管理コンソールからアクセスできます。レポートは HTML ファイル形式で保存したり、電子メールに添付して送信したりすることもできます。
60. Windows PowerShell を活用する。Windows PowerShell Version 2.0 を使用すると、多くのシステム管理者の生活は一変します。多くのシステム管理者は Windows PowerShell のグラフィカル コンソールを使用すると思います (このコンソールは、Integrated Scripting Environment (ISE) と呼びます)。ISE には、[アクセサリ] の [Windows PowerShell] からアクセスできます。Ctrl + Alt + I というキーボード ショートカットを追加すると、ISE を簡単に起動できます。画面下部のパネルで Windows PowerShell コマンドを実行すると、その結果が中央のパネルに表示されます。上部のパネルでは、スクリプトを記述または編集します。リモート コンピューターに接続している複数の Windows PowerShell セッションを開くことができます。ISE を使用すると、Windows PowerShell Version 2.0 を簡単かつ楽しく使用できます (図 7 参照)。

図 7 Windows 7 では、Windows PowerShell がさらに緊密に OS と統合され、Integrated Scripting Environment が導入されました (クリックすると拡大画像が表示されます)
61. 古い PC にインストールできる。あまりわかりやすくないヒントですが、Windows 7 を、あらゆるところにインストールしてみてください。あるユーザーは 6 年前に購入し、Windows XP がプリインストールされていたラップトップ コンピューターを所有しています。このラップトップ コンピューターには Windows Vista をインストールできませんでしたが、Windows 7 は、問題なくインストールして、スムーズに実行できています。もちろん、プロセッサの機能が不足しているの、Windows 7 の機能をすべて使用できるわけではありません。ですが、ラップトップ コンピューターを再度利用できる点を考慮すると些細な問題です。
62. セキュリティを強化する。Windows Vista では、復元ポイントでシステムの保護を管理するのは困難でした。ですが、Windows 7 では [システムの保護] タブの機能が大幅に強化されました。このタブには、復元ポイントに使用する領域を構成したり、復元ポイントを削除または作成したり、システムの保護自体を無効にしたりするオプションが用意されています。この機能は、ディスク領域が多くない古いシステムで非常に重宝します。
63. ヘルプとサポートを使用してみる。Windows Vista で見られた煩雑な状態の多くは Windows 7 で解消されました。たとえば、ヘルプとサポートのページには 3 つのリンク、検索ウィンドウ、マイクロソフトの Windows Web サイトへのリンクが用意されています。エンド ユーザーが怖じ気付く可能性が低いので、エンド ユーザーがヘルプとサポートを使用するように啓蒙することをお勧めします。検索機能も大幅に強化されているので、検索エクスペリエンスが向上し、検索処理が高速になっています。
この記事の執筆には多くの人が携わりました。その一部の方を紹介します。
Bill Boswell は、Microsoft Consulting Services (山岳地区) のシニア コンサルタントです。
Pav Cherny は、主にコラボレーションとユニファイド コミュニケーションに関するマイクロソフト テクノロジを扱う IT 専門家であり、IT 関連書籍の執筆も行っています。これまでに、IT の運用とシステム管理についてのホワイト ペーパー、製品マニュアル、書籍などを執筆してきました。Pav は、ドキュメント管理とローカライズ サービスの専門企業 Biblioso Corporation の代表取締役です。
Don Jones は、ConcentratedTech.com の共同設立者で、Windows、Windows PowerShell、SQL Server などのマイクロソフト テクノロジや関連テクノロジに関する教育的な要素の強い技術記事を毎日執筆しています。連絡先については、Web サイトを参照してください。
J. Peter Bruzzese は、3 つの MCSE、MCT、MCITP: Messaging の資格保有者で、ClipTraining の共同設立者です。ClipTraining は、企業を対象とした LMS (学習管理システム) である CT LMS 5.0 を開発した、タスク ベースのスクリーンキャスト トレーニングを提供している企業です。Peter は『Microsoft Windows 7 Unveiled』(Que、2009 年)の著者です。連絡先は、jpb@cliptraining.com (英語のみ) です。
Jeffery Hicks は、MCSE、MCSA、MCT の資格を持っている Windows PowerShell の Microsoft MVP で、フリーランスで執筆活動、トレーニング、コンサルティングを行っています。スクリプト関連の書籍を数冊執筆していますが、代表作は Mr.Roboto コラムと Prof. PowerShell コラムです。連絡先は、jdhitsolutions.com/blog (英語) と twitter.com/jeffhicks (英語) で確認できます。