NXP i.MX6/i.MX7 デバイスのセットアップ
概要
重要
[format this disk](このディスクをフォーマットする) ポップアップが表示されたときに、ディスクをフォーマットしないでください。 現在、この問題の修正に取り組んでいます。
注意
NXP の設定は、Raspberry Pi の設定とほぼ同じです。
NXP デバイスをプロトタイプ作成用にセットアップするときは、Windows 10 IoT Core ダッシュボードを使用することをお勧めします。 ただし、NXP デバイスで製造しようとしている場合は、「IoT Core 製造ガイド」を参照してください。 製造には、メーカーの画像は使用できません。
ダッシュボードを使用する
お使いの NXP デバイスに IoT Core をフラッシュ、またはダウンロードするには、次のものが必要です。
- Windows 10 を実行しているコンピューター
- Windows 10 IoT Core ダッシュボード
- SanDisk SD カードなどの高パフォーマンスの SD カード
- 外部ディスプレイ
- その他の周辺機器 (例: マウス、キーボードなど)
Instructions
Windows 10 IoT Core ダッシュボードを実行し、 [Set up a new device](新しいデバイスをセットアップする) をクリックし、SD カードをお使いのコンピューターに挿入します。
NXP デバイスを外部ディスプレイにフックします。
フィールドに入力します。 デバイスの種類として "NXP [i.MX6/i.MX7]" を選択します。 必ずデバイスに新しい名前とパスワードを指定してください。 そうしない場合、既定の資格情報が以下のままになります。
Device: minwinpc Password: p@ssw0rd[参照] 機能を使って、事前にダウンロードしたイメージ ファイルをアップロードします。 詳しくは、NXP のドキュメントを参照してください。
ソフトウェアのライセンス条項に同意して、 [ダウンロードしてインストール] をクリックします。 すべてが順調に進めば、Windows 10 IoT Core が SD カードをフラッシュしているのを確認できます。
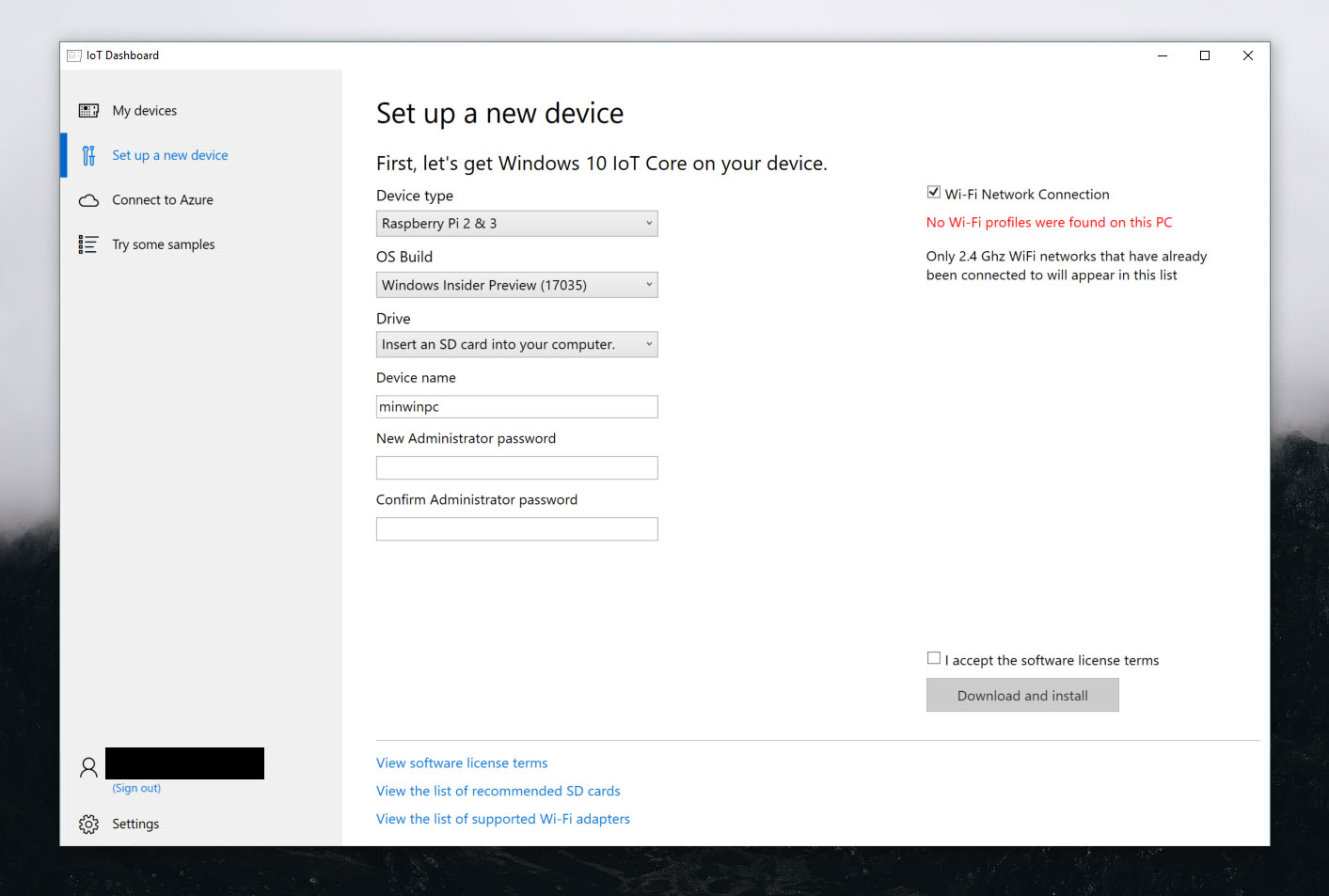
ネットワークに接続する
ワイヤード接続
お使いのデバイスに、ワイヤード接続を可能にするイーサネット ポートや USB イーサネット アダプター サポートが付属している場合は、イーサネット ケーブルをアタッチしてネットワークに接続します。
ワイヤレス接続
お使いのデバイスで Wi-Fi 接続がサポートされており、ディスプレイでその接続を使用している場合は、次を実行する必要があります。
- 既定のアプリケーションに移動して、時計の横の設定ボタンをクリックします。
- 設定ページで、[Network and Wi-Fi](ネットワークと Wi-Fi) を選択します。
- デバイスで、ワイヤレス ネットワークのスキャンが開始されます。
- お使いのネットワークがこの一覧に表示されたら、それを選択し、[接続] をクリックします。
ディスプレイを接続しておらず、Wi-Fi 経由で接続したい場合は、次を実行する必要があります。
- IoT ダッシュボードに移動して、[自分のデバイス] をクリックします。
- 一覧から未構成のボードを見つけます。 その名前は、"AJ_" で始まります (例: AJ_58EA6C68)。 数分経過してもお使いのボードが表示されない場合は、ボードを再起動してみてください。
- [デバイスの構成] をクリックし、ネットワーク資格情報を入力します。 これで、ボードがネットワークに接続されます。
Note
他のネットワークを検出するためには、お使いのコンピューターの Wi-Fi をオンにする必要があります。
Windows デバイス ポータルに接続する
Web ブラウザーを介してデバイスを接続するには、Windows デバイス ポータルを使用します。 デバイス ポータルで重要な構成が行われ、デバイス管理機能が利用可能になります。