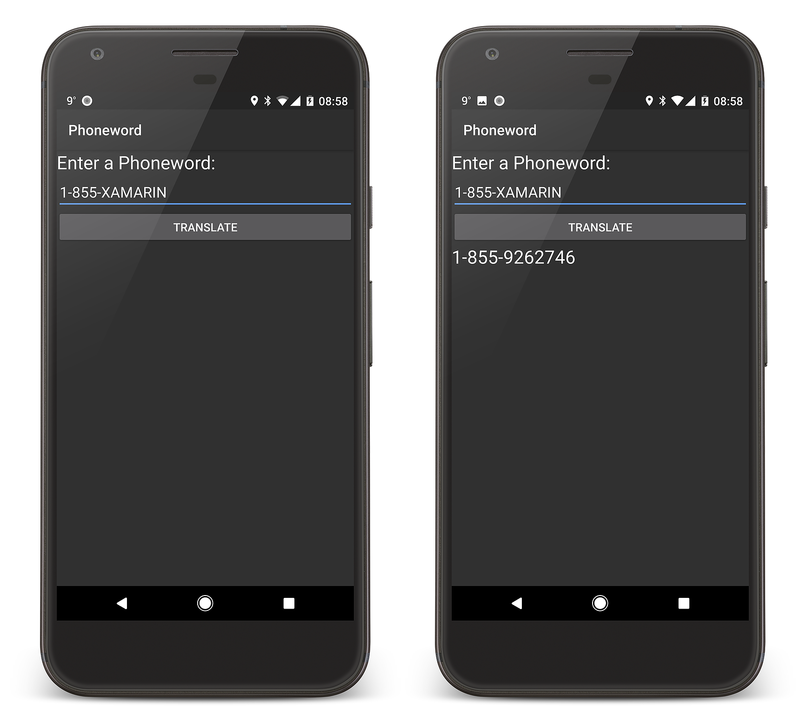Hello, Android: クイック スタート
このガイドは 2 つに分かれています。最初に、Visual Studio を使用して Xamarin.Android アプリケーションを作成し、Xamarin を使用する Android アプリケーション開発の基礎について理解を深めます。
英数字の電話番号 (ユーザーが入力) を数字の電話番号に変換し、その番号をユーザーに表示するアプリケーションを作成します。 最終的にアプリケーションは次のようになります。
Windows の要件
このチュートリアルに従うには、以下が必要になります。
Windows 10。
Visual Studio 2019 または Visual Studio 2017 (バージョン 15.8 以降): Community、Professional、または Enterprise。
macOS の要件
このチュートリアルに従うには、以下が必要になります。
Visual Studio for Mac の最新バージョン。
macOS High Sierra (10.13) 以降を実行している Mac。
このチュートリアルでは、最新バージョンの Xamarin.Android が任意のプラットフォームでインストールされ、実行されていることを前提とします。 Xamarin.Android のインストールガイドについては、Xamarin.Android のインストールに関するガイドを参照してください。
エミュレーターの構成
Android のエミュレーターを使用している場合は、ハードウェア アクセラレータを使用するようにエミュレーターを構成することをお勧めします。 ハードウェア アクセラレータを構成するための手順は、「エミュレーター パフォーマンスのためのハードウェア高速化」で確認できます。
プロジェクトを作成する
Visual Studio を起動します。 [ファイル] > [新規] > [プロジェクト] の順にクリックして、新しいプロジェクトを作成します。
[新しいプロジェクト] ダイアログで、[Android アプリ] テンプレートをクリックします。
プロジェクトに Phoneword という名前を付けて、[OK] をクリックします。
[New Android App]\(新しい Android アプリ\) ダイアログ ボックスで、[空のアプリ]、[OK] の順にクリックして新しいプロジェクトを作成します。
レイアウトを作成する
ヒント
新しいリリースの Visual Studio では、Android Designer 内で .xml ファイルを開くことができます。
Android Designer では、.axml ファイルと .xml ファイルの両方がサポートされています。
新しいプロジェクトが作成されたら、ソリューション エクスプローラーで Resources フォルダーを展開してから layout フォルダーを展開します。 activity_main.axml をダブルクリックして、Android Designer で開きます。 アプリの画面の layout ファイルを以下に示します。
ヒント
新しいリリースの Visual Studio に含まれるアプリ テンプレートは一部が変わっています。
- レイアウトは activity_main.axml ではなく content_main.axml 内にあります。
- 既定のレイアウトは
RelativeLayoutになります。 このページの残りの手順を実際に実行する場合は、<RelativeLayout>タグを<LinearLayout>に変更し、別の属性android:orientation="vertical"をLinearLayoutの開始タグに追加する必要があります。
[ツールボックス] (左側の領域) の検索フィールドに「text」と入力し、デザイン サーフェイス (中央の領域) に Text (Large) ウィジェットをドラッグします。
デザイン サーフェイスで Text (Large) コントロールを選択した状態で、[プロパティ] ウィンドウを使用して Text (Large) ウィジェットの Text プロパティを Enter a Phoneword: に変更します。
プレーンテキスト ウィジェットを [ツールボックス] からデザイン サーフェイスにドラッグし、Text (Large) ウィジェットの下に配置します。 ウィジェットを受け入れることができるレイアウト内の場所にマウス ポインターを移動するまで、ウィジェットの配置は行われません。 次のスクリーンショットでは、前の TextView (右側に表示) のすぐ下にマウス ポインターを移動するまで、ウィジェットは配置できません (左側に表示)。
プレーンテキスト (EditText ウィジェット) が正しく配置されると、次のスクリーンショットに示されているように表示されます。
デザイン サーフェイスで Plain Text ウィジェットを選択した状態で、次のように、[プロパティ] ウィンドウを使用して Plain Text ウィジェットの Id プロパティを @+id/PhoneNumberText に変更し、Text プロパティを 1-855-XAMARIN に変更します。
Button を [ツールボックス] からデザイン サーフェイスにドラッグし、Plain Text ウィジェットの下に配置します。
デザイン サーフェイスで [Button] を選択した状態で、次のように、[プロパティ] ウィンドウを使用してその Text プロパティを Translate に変更し、Id プロパティを @+id/TranslateButton に変更します。
[TextView] を [ツールボックス] からデザイン サーフェスにドラッグし、[Button] ウィジェットの下に配置します。 [TextView] の Text プロパティを空の文字列に変更し、その Id プロパティを @+id/TranslatedPhoneword に変更します。
CTRL + S キーを押して、作業内容を保存します。
コードを記述する
次の手順では、電話番号を英数字から数字に変換するコードをいくつか追加します。 以下のように、ソリューション エクスプローラー ペインの Phoneword プロジェクトを右クリックし、[追加] > [新しい項目...] の順に選択して、新しいファイルをプロジェクトに追加します。
[新しい項目の追加] ダイアログで、[Visual C#] > [コード] > [コード ファイル] の順に選択し、新しいコード ファイルに PhoneTranslator.cs という名前を付けます。
これで、新しい空の C# クラスが作成されます。 このファイルに次のコードを挿入します。
using System.Text;
using System;
namespace Core
{
public static class PhonewordTranslator
{
public static string ToNumber(string raw)
{
if (string.IsNullOrWhiteSpace(raw))
return "";
else
raw = raw.ToUpperInvariant();
var newNumber = new StringBuilder();
foreach (var c in raw)
{
if (" -0123456789".Contains(c))
{
newNumber.Append(c);
}
else
{
var result = TranslateToNumber(c);
if (result != null)
newNumber.Append(result);
}
// otherwise we've skipped a non-numeric char
}
return newNumber.ToString();
}
static bool Contains (this string keyString, char c)
{
return keyString.IndexOf(c) >= 0;
}
static int? TranslateToNumber(char c)
{
if ("ABC".Contains(c))
return 2;
else if ("DEF".Contains(c))
return 3;
else if ("GHI".Contains(c))
return 4;
else if ("JKL".Contains(c))
return 5;
else if ("MNO".Contains(c))
return 6;
else if ("PQRS".Contains(c))
return 7;
else if ("TUV".Contains(c))
return 8;
else if ("WXYZ".Contains(c))
return 9;
return null;
}
}
}
[ファイル] > [保存] の順にクリックし (または CTRL + S キーを押し)、PhoneTranslator.cs ファイルへの変更内容を保存してから、ファイルを閉じます。
ユーザー インターフェイスを接続する
次の手順では、MainActivity クラスにバッキング コードを挿入し、ユーザー インターフェイスを接続するためのコードを追加します。 まず、Translate ボタンを接続します。 MainActivity クラスで、OnCreate メソッドを見つけます。 次の手順では、OnCreate 内 (base.OnCreate(savedInstanceState) および SetContentView(Resource.Layout.activity_main) 呼び出しの下) にボタン コードを追加します。 最初に、OnCreate メソッドが次のようになるようにテンプレート コードを変更します。
using Android.App;
using Android.OS;
using Android.Support.V7.App;
using Android.Runtime;
using Android.Widget;
namespace Phoneword
{
[Activity(Label = "@string/app_name", Theme = "@style/AppTheme", MainLauncher = true)]
public class MainActivity : AppCompatActivity
{
protected override void OnCreate(Bundle savedInstanceState)
{
base.OnCreate(savedInstanceState);
// Set our view from the "main" layout resource
SetContentView(Resource.Layout.activity_main);
// New code will go here
}
}
}
Android Designer を使用してレイアウト ファイルで作成されたコントロールへの参照を取得します。 OnCreate メソッド内 (SetContentView 呼び出しの後) に次のコードを追加します。
// Get our UI controls from the loaded layout
EditText phoneNumberText = FindViewById<EditText>(Resource.Id.PhoneNumberText);
TextView translatedPhoneWord = FindViewById<TextView>(Resource.Id.TranslatedPhoneword);
Button translateButton = FindViewById<Button>(Resource.Id.TranslateButton);
ユーザーが Translate ボタンを押したときに応答するコードを追加します。
OnCreate メソッド (前の手順で追加した行の後) に次のコードを追加します。
// Add code to translate number
translateButton.Click += (sender, e) =>
{
// Translate user's alphanumeric phone number to numeric
string translatedNumber = Core.PhonewordTranslator.ToNumber(phoneNumberText.Text);
if (string.IsNullOrWhiteSpace(translatedNumber))
{
translatedPhoneWord.Text = string.Empty;
}
else
{
translatedPhoneWord.Text = translatedNumber;
}
};
[ファイル] > [すべて保存] の順に選択して (または CTRL + SHIFT + S キーを押して) 作業内容を保存し、[ビルド] > [ソリューションのリビルド] の順に選択して (または CTRL + SHIFT + B キーを押して) アプリケーションをビルドします。
エラーがある場合は、アプリケーションが正常にビルドされるまで、前の手順を実行し、誤りを修正します。 "現在のコンテキストにリソースが存在しません" などのビルド エラーが表示された場合は、MainActivity.cs の名前空間名とプロジェクト名 (Phoneword) が一致していることを確認してから、ソリューションを完全にリビルドします。 それでもビルド エラーが表示される場合は、最新の Visual Studio の更新プログラムをインストールしていることを確認します。
アプリ名を設定する
これでアプリケーションは動作するはずです。次はアプリの名前を設定します。 (Resourcesフォルダー内の) values フォルダーを展開し、strings.xml ファイルを開きます。 次に示すように、アプリ名の文字列を Phone Word に変更します。
<resources>
<string name="app_name">Phone Word</string>
<string name="action_settings">Settings</string>
</resources>
アプリを実行する
Android デバイスまたはエミュレーターでアプリケーションを実行してテストします。 [変換] ボタンをタップして、1-855-XAMARIN を電話番号に変換します。
Android デバイスでアプリを実行する方法については、「開発用のデバイスの設定」を参照してください。
Applications フォルダーまたはスポットライトから Visual Studio for Mac を起動します。
[新しいプロジェクト] をクリックして、新しいプロジェクトを作成します。
[新しいプロジェクト用のテンプレートを選びます] ダイアログで、[Android] > [アプリ] の順にクリックして、[Android アプリ] テンプレートを選択します。 次へ をクリックします。
[Android アプリの構成] ダイアログで、新しいアプリに Phoneword という名前を付けて [次へ] をクリックします。
[Configure your new Android App]\(新しい Android アプリを構成します\) ダイアログでは、ソリューションとプロジェクトの名前は Phoneword に設定したままにし、[作成] をクリックしてプロジェクトを作成します。
レイアウトを作成する
ヒント
新しいリリースの Visual Studio では、Android Designer 内で .xml ファイルを開くことができます。
Android Designer では、.axml ファイルと .xml ファイルの両方がサポートされています。
新しいプロジェクトが作成されたら、[ソリューション] パッドで Resources フォルダーを展開してから layout フォルダーを展開します。 Main.axml をダブルクリックして、Android Designer で開きます。 Android Designer で表示されるときの画面のレイアウト ファイルを以下に示します。
の世界を選択し、私をクリックしてください! デザイン画面のボタンDelete キーを押して削除します。
[ツールボックス] (右側の領域) の検索フィールドに「text」と入力し、デザイン サーフェイス (中央の領域) に Text (Large) ウィジェットをドラッグします。
デザイン サーフェイスで Text (Large) ウィジェットを選択した状態で、次のように、[プロパティ] パッドを使用して Text (Large) ウィジェットの Text プロパティを Enter a Phoneword: に変更することができます。
次に、Plain Text ウィジェットを [ツールボックス] からデザイン サーフェイスにドラッグし、Text (Large) ウィジェットの下に配置します。 次のように、検索フィールドを使用して、名前でウィジェットを見つけることができます。
デザイン サーフェイスで Plain Text ウィジェットを選択した状態で、次のように、[プロパティ] パッドを使用して Plain Text ウィジェットの Id プロパティを @+id/PhoneNumberText に変更し、Text プロパティを 1-855-XAMARIN に変更することができます。
Button を [ツールボックス] からデザイン サーフェイスにドラッグし、Plain Text ウィジェットの下に配置します。
デザイン サーフェイスで Button を選択した状態で、次のように、[プロパティ] パッドを使用して Button の Id プロパティを @+id/TranslateButton に変更し、Text プロパティを Translate に変更できます。
[TextView] を [ツールボックス] からデザイン サーフェスにドラッグし、[Button] ウィジェットの下に配置します。 次のように、選択した [TextView] で、[TextView] の id プロパティを @+id/TranslatedPhoneWord に設定し、text を空の文字列に変更します。
⌘ + S キーを押して作業内容を保存します。
コードを記述する
ここでは、電話番号を英数字から数字に変換するコードをいくつか追加します。 [ソリューション] パッドの Phoneword プロジェクトの横にある歯車アイコンをクリックし、[追加] > [新しいファイル...] の順に選択して、新しいファイルをプロジェクトに追加します。
[新しいファイル] ダイアログで、[全般] > [空のクラス] の順に選択し、新しいファイルに PhoneTranslator という名前を付けて [新規] をクリックします。 これで、新しい空の C# クラスが作成されます。
新しいクラスのテンプレート コードをすべて削除し、次のコードに置き換えます。
using System.Text;
using System;
namespace Core
{
public static class PhonewordTranslator
{
public static string ToNumber(string raw)
{
if (string.IsNullOrWhiteSpace(raw))
return "";
else
raw = raw.ToUpperInvariant();
var newNumber = new StringBuilder();
foreach (var c in raw)
{
if (" -0123456789".Contains(c))
{
newNumber.Append(c);
}
else
{
var result = TranslateToNumber(c);
if (result != null)
newNumber.Append(result);
}
// otherwise we've skipped a non-numeric char
}
return newNumber.ToString();
}
static bool Contains (this string keyString, char c)
{
return keyString.IndexOf(c) >= 0;
}
static int? TranslateToNumber(char c)
{
if ("ABC".Contains(c))
return 2;
else if ("DEF".Contains(c))
return 3;
else if ("GHI".Contains(c))
return 4;
else if ("JKL".Contains(c))
return 5;
else if ("MNO".Contains(c))
return 6;
else if ("PQRS".Contains(c))
return 7;
else if ("TUV".Contains(c))
return 8;
else if ("WXYZ".Contains(c))
return 9;
return null;
}
}
}
[ファイル] > [保存] の順に選択し (または ⌘ + S キーを押し)、PhoneTranslator.cs ファイルへの変更内容を保存してから、ファイルを閉じます。 ソリューションをリビルドして、コンパイル時エラーがないことを確認してください。
ユーザー インターフェイスを接続する
次の手順では、MainActivity クラスにバッキング コードを追加し、ユーザー インターフェイスを接続するためのコードを追加します。
Solution Pad で MainActivity.cs をダブルクリックして開きます。
まず、[変換] ボタンにイベント ハンドラーを追加します。 MainActivity クラスで、OnCreate メソッドを見つけます。 OnCreate 内 (base.OnCreate(bundle) および SetContentView (Resource.Layout.Main) 呼び出しの下) にボタン コードを追加します。 OnCreate メソッドが次のようになるように、既存のボタン処理コード (つまり、Resource.Id.myButton を参照してそのためのクリック ハンドラーを作成するコード) をすべて削除します。
using System;
using Android.App;
using Android.Content;
using Android.Runtime;
using Android.Views;
using Android.Widget;
using Android.OS;
namespace Phoneword
{
[Activity (Label = "Phone Word", MainLauncher = true)]
public class MainActivity : Activity
{
protected override void OnCreate (Bundle bundle)
{
base.OnCreate (bundle);
// Set our view from the "main" layout resource
SetContentView (Resource.Layout.Main);
// Our code will go here
}
}
}
次は、Android Designer を使用してレイアウト ファイルで作成されたコントロールへの参照が必要になります。 OnCreate メソッド内 (SetContentView 呼び出しの後) に次のコードを追加します。
// Get our UI controls from the loaded layout
EditText phoneNumberText = FindViewById<EditText>(Resource.Id.PhoneNumberText);
TextView translatedPhoneWord = FindViewById<TextView>(Resource.Id.TranslatedPhoneWord);
Button translateButton = FindViewById<Button>(Resource.Id.TranslateButton);
ユーザーが Translate ボタンを押したときに応答するコードを追加します。その場合、OnCreate メソッド (最後の手順で追加する行の後) に次のコードを追加します。
// Add code to translate number
string translatedNumber = string.Empty;
translateButton.Click += (sender, e) =>
{
// Translate user's alphanumeric phone number to numeric
translatedNumber = PhonewordTranslator.ToNumber(phoneNumberText.Text);
if (string.IsNullOrWhiteSpace(translatedNumber))
{
translatedPhoneWord.Text = string.Empty;
}
else
{
translatedPhoneWord.Text = translatedNumber;
}
};
作業内容を保存し、[ビルド] > [すべてビルド] の順に選択して (または ⌘ + B キーを押して)、アプリケーションをビルドします。 アプリケーションがコンパイルされると、Visual Studio for Mac の上部に成功メッセージが表示されます。
エラーがある場合は、アプリケーションが正常にビルドされるまで、前の手順を実行し、誤りを修正します。 "現在のコンテキストにリソースが存在しません" などのビルド エラーが表示された場合は、MainActivity.cs の名前空間名とプロジェクト名 (Phoneword) が一致していることを確認してから、ソリューションを完全にリビルドします。 それでもビルド エラーが表示される場合は、最新の Xamarin.Android および Visual Studio for Mac の更新プログラムをインストールしていることを確認します。
ラベルとアプリ アイコンを設定する
これでアプリケーションは動作します。次は最後の仕上げを加えます。 まず、MainActivity の Label を編集します。
Label は、Android の画面の上部に表示され、アプリケーションでの位置をユーザーに知らせます。 以下のように、MainActivity クラスの上部にある Label を Phone Word に変更します。
namespace Phoneword
{
[Activity (Label = "Phone Word", MainLauncher = true)]
public class MainActivity : Activity
{
...
}
}
次は、アプリケーションのアイコンを設定します。 既定では、Visual Studio for Mac は、プロジェクトの既定のアイコンを提供します。 ソリューションからこれらのファイルを削除して、別のアイコンに置き換えます。 Solution Pad の [リソース] フォルダーを展開します。 次のように、mipmap- のプレフィックスがついたフォルダーが 5 つあり、これらのフォルダーのそれぞれに Icon.png ファイルが 1 つ含まれています。
これらの各アイコン ファイルをプロジェクトから削除する必要があります。 各 Icon.png ファイルを右クリックし、コンテキスト メニューから [削除] を選択します。
ダイアログで [削除] ボタンをクリックします。
次に、Xamarin App Icons セットをダウンロードして解凍します。 この ZIP ファイルは、アプリケーションのアイコンを含んでいます。 各アイコンは見た目は同じですが、さまざまな解像度で、画面密度が異なるさまざまなデバイスに正しくレンダリングできます。 Xamarin.Android プロジェクトに、このファイルのセットをコピーする必要があります。 Visual Studio for Mac の Solution Pad で、mipmap-hdpi フォルダーを右クリックし、[追加] > [ファイルの追加] の順に選択します。
選択ダイアログから、解凍した Xamarin AdApp Icons のディレクトリに移動し、mipmap-hdpi フォルダーを開きます。 Icon.png を選択して [開く] をクリックします。
[ファイルをフォルダーに追加する] ダイアログ ボックスで、[Copy the file into the directory]\(ファイルをディレクトリにコピーする\) を選択して [OK] をクリックします。
mipmap- Xamarin App Icons フォルダーの内容が Phoneword プロジェクトの対応する mipmap- フォルダーにコピーされるまで、mipmap- フォルダーごとにこれらの手順を繰り返します。
すべてのアイコンを Xamarin.Android プロジェクトにコピーしたら、Solution Pad でプロジェクトを右クリックして、[プロジェクト オプション] ダイアログを開きます。 [ビルド] > [Android アプリケーション] の順に選択し、[アプリケーション アイコン] コンボ ボックスから @mipmap/icon を選びます。
アプリを実行する
最後に、Android デバイスまたはエミュレーターでこのアプリケーションを実行し、Phoneword を変換してアプリケーションをテストします。
Android デバイスでアプリを実行する方法については、「開発用のデバイスの設定」を参照してください。
おつかれさまでした。これで最初の Xamarin.Android アプリケーションが完成しました。 次は、ここで習得したツールとスキルを細かく分析します。 「Hello, Android Deep Dive」 (Hello, Android の詳細) に進んでください。
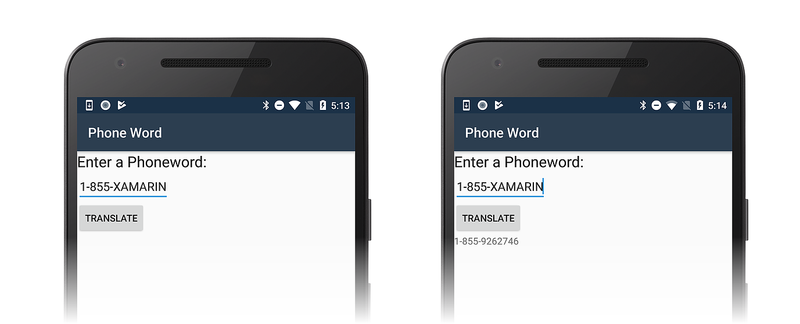
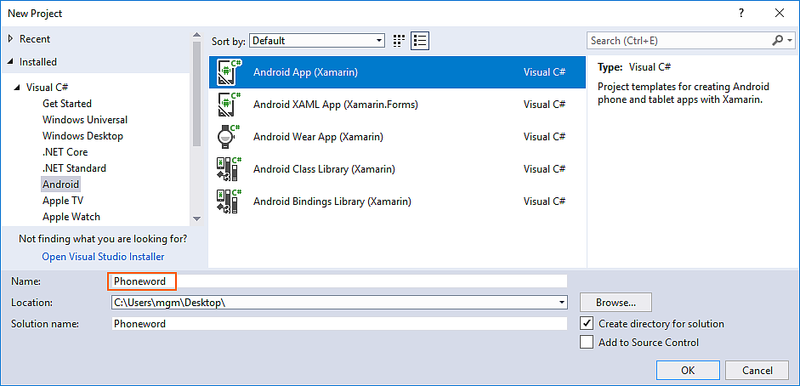
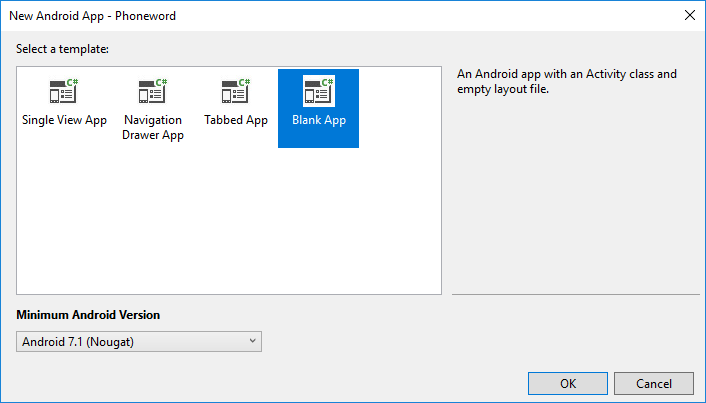
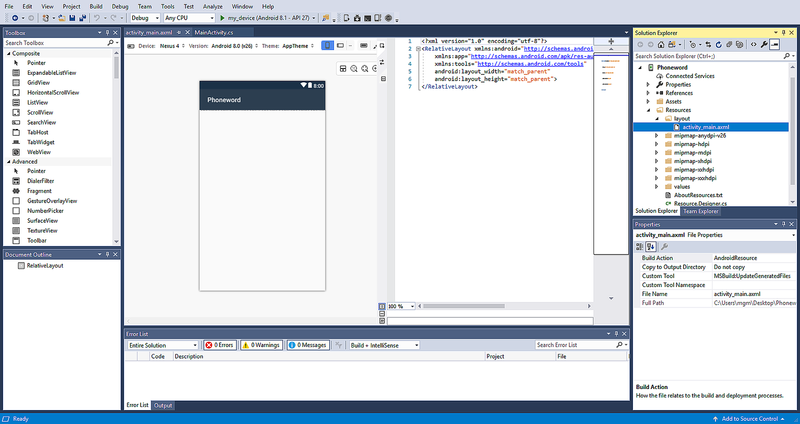
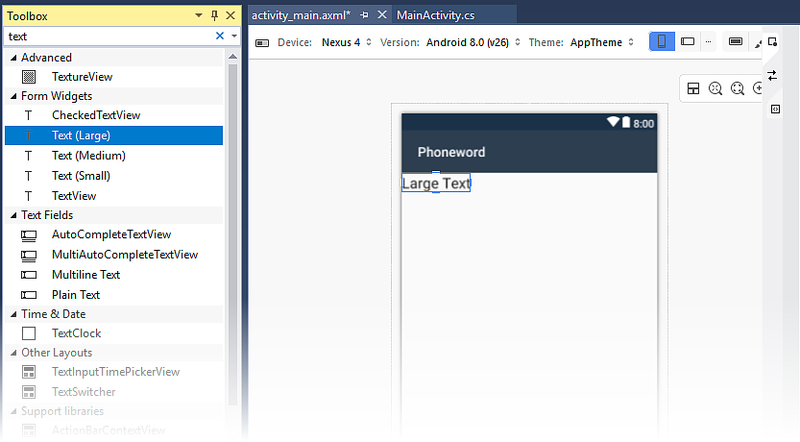
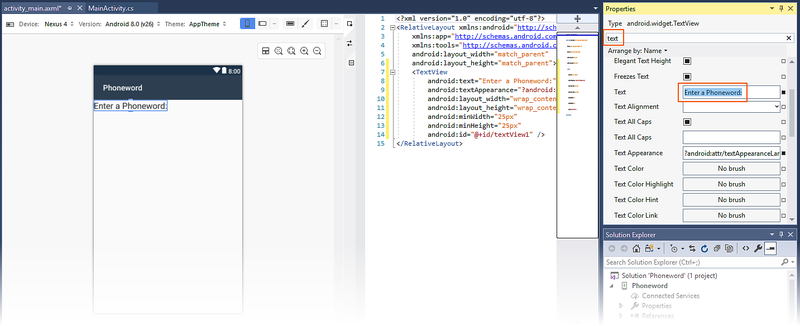
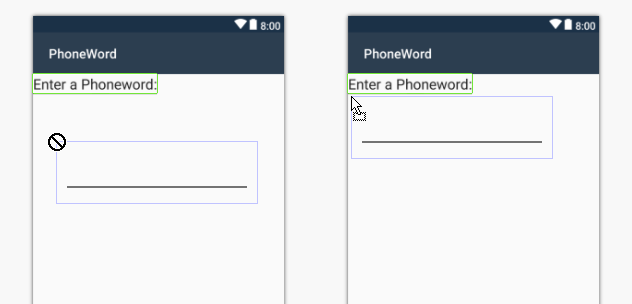
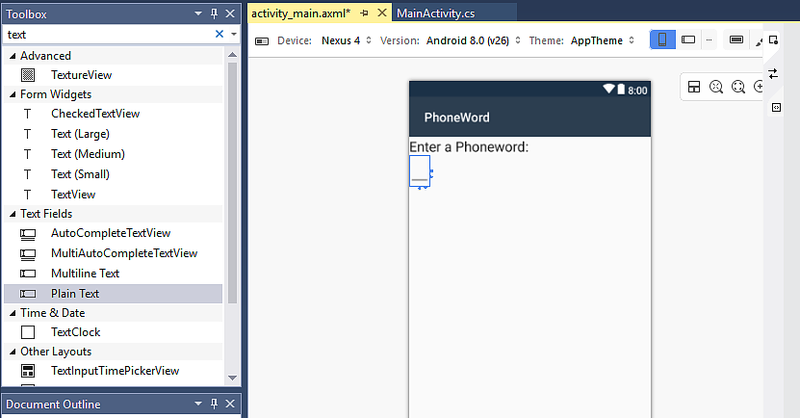
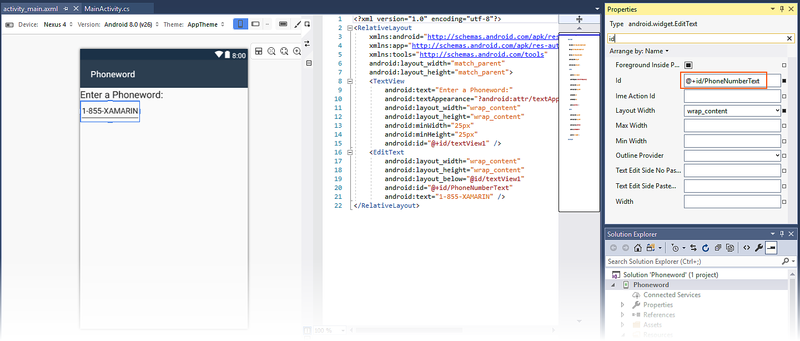
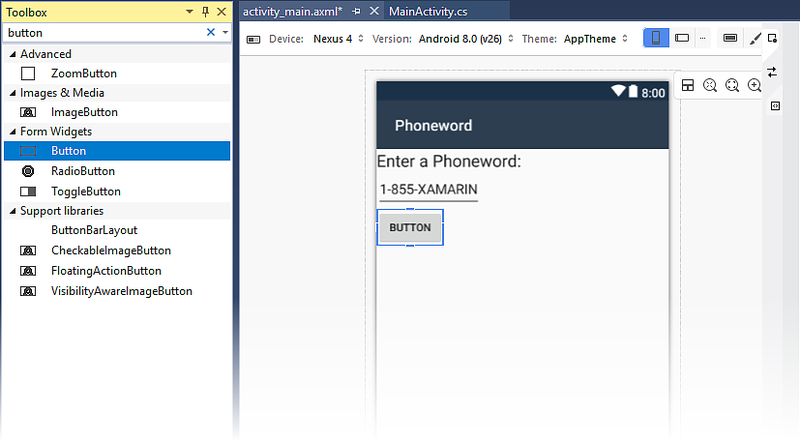
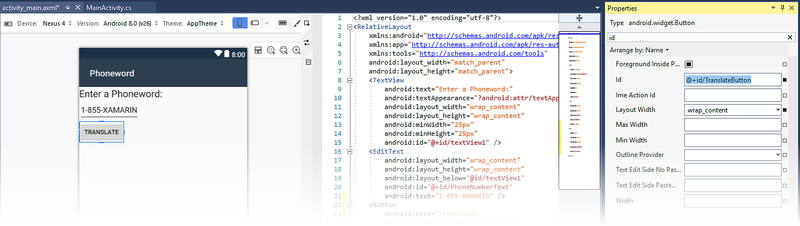
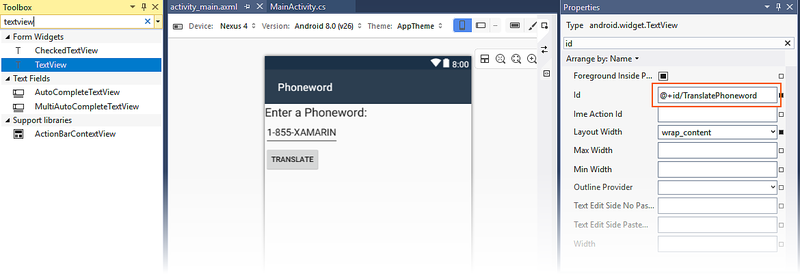
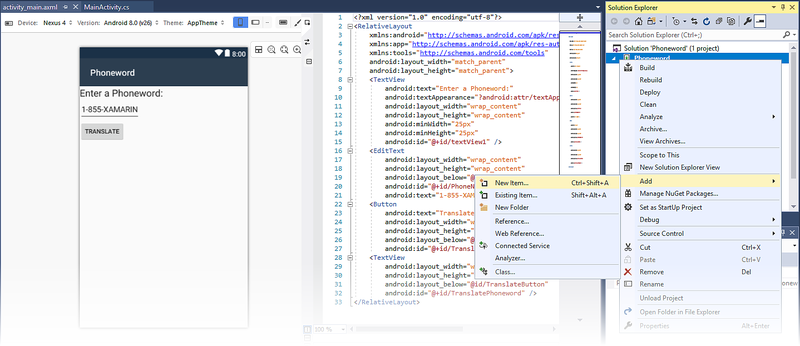
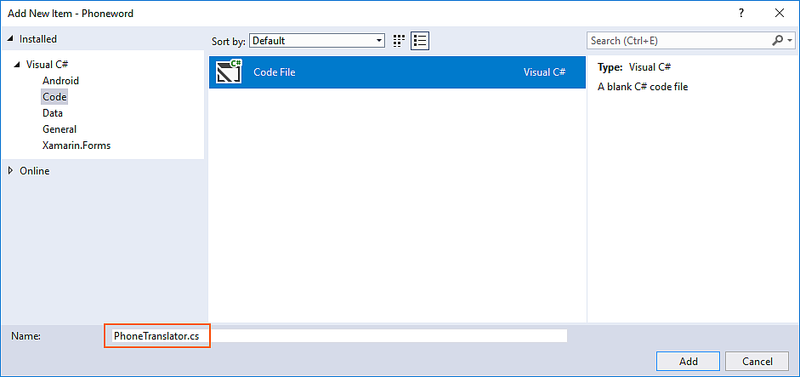
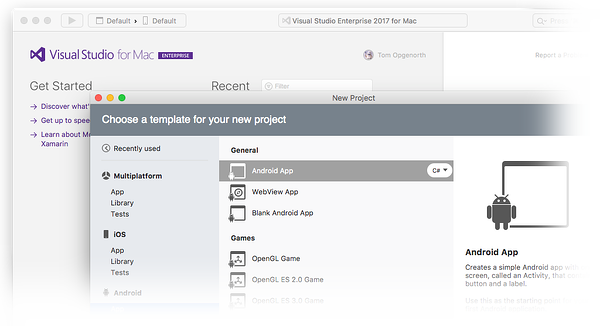
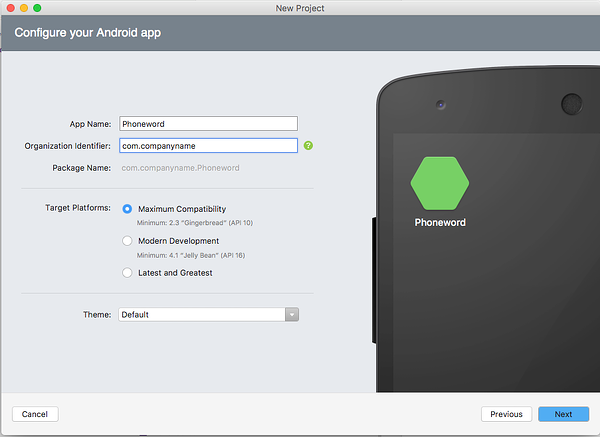
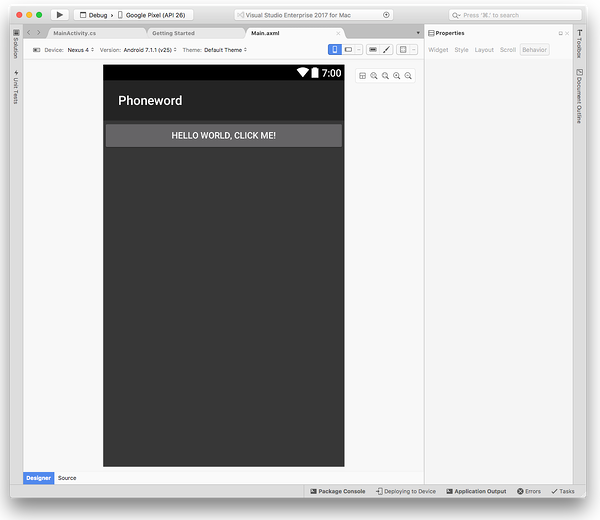
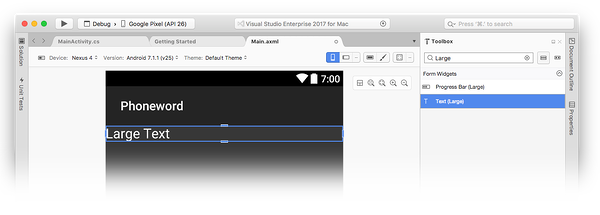
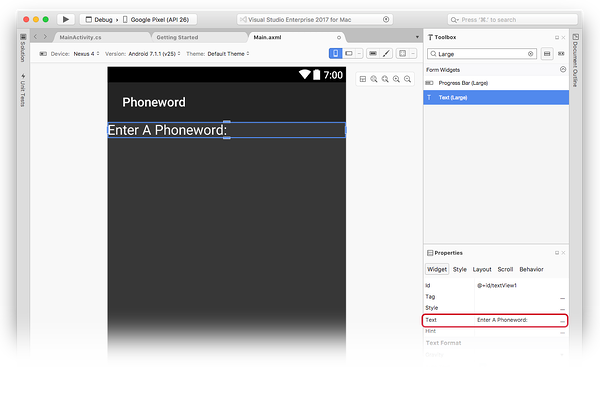
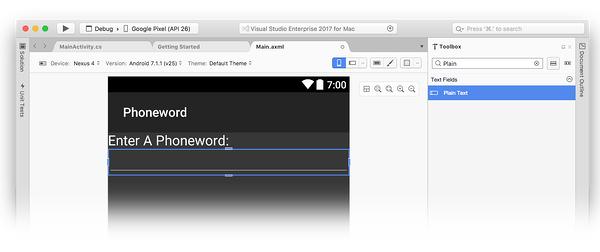
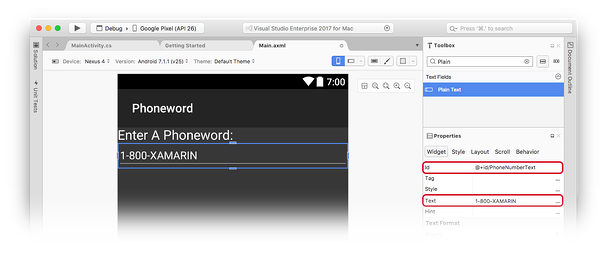
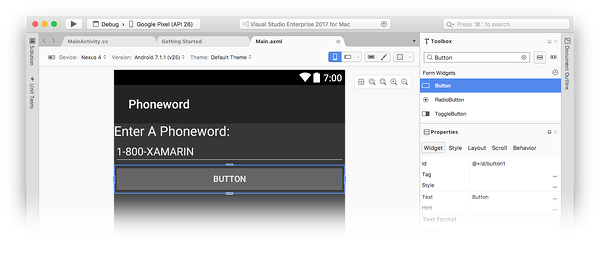
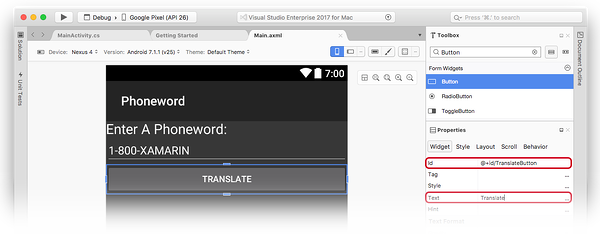
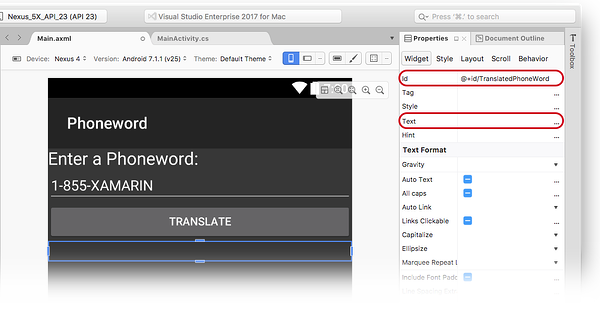
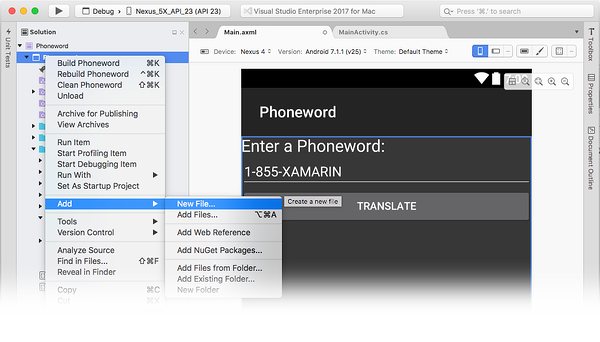
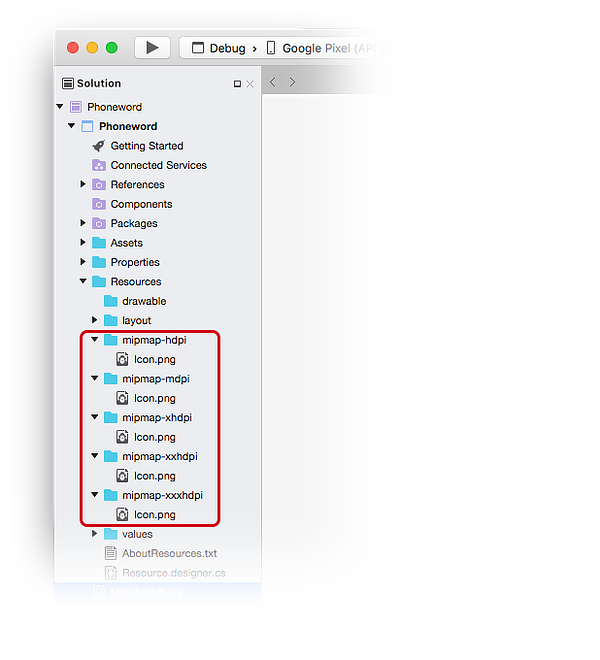
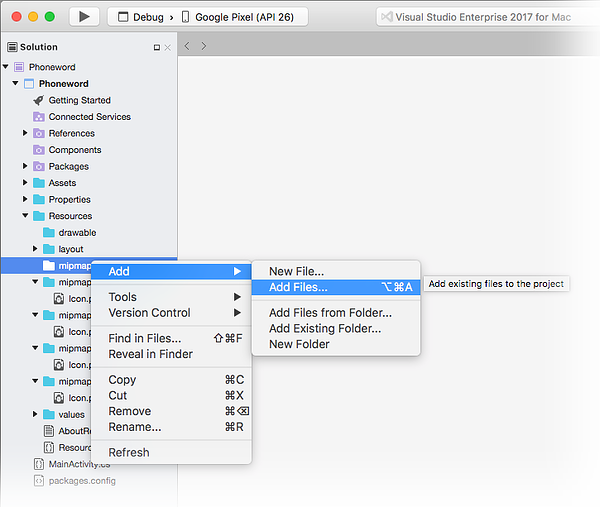
![[ファイルをディレクトリにコピーする] ダイアログ](hello-android-quickstart-images/xs/26-copy-to-directory-sml.png)