アクティビティ アラートを作成する
ユーザーが Office 365 で特定のアクティビティを実行したときに電子メール通知を送信するアクティビティ アラートを作成できます。 アクティビティ アラートは、監査ログ内のイベントの検索と似ていますが、アラートを作成したアクティビティのイベントが発生したときに電子メール メッセージが送信される点が異なります。
監査ログを検索する代わりにアクティビティ アラートを使用する理由 実際に知りたい特定のユーザーによって実行されるアクティビティやアクティビティには、特定の種類がある可能性があります。 これらのアクティビティの監査ログを忘れずに検索する代わりに、アクティビティ アラートを使用して、ユーザーがそれらのアクティビティを実行するときに Microsoft 365 から電子メール メッセージを送信させることができます。 たとえば、ユーザーが SharePoint でファイルを削除したときに通知するアクティビティ アラートを作成したり、ユーザーがメールボックスからメッセージを完全に削除したときに通知するアラートを作成したりできます。 送信された電子メール通知には、実行されたアクティビティと実行したユーザーに関する情報が含まれます。
注:
アクティビティ アラートは非推奨になっています。 新しいアクティビティ アラートを作成するのではなく、Microsoft Purview コンプライアンス ポータルでアラート ポリシーの使用を開始することをお勧めします。 アラート ポリシーには、ユーザーが指定したアクティビティを実行したときにアラートをトリガーするアラート ポリシーを作成する機能や、Microsoft Purview コンプライアンス ポータルの [ アラートの表示 ] ページにアラートを表示する機能など、追加の機能が用意されています。 詳細については、「 アラート ポリシー」を参照してください。
ヒント
E5 のお客様でない場合は、90 日間の Microsoft Purview ソリューション試用版を使用して、Purview の追加機能が組織のデータ セキュリティとコンプライアンスのニーズの管理にどのように役立つかを確認してください。 Microsoft Purview コンプライアンス ポータルのトライアル ハブで今すぐ開始してください。 サインアップと試用期間の詳細については、こちらをご覧ください。
ロールを確認し、監査ログを構成する
アクティビティ アラートを管理するには、Microsoft Purview コンプライアンス ポータルで組織構成ロールを割り当てる必要があります。 既定では、このロールはコンプライアンス管理者と組織の管理役割グループに割り当てられます。 ロール グループへのメンバーの追加の詳細については、「 Microsoft Purview 組み込みロール グループにユーザーまたはグループを追加する」を参照してください。
アクティビティ アラートの使用を開始するには、組織の監査ログを最初に有効にする必要があります。 これを行うには、[アクティビティ アラート] ページで [ユーザーと管理者のアクティビティの記録を開始する] をクリックします。 (このリンクが表示されない場合は、組織の監査が既に有効になっています)。コンプライアンス ポータルの [監査ログ検索 ] ページで監査を有効にすることもできます ( [監査] に移動します)。 組織でこれを行う必要があるのは 1 回だけです。
監査ログで検索できるのと同じアクティビティのアラートを作成できます。 アラートを作成できる一般的なシナリオ (および監視する特定のアクティビティ) の一覧については、「 詳細情報 」セクションを参照してください。
コンプライアンス ポータルの [アクティビティ アラート] ページを使用して、組織のアドレス帳に一覧表示されているユーザーが実行したアクティビティに対してのみアラートを作成できます。 このページを使用して、アドレス帳にリストされていない外部ユーザーが実行したアクティビティのアラートを作成することはできません。
アクティビティ アラートを作成する
コンプライアンス ポータルに移動します。
職場または学校のアカウントを使用してサインインします。
[ アクティビティ アラート ] ページで、[追加] アイコンをクリック
 新規。
新規。アクティビティ アラートを作成するためのポップアップ ページが表示されます。
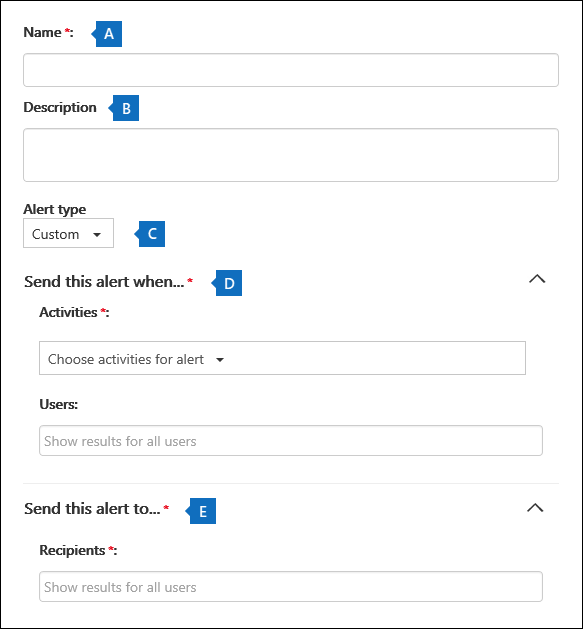
アクティビティ アラートを作成するには、次のフィールドに入力します。
[名前 ] - アラートの名前を入力します。 アラート名は組織内で一意である必要があります。
説明 (省略可能) - 追跡対象のアクティビティやユーザー、電子メール通知が送信されるユーザーなど、アラートについて説明します。 説明を使用すると、他の管理者にアラートの目的をすばやく簡単に説明できます。
アラートの種類 - [カスタム ] オプションが選択されていることを確認します。
[このアラートを送信する] - [ このアラートをいつ送信 する] をクリックし、次の 2 つのフィールドを構成します。
[アクティビティ ] - ドロップダウン リストをクリックすると、アラートを作成できるアクティビティが表示されます。 これは、監査ログを検索するときに表示されるのと同じアクティビティの一覧です。 1 つ以上の特定のアクティビティを選択するか、アクティビティ グループ名をクリックしてグループ内のすべてのアクティビティを選択できます。 これらのアクティビティの詳細については、「 監査ログを検索する」の「監査されたアクティビティ」セクションを参照してください。 ユーザーがアラートに追加したアクティビティのいずれかを実行すると、電子メール通知が送信されます。
[ユーザー ] - このボックスをクリックし、1 人以上のユーザーを選択します。 このボックスのユーザーが [アクティビティ ] ボックスに 追加したアクティビティを実行すると、アラートが送信されます。 [ ユーザー ] ボックスは空白のままにして、組織内のユーザーがアラートで指定されたアクティビティを実行したときにアラートを送信します。
[このアラートの送信先 ] - [ このアラートの送信] をクリックし、[ 受信者 ] ボックスをクリックし、ユーザー ([ ユーザー ] ボックスで指定) がアクティビティ ([ アクティビティ ] ボックスで指定) を実行したときに電子メール通知を受け取るユーザーを追加する名前を入力します。 既定では、受信者の一覧に追加されることに注意してください。 このリストから自分の名前を削除できます。
[ 保存] を クリックしてアラートを作成します。
[アクティビティ アラート] ページの一覧に新しい アラートが 表示されます。
![[アクティビティ アラート] ページにアラートの一覧が表示されます。](media/02b774f2-1719-41de-bbc9-5e5b7576f335.png)
アラートの状態は [オン] に設定されます。 アラートの送信時に電子メール通知を受け取る受信者も一覧表示されることに注意してください。
アクティビティ アラートをオフにする
電子メール通知が送信されないように、アクティビティ アラートをオフにすることができます。 アクティビティ アラートをオフにした後も、組織のアクティビティ アラートの一覧に表示され、そのプロパティを引き続き表示できます。
コンプライアンス ポータルに移動します。
職場または学校のアカウントを使用してサインインします。
組織のアクティビティ アラートの一覧で、オフにするアラートをクリックします。
[ アラートの編集 ] ページで、[ オン ] トグル スイッチをクリックして状態を [オフ] に変更し、[ 保存] をクリックします。
[アクティビティ アラート] ページのアラートの状態が [オフ] に設定されています。
アクティビティ アラートを再度オンにするには、これらの手順を繰り返し、[ オフ ] トグル スイッチをクリックして状態を [オン] に変更します。
詳細
コンプライアンス ポータルの [このアラートの送信先] フィールド ([アクティビティ アラート] ページの [ 受信者 ] の下に一覧表示) で指定されたユーザーに送信される電子メール 通知 の例を次に示します。
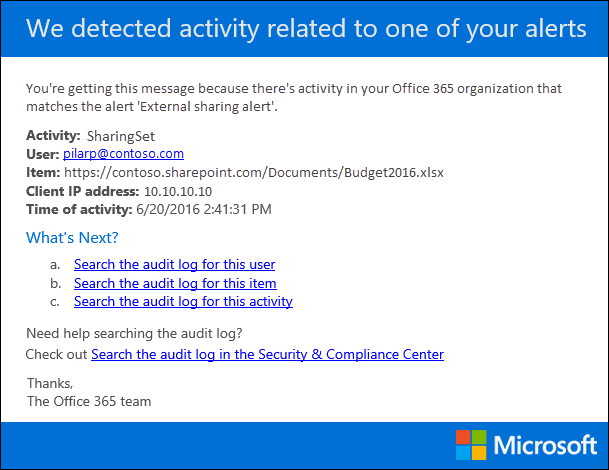
アクティビティ アラートを作成できる一般的なドキュメントアクティビティと電子メール アクティビティを次に示します。 次の表では、アクティビティ、アラートを作成するアクティビティの名前、アクティビティが [アクティビティ ] ドロップダウン リスト の下に表示されるアクティビティ グループの名前について説明します。 アクティビティ アラートを作成できるアクティビティの完全な一覧を表示するには、「 監査ログを検索する」の「監査されたアクティビティ」セクションを参照してください。
ヒント
任意のユーザーによって実行される 1 つのアクティビティに対するアクティビティ アラートを作成することもできます。 または、1 人以上のユーザーが実行した複数のアクティビティを追跡するアクティビティ アラートを作成することもできます。
次の表は、SharePoint または OneDrive for Business でのドキュメント関連の一般的なアクティビティの一覧です。
ユーザーがこれを行うとき... このアクティビティのアラートを作成する アクティビティ グループ サイト上のドキュメントを表示します。 ファイルがアクセスされました ファイルとフォルダーのアクティビティ ドキュメントを編集または変更します。 ファイルの変更 ファイルとフォルダーのアクティビティ 組織外のユーザーとドキュメントを共有します。 ファイル、フォルダー、またはサイトを共有する
And
共有への招待の作成
詳細については、「監査ログで共有監査を使用する」を参照してください。共有アクティビティとアクセス要求アクティビティ ドキュメントをアップロードまたはダウンロードします。 ファイルのアップロード
や
ファイルのダウンロードファイルとフォルダーのアクティビティ サイトへのアクセス許可を変更します。 サイト アクセス許可の変更 サイト管理アクティビティ 次の表は、Exchange Online での一般的な電子メール関連のアクティビティの一覧です。
ユーザーがこれを行うとき... このアクティビティのアラートを作成する アクティビティ グループ メールボックスからメール メッセージを完全に削除 (消去) します。 メールボックスからメッセージを消去しました Exchange メールボックス アクティビティ 共有メールボックスから電子メール メッセージを送信します。 送信者権限を使ったメッセージの送信
And
代理送信権限を使ったメッセージの送信Exchange メールボックス アクティビティ Security & Compliance PowerShell の New-ActivityAlert コマンドレットと Set-ActivityAlert コマンドレットを使用して、アクティビティ アラートを作成および編集することもできます。 これらのコマンドレットを使用してアクティビティ アラートを作成または編集する場合は、次の点に注意してください。
コマンドレットを使用して、[アクティビティ ] ドロップダウン リスト に一覧にないアラートにアクティビティを追加すると、"このアラートにはカスタム操作がピッカーに一覧表示されていません" という警告のメッセージがプロパティ ページに表示されます。
コマンドレットを使用してアクティビティ アラートを作成または編集する理由は、組織外のユーザーに電子メール通知を送信することです。 この外部ユーザーは、アラートの受信者の一覧に表示されます。 ただし、この外部ユーザーをアラートから削除した場合、[アラートの 編集] ページを使用してそのユーザーをアラートに再追加することはできません。 Set-ActivityAlert コマンドレットを使用して外部ユーザーを再追加するか、New-ActivityAlert コマンドレットを使用して同じ (または異なる) 外部ユーザーを新しいアラートに追加する必要があります。