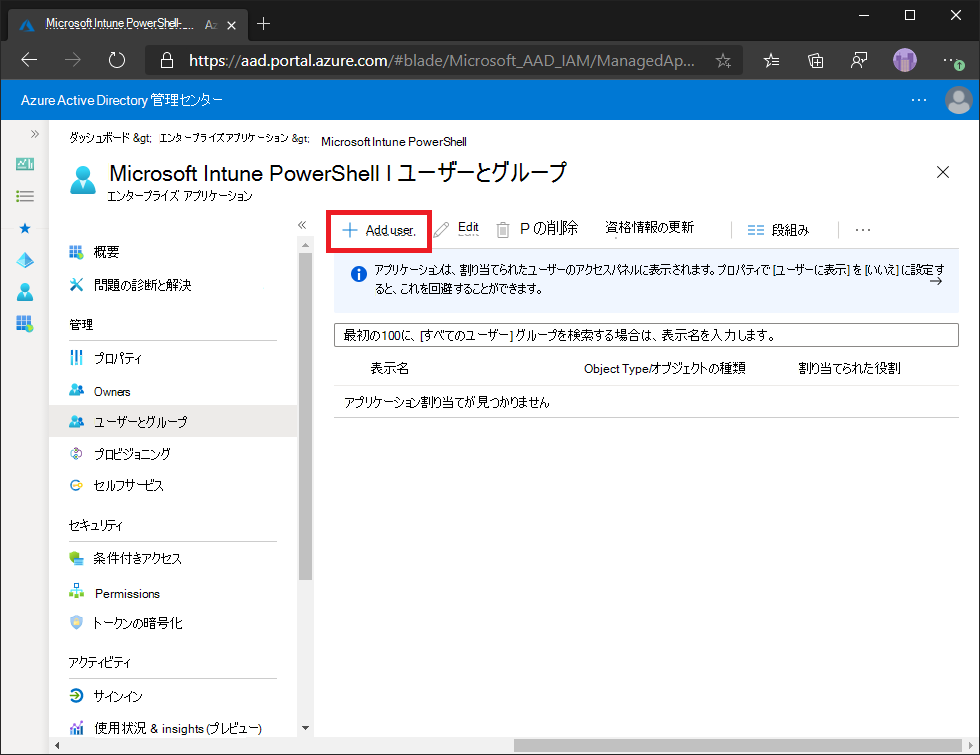概要
Microsoft 365 の既定では、Microsoft Entra IDのメンバー ユーザーは共通ツールを使用してテナントに接続し、ユーザーの詳細とディレクトリ情報を表示/ダウンロードできます。 この記事では、この目的で使用される可能性のあるいくつかの一般的なツールをブロックする方法について説明します。
PowerShell のブロック
PowerShell アプリ ID をブロックするには、次の手順に従います。
自分以外のすべてのユーザーに対して PowerShell をブロックする
このスクリプトは、スクリプトを実行しているユーザーを除き、テナント内のすべてのユーザーの PowerShell をブロックします。 アクセスが必要なユーザー (IT 管理者など) をブロックしないように注意してください。
ここにある PowerShell スクリプトをダウンロードし、c:\temp で保存します
PowerShell を起動し、cmd を実行します。
Set-Location c:\temp
cmd を入力し、Enter キーを押します
.\Block-PowerShell_for_everyone_except_me.ps1
Azure AD v2 PowerShell モジュールを使用して認証しようとすると、次のようなエラーが表示されます。
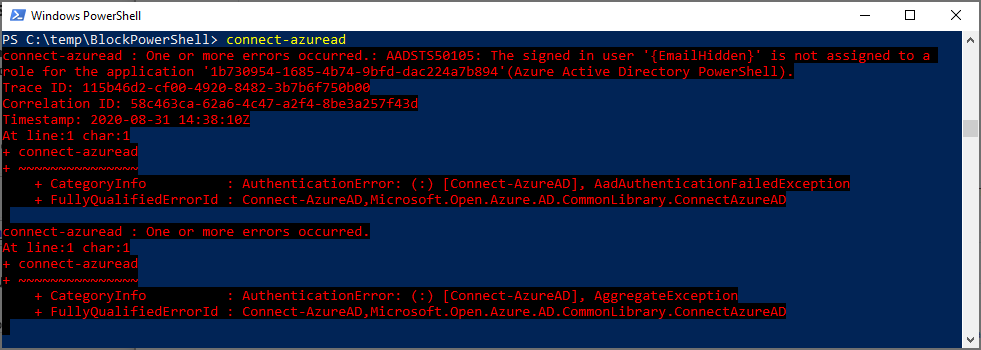
管理者の一覧を除くすべてのユーザーに対して PowerShell をブロックする
このスクリプトは、CSV ファイルで指定されたユーザーの一覧を除き、テナント内のすべてのユーザーの PowerShell をブロックします。 リストが正しいチェックダブル。
ここに配置されている PowerShell スクリプトと、ここに配置されているサンプル CSV ファイルをダウンロードし、両方を c:\temp で保存します
CSV を開き、PowerShell アクセスを必要とするすべての管理者で UserPrincipalName の一覧を更新します。 更新したら、CSV ファイルを保存して閉じます。
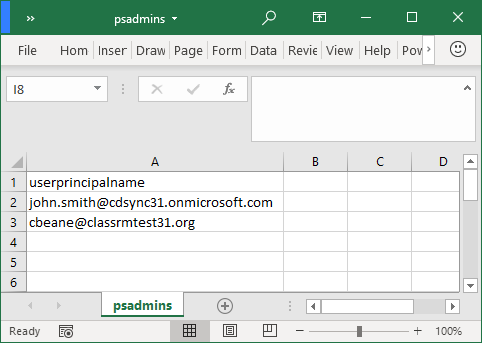
PowerShell を起動し、cmd を実行します。
Set-Location c:\temp
cmd を入力し、Enter キーを押します。
.\Block-PowerShell_for_everyone_except_a_list_of_admins.ps1
自分以外のすべてのユーザーに対して Microsoft Graph PowerShell をブロックする
このスクリプトは、テナント内のすべてのユーザー (スクリプトを実行しているユーザーを除く) の Microsoft Graph PowerShell モジュールをブロックします。 注意して使用してください。
ここにある PowerShell スクリプトをダウンロードし、c:\temp で保存します
PowerShell を起動し、cmd を実行します。
Set-Location c:\temp
cmd を入力し、Enter キーを押します
.\Block-PowerShell_for_everyone_except_me.ps1
MS Graph PowerShell モジュールを使用して認証を試みると、次のようなエラーが表示されます。
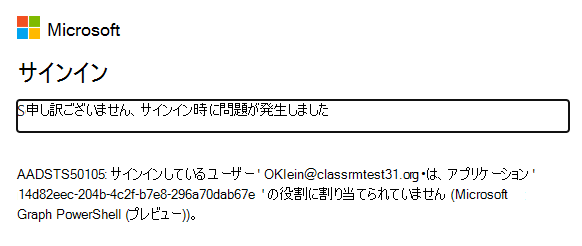
ユーザーの一覧を除くすべてのユーザーの Microsoft Graph PowerShell をブロックする
このスクリプトは、CSV ファイルで指定されたユーザーの一覧を除き、テナント内のすべてのユーザーに対して Microsoft Graph PowerShell モジュールをブロックします。 注意して使用してください。
ここに配置されている PowerShell スクリプトと、ここに配置されているサンプル CSV ファイルをダウンロードし、両方を c:\temp で保存します
CSV を開き、PowerShell アクセスを必要とするすべての管理者で UserPrincipalName の一覧を更新します。 更新したら、CSV ファイルを保存して閉じます。
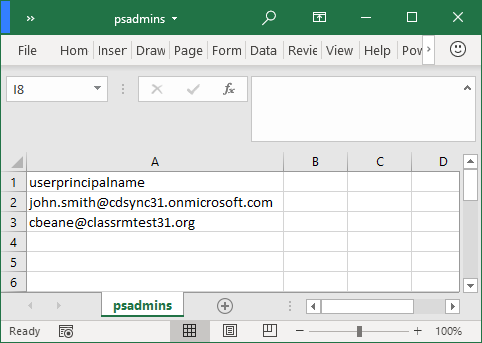
PowerShell を起動し、cmd を実行します。
Set-Location c:\temp
「cmd」と入力し、Enter キーを押します
.\Block-MS_Graph_module_for_everyone_except_a_list_of_admins.ps1
MS Graph エクスプローラーのブロック
対象ユーザーの MS Graph エクスプローラーをブロックするには、指示に従って条件付きアクセス ポリシーを設定します。
Microsoft Entra IDの条件付きアクセスには、P1 Microsoft Entra IDが必要です。
[新しいポリシー] を選択します。
[Graph のブロック] エクスプローラーなどのポリシーの名前を指定します。
ポリシーを適用するユーザーと、ポリシーから除外する管理者を選択します。
Graph エクスプローラー アプリを選択します。
[アクセスのブロック] オプションを選択し、ポリシーを [オン] に切り替えます。
![[アクセスのブロック] オプションを選択し、[ポリシー] を [オン] に切り替えます。](images/blocking-powershell-for-edu-8.png)
[作成] を選択します。
MSOL モジュールのブロック
エンド ユーザーの MSOL PowerShell モジュールをブロックするには、次の手順に従います。
注:
まだ完了していない場合は、この PATCH 呼び出しを行う前に、委任された Directory.AccessAsUser.All に同意する必要があります。
MS Graph エクスプローラーにログインします。
左側のナビゲーション ウィンドウで [サインイン] ボタンを選択します。
![[サインイン] ボタンをクリックします。](images/blocking-powershell-for-edu-9.png)
クエリ ビルダーで、最初のドロップダウン メニューから [PATCH] を選択し、ベータ版の 2 番目のドロップダウン メニューを選択します。
URL が表示されたバーに、次の文字列を入力します。
https://graph.microsoft.com/beta/policies/authorizationPolicy/authorizationPolicy[要求本文] テキスト ブロックで、コードを入力し、[クエリの実行] を選択します。
{"blockMsolPowerShell": true}
"blockMsolPowerShell" が true に設定されると、MSOL コマンドレットを呼び出そうとすると、ユーザーはこのエラーを受け取ります。

PowerShell Exchange Onlineブロックする
Exchange Onlineで PowerShell へのアクセスをブロックするには、リンクの指示に従います。
Exchange Online PowerShell へのアクセスを有効または無効にする
Intune PowerShell へのアクセスを制御する
既定では、IT 管理者がテナントへのアクセスに関して PowerShell Microsoft Entra アプリケーションMicrosoft Intuneに同意すると、すべてのユーザーにアクセス権が付与されます。 Microsoft Intune PowerShell アプリケーションへのアクセス権を付与されたユーザーは、引き続き、Microsoft Entra ロールからのアクセス許可またはロールベースのアクセス制御Intune制限されますが、PowerShell へのアクセス権を持つユーザーは、データの一括エクスポートを実行できます。 特定のユーザーのみが PowerShell を使用できるように、アプリの登録Microsoft Intune簡単に変更できます。
アクセスを制限する
ユーザー アクセスを制限するために、アプリケーションをユーザー割り当てを要求するように変更できます。 これを行うには、次の手順を実行します。
Microsoft Entra 管理 コンソールを開きます。
[ エンタープライズ アプリケーション] を選択します。
一覧で [Microsoft Intune PowerShell] を見つけて選択します。
[プロパティ] をクリックします。
[ユーザー割り当てが必要ですか?] を [はい] に変更します。
[保存] を選択します。
ユーザーを追加または削除する
Microsoft Intune PowerShell アプリケーションのユーザーを追加または削除するには:
Microsoft Entra 管理 コンソールを開きます。
[ エンタープライズ アプリケーション] を選択します。
一覧で [Microsoft Intune PowerShell] を見つけて選択します。
ユーザーおよびグループの選択
必要に応じてアクセスを変更します。
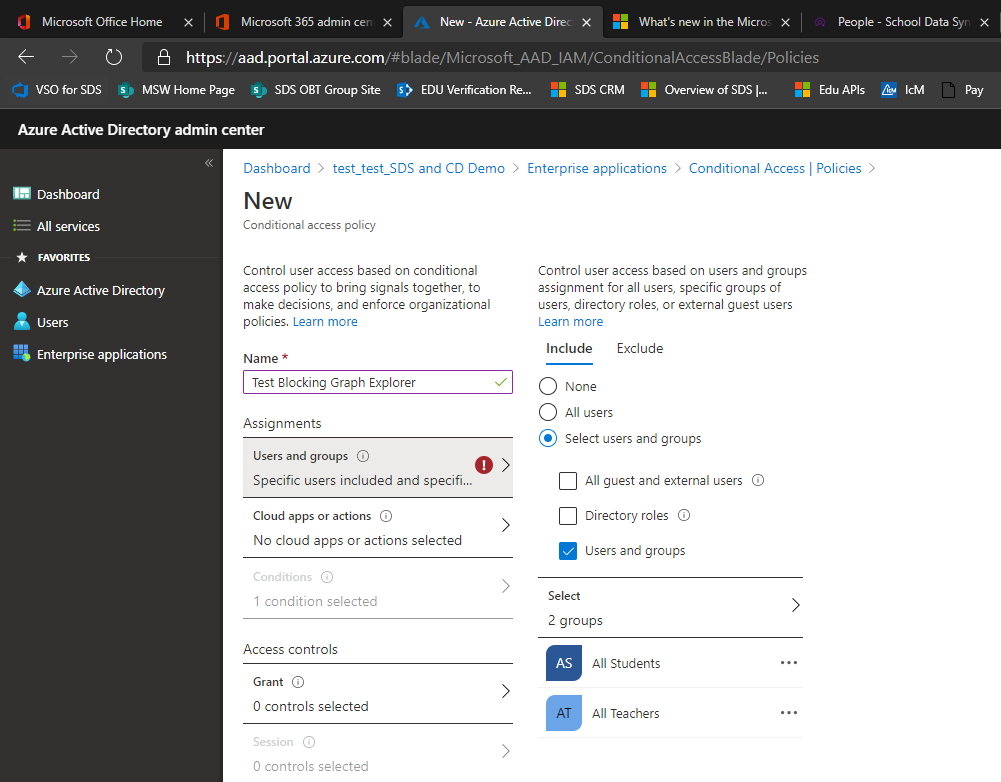
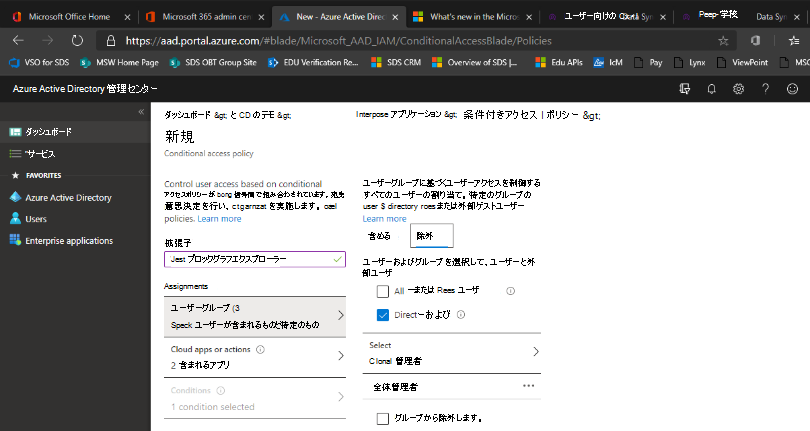
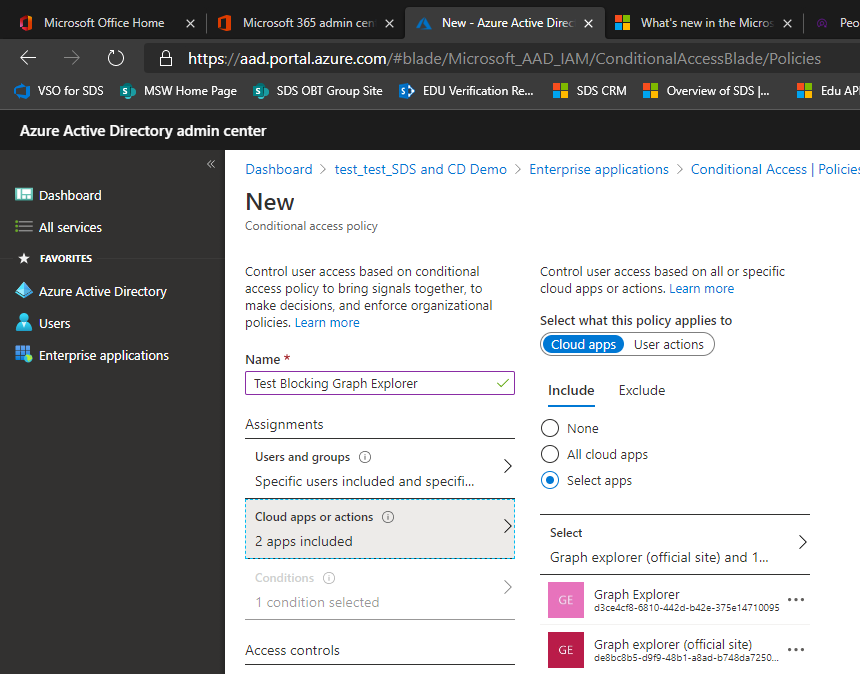
![[PATCH] を選択します。](images/blocking-powershell-for-edu-10.png)
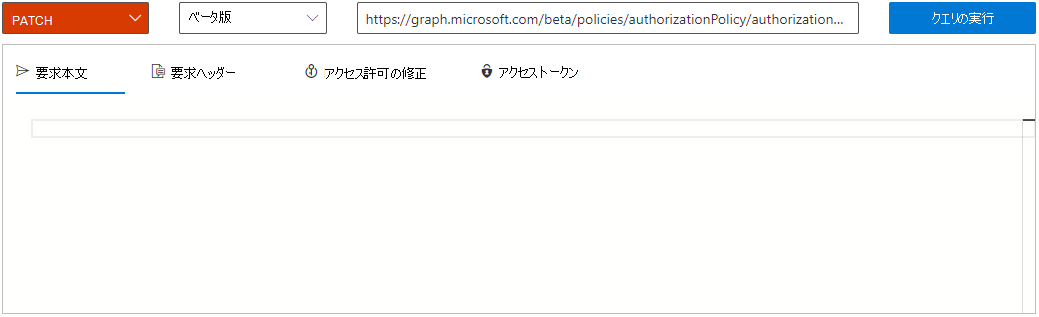
![コードを入力し、[クエリの実行] をクリックします。](images/blocking-powershell-for-edu-12.png)
![[ユーザーの割り当てが必要] を [はい] に変更します。](images/blocking-powershell-for-edu-14.png)