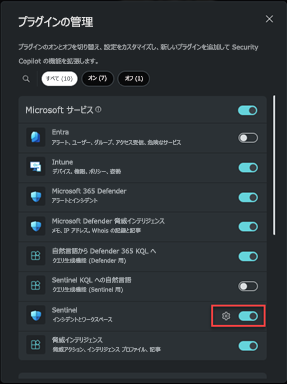Microsoft Copilot for Security でプラグインを管理する
重要
この記事の一部の情報は、市販される前に大幅に変更される可能性があるプレリリース製品に関するものです。 Microsoft は、ここに記載された情報に関して、明示または黙示を問わず、いかなる保証も行いません。
Copilot for Security には、Microsoft セキュリティ サービスやその他の一般的に使用されるサービスや Web サイトで使用できるプラグインが数多くプレインストールされています。 独自のカスタム プラグインを追加して、既定の機能を拡張するオプションもあります。
プラグインの管理
Copilot for Security との対話方法をカスタマイズするには、リスト上のプラグインを変更する方法が 2 つあります:
プラグインのオンとオフを切り替える
サービスの切り替えをオンまたはオフにすることで、Copilot for Security がデータ ソースとして使用するプラグインを選択できます。
[Copilot for Security プラグイン] アイコンを選択します。
トグルをオンまたはオフにして、使用するプラグインを選択します。
Microsoft プラグイン
Copilot for Security は、代理認証フローを使用して、組織が既にアクセスできる他の Microsoft サービスへのアクセスを提供します。 ただし、プラグインが独自の認証設定を必要とする場合は、プラグインが代わりに認証を決定します。 詳細については、「認証について」を参照してください。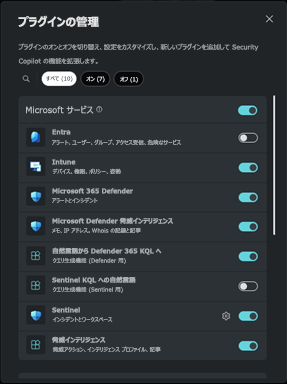
プラグインの設定をカスタマイズする
プラグイン設定を構成することで、一部の Copilot for Security プラグイン エクスペリエンスをカスタマイズできます。 たとえば、Microsoft Sentinel プラグインでプロンプトが表示されるたびに指定する単一のワークスペースを使用することを希望するユーザーは、設定を使用してワークスペースを指定できます。
現在、これらの設定は次のプラグインで利用できます:
- Microsoft Sentinel
[Copilot for Security プラグイン] アイコンを選択します。
Microsoft Sentinel の横にある歯車アイコンを選択します。
設定の詳細を入力し、[保存] を選択します。
カスタム プラグインを管理する
所有者は、カスタム プラグインにアクセスする前に、追加するためのアクセス許可を設定する必要があります。 既定では、所有者のみが独自のカスタム プラグインを追加および管理できます。 さらに、所有者は、組織内の全員のカスタム プラグインを追加および管理できる権限を持つユーザーを指定できます。
所有者によって追加されたプラグインは、その所有者だけが使用できるように、または組織内のすべてのユーザーが使用できるように設定できます。
所有者によって追加され、組織内のすべてのユーザーが利用できるように設定されたプラグインは、すべての Copilot for Security ユーザーがアクセスし、オンまたはオフにし、使用することができます。 ただし、プラグインを変更できるのは所有者だけです。
独自のプラグインを作成する手順については、「カスタム プラグイン」を参照してください。
カスタム プラグインを管理するためのオプション
所有者には 2 つのオプションがあります:
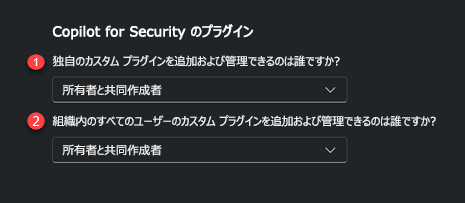
オプション 1: 独自のカスタム プラグインを追加および管理できるのは誰ですか?
所有者のみ:
所有者がこの構成値を設定すると、所有者だけが自分用 (ユーザー スコープ) のカスタム プラグインを追加および管理できます。
所有者と共同作成者:
所有者がこの構成値を設定すると、所有者と共同作成者が自分用 (ユーザー スコープ) のカスタム プラグインを追加および管理できます。 このオプションにより、2 番目のアクセス許可 "組織内のすべてのユーザーのカスタム プラグインを追加および管理できるのは誰ですか?" が有効になります。
オプション 2: 組織内のすべてのユーザーのカスタム プラグインを追加および管理できるのは誰ですか?
所有者のみ:
所有者がこの構成値を設定すると、所有者のみが組織 (テナント スコープ) のカスタム プラグインを追加および管理できます。
所有者と共同作成者:
所有者がこの構成値を設定すると、所有者と共同作成者が組織 (テナント スコープ) のカスタム プラグインを追加および管理できます。
このセクションでは、利用可能な構成設定について説明します。
プラグインを追加および管理できるユーザーを指定する (所有者のみ)
所有者としてプラグインを管理するには:
[ホーム] メニュー アイコンを選択します。
![[ホーム] メニューを示すスクリーンショット。](media/home-menu.png)
[設定] で、[所有者設定] セクションに移動します。
独自のカスタム プラグインを追加および管理できるユーザーと、組織内のすべてのユーザーのカスタム プラグインを追加および管理できるユーザーの選択を指定します。 [所有者のみ] または [共同作成者と所有者] を選択します。
カスタム プラグインを追加する
カスタム プラグインを追加すると、Copilot for Security の機能が拡張されます。
重要
予防措置を講じ、組織内で作成または利用できるプラグインが責任ある AI 慣行に準拠していることを確認する必要があります。 詳細については、「Microsoft AI の原則」を参照してください。
また、組織で利用できるようにするカスタム プラグインが完全に検査されていることを確認する必要があります。 組織全体でプラグインを利用できるようにする前に、まずユーザー レベルでカスタム プラグインを精査することをお勧めします。
注:
このオプションは、所有者と共同作成者が組織内のすべてのユーザーのカスタム プラグインを追加および管理できるように、所有者が Copilot for Security を構成している場合にのみ使用できます。
[Copilot for Security プラグイン] アイコンを選択します。
[プラグインの管理] で、[カスタム] セクションまで下にスクロールします。
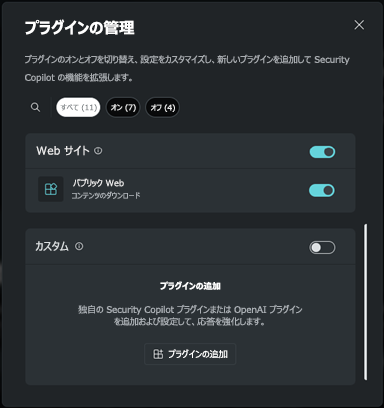
[プラグインを追加] を選択します。
ドロップダウン オプションから、プラグインを自分だけが利用できるようにするか、組織内のすべてのユーザーが利用できるようにするかを指定します。 次に、Copilot for Security プラグインを追加するか、OpenAI プラグインを追加するかを選択します。
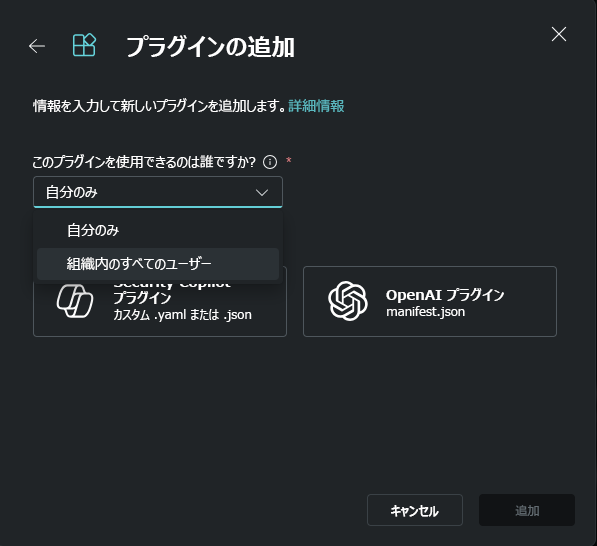
注:
プラグインを自分だけが利用できるようにすることを選択した場合、プライベート タグがプラグインに追加されます。 組織内のすべてのユーザーが利用できるようにするオプションを選択した場合、プラグインはすべての Copilot for Security ユーザーが利用できるようになります。
追加するプラグインに応じて、対応する手順に従います:
[Copilot for Security プラグイン] を選択します。
ファイルをアップロードするか、リンクとしてアップロードするかを選択できます。
ファイルをアップロードするには:
- [ファイルのアップロード] セクションを選択します。
- アップロードするファイルを選択し、[追加] を選択します。
リンクをアップロードするには:
- [リンクとしてアップロード] をオンに切り替えます。
- .yaml または .json ファイルへのリンクを貼り付けます。
- ファイルの種類を指定します。
- [追加] を選択します。
プラグインが正常に追加された後、一部のプラグインを設定する必要がある場合があります。 後でプラグインを設定することも選択できます。
設定フィールドに適切な値を入力し、[セットアップ] を選択します。
セットアップ手順を完了すると、プラグインが [カスタム] セクションに表示されます。 トグルをオンまたはオフにできます。
注:
プラグインを使用できるようにして [カスタム] セクションに表示するには、セットアップ手順を完了する必要があります。
カスタム プラグイン情報を更新する
所有者がカスタム プラグインを管理する方法によっては、独自のカスタム プラグインを更新できる場合があります。
所有者が作成したカスタム プラグインを共同作成者が編集することはできません。
追加したプラグインに変更を加える必要がある場合は、プラグイン ファイルを編集できます。
[Copilot for Security プラグイン] アイコンを選択します。
[カスタム] セクションで、更新するプラグインの横にある歯車アイコンを選択します。
[ファイルの編集] を選択し、適切な更新を行います。
[保存] を選択し、続行することを確認します。
追加されたプラグインを削除する
所有者がカスタム プラグインを管理する方法によっては、追加したカスタム プラグインを削除できる場合があります。
[Copilot for Security プラグイン] アイコンを選択します。
[カスタム] セクションで、削除するプラグインの横にある歯車アイコンを選択します。
[削除] を選択し、続行することを確認します。