適用対象: 2013
2013  2016
2016  2019
2019  Subscription Edition
Subscription Edition  SharePoint in Microsoft 365
SharePoint in Microsoft 365
SharePoint Server サブスクリプション エディションでは、PowerShell またはサーバーの全体管理を使用して、SharePoint Web アプリケーションの IIS バインドを簡単に変更できるようになりました。
注:
この機能は、サーバー上のローカル管理者グループのメンバーであるユーザーのみが使用できます。
この記事では、Web アプリケーションの IIS バインドを変更するための詳細なガイダンスを提供します。
サーバーの全体管理を使用した Web アプリケーション バインドの編集
Web アプリケーションを編集し、ポート、URL、SSL 証明書ホスト ヘッダーを設定するには、次の操作を行います。
SharePoint サーバーの全体管理>Application Management>Manage Web アプリケーションに移動します。
Web アプリケーションを選択し、[ 編集] をクリックします。
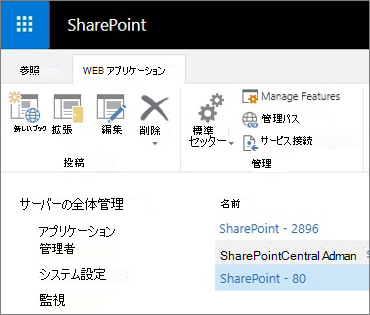
[ Web アプリケーション ゾーンの編集 ] ダイアログ ボックスで、更新する IIS バインドを含むゾーンをクリックします。
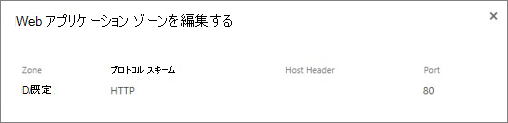
[ IIS Web サイト ] セクションで、[ ポート] と [ ホスト ヘッダー] の設定を変更できます。
[ セキュリティ構成] セクションでは、[ セキュリティで保護されたソケット レイヤー (SSL) を使用する]、[ サーバー証明書]、[ サーバー名の表示を使用する]、[ 従来の暗号化を許可する] の設定を変更できます。
[ パブリック URL] セクションでは、このゾーンのパブリック URL を変更できます。
[保存] をクリックして変更を保存します。
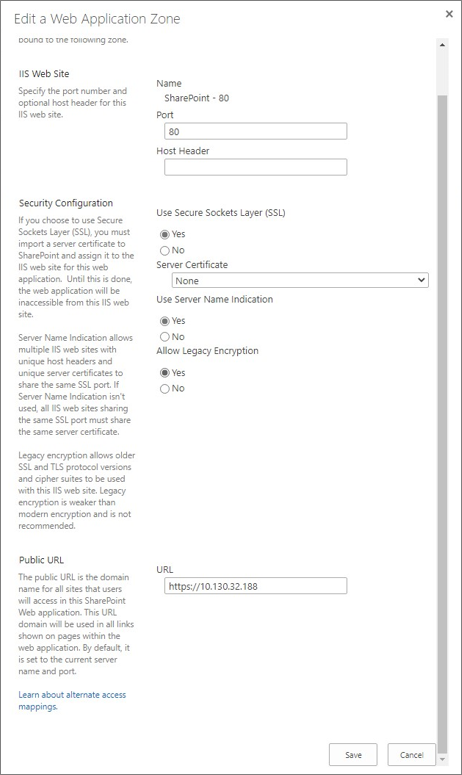
PowerShell を使用した Web アプリケーション バインドの編集
PowerShell を使用して Web アプリケーションの IIS バインドを変更するには、 Set-SPWebApplication コマンドレットを使用します。 この機能は、すべての Web アプリケーション ゾーンでサポートされています。
たとえば、次の PowerShell コマンドを実行して、HTTP ポート 80 の SharePoint Web アプリケーションを変更して、代わりに SSL ポート 443 でホスト ヘッダー バインドを使用できます。
Set-SPWebApplication -Identity http://servername -Zone Default -Port 443 -SecureSocketsLayer -HostHeader sharepoint.contoso.com -Url https://sharepoint.contoso.com