PowerPivot for SharePoint 2013 を構成する
適用対象:
 2016
2016  2019
2019  Subscription Edition
Subscription Edition  SharePoint in Microsoft 365
SharePoint in Microsoft 365
重要
このシナリオは、SharePoint Server 2013 および SQL Server 2012 と Service Pack 1 (SP1) にのみ適用されます。
このシナリオでは、Power Pivot for SharePoint 2013 のセットアップ方法について説明します。 具体的には、ファーム内のサーバーへの PowerPivot for SharePoint のインストール、PowerPivot サービス アプリケーションの構成、動作に問題がないかを確認するテストの実行などについて紹介しています。
はじめに
開始する前に、次の作業が完了しているかを確認してください。
SharePoint Server ファームで SharePoint Server 2013 で Excel Services を管理する。
Excel Services でデータ モデル サーバーを構成する。 これを行うには、 Power Pivot モードで構成された Analysis Services 2012 SP1 のインスタンスが必要です。
SharePoint Server ファームで SharePoint 2013 で Secure Store Service を構成する。
Microsoft SQL Server 2012 SP1 PowerPivot for Microsoft SharePoint (spPowerPivot.msi) をダウンロードしました。 (この記事の手順を使用して、このプログラムをインストールします)。
Power Pivot アプリケーション プールの Active Directory アカウントを作成しました。 これはドメイン ユーザー アカウントであり、特別なアクセス許可は必要ありません。 この目的用に作成された一意のアカウントでなければなりません。
PowerPivot 自動データ更新アカウント用の Active Directory アカウントを作成する。 これはドメイン ユーザー アカウントであり、Power Pivot レポートに使用する予定のデータ ソースに対する読み取り権限を所有している必要があります。 この目的用に作成された一意のアカウントでなければなりません。
使用する Power Pivot 構成ツールには、Excel Services と Secure Store を展開するためのオプションがあることに気付く場合があります。 ただし、Power Pivot 構成ツールでは、推奨されるアカウントを使用してこれらのサービスを構成できないため、上記のリンクを使用してこれらのサービスを手動で構成することをお勧めします。
ビデオ デモンストレーション
このビデオでは、この記事に記載されている、Power Pivot for SharePoint 2013 の設定に関する手順を示します。
ビデオ: Power Pivot for SharePoint 2013 を構成する
ファームを準備する
このセクションでは、Power Pivot のインストール用にファームを準備します。 これには、マネージド アカウントの登録と、サーバーの全体管理でのセキュリティ ストア設定の構成、および SQL Server でのセキュリティ設定の一部の構成が含まれます。 これらの手順を実行するにはファーム管理者と SQL Server 管理者、PowerShell の手順を実行するには シェル管理者 である必要があります。
SharePoint Server 2013 でドメイン アカウントを管理アカウントとして登録する
最初の手順では、Power Pivot アプリケーション プールを実行するために使用するドメイン アカウントを SharePoint Server 2013 のマネージド アカウントとして登録します。 このアカウントは、後で Power Pivot サービス アプリケーションを作成するときに使用できます。
管理アカウントを登録するには
サーバーの全体管理で、[ セキュリティ] をクリックします。
[ 一般的なセキュリティ] で、[ 管理アカウントの構成] をクリックします。
[ 管理アカウントの登録] をクリックします。
PowerPivot アプリケーション プールの実行用に作成したアカウントのユーザー名とパスワードを入力します。
SharePoint Server 2013 でアカウントのパスワードの変更を処理する場合は、[ パスワードの変更を有効にする ] チェック ボックスをオンにし、パスワードを変更するタイミングの詳細を入力します。
[OK] をクリックします。
コンテンツ データベースへのアクセス権を管理アカウントに付与する
このアカウントには、SharePoint コンテンツ データベースへのアクセス権も付与する必要があります。 Power Pivot に関連付けられる各 Web アプリケーションに対して、以下の手順を実行します。
コンテンツ データベースにマネージド アカウントへのアクセス権を付与するには
[ スタート] ボタン、[ すべてのプログラム]、[ Microsoft SharePoint 2013 製品] の順にクリックします。[ SharePoint 2013 管理シェル] を右クリックし、[ 管理者として実行] をクリックします。
Microsoft PowerShell コマンド プロンプトで、次の構文を入力します (各行の後に Enter キーを押します)。
$w = Get-SPWebApplication -identity http://<WebApplication>
$w.GrantAccessToProcessIdentity("<Domain>\<PowerPivotApplicationPoolAccount>")
重要
今後、さらにコンテンツ データベースを追加する場合は、これらのコマンドレットを再実行して、Power Pivot に新しいデータベースへのアクセス権を与える必要があります。
Secure Store でターゲット アプリケーションを作成する
次に、Power Pivot 自動データ更新アカウントのために、Secure Store でターゲット アプリケーションを作成します。 このターゲット アプリケーションは、Power Pivot レポート内のデータを更新するために使用されます。
ターゲット アプリケーションを作成するには
サーバーの全体管理の [ アプリケーション構成の管理] で、[ サービス アプリケーションの管理] をクリックします。
[Secure Store Service アプリケーション] をクリックします。
リボンの [ 新規] をクリックします。
[ ターゲット アプリケーション ID ] ボックスに「PowerPivotUnattendedAccount」と入力します。
注:
Power Pivot for SharePoint 2013 構成ツールに認識させるため、必ずこの値を使用してください。
表示名とメール アドレスを入力します。
[ ターゲット アプリケーションの種類] で [ 個人] が選択されていることを確認し、[ 次へ] をクリックします。
[ フィールドの種類] が [ Windows ユーザー名] と [ Windows パスワード] に設定されていることを確認し、[ 次へ] をクリックします。
[ ターゲット アプリケーションの管理者] に名前またはグループを入力し、[ OK] をクリックします。
作成したばかりのターゲット アプリケーションを選択し、リボンの [ 資格情報] セクションで [ 設定] をクリックします。
[ 資格情報の所有者] に、Power Pivot アプリケーション プールのために作成したアカウント (管理アカウントとして構成したばかりのアカウント) を入力します。
データ ソースへのアクセス権がある資格情報のユーザー名とパスワードを入力します。
[ OK] をクリックします。
SharePoint Server Admin Content データベースへのアクセス権を付与する
Power Pivot 管理ダッシュボード レポートを機能させるには、Excel Services アプリケーション プールを実行するアカウントに SharePoint Server 2013 管理コンテンツ データベースへの読み取りアクセス権が必要です。 これは SQL Server で構成します。
管理者コンテンツ データベースへのアクセス権を付与するには
SQL Server Management Studio を開き、データベース エンジンに接続します。
[ セキュリティ] を展開し、Excel Services アプリケーション プールに使用するアカウントをダブルクリックします。
[ ユーザー マッピング ] ページで、SharePoint Admin コンテンツ データベース (通常は SharePoint_AdminContent_GUID という名前) をクリックします。
[ SPDataAccess] データベース ロール チェック ボックスをオンにします。
[ OK] をクリックします。
以上で、基本的なファーム セットアップは完了です。次に必要な作業は、Power Pivot for SharePoint のインストールと構成です。
PowerPivot for SharePoint を構成する
このセクションでは、Power Pivot 自体を構成します。具体的には、Power Pivot ソフトウェアのインストール、サービス アプリケーションの構成などを行います。
ファーム内の各サーバーに Power Pivot をインストールする
SharePoint Server 2013 ファームで Power Pivot を構成する最初の手順は、SQL Server 2012 SP1 PowerPivot for Microsoft SharePoint (sppowerpivot.msi) をファーム内の各サーバーにインストールすることです。
次の手順で、ファーム内の各サーバーで sppowerpivot.msi を実行してください。
Power Pivot for SharePoint 2013 をインストールするには
sppowerpivot.msi をダブルクリックします。
ウィザードの説明にしたがって PowerPivot for SharePoint 2013 をインストールします。 [機能の選択] ページが表示されたら、すべての項目が選択された状態 (これが既定) にしてウィザードを実行します。
PowerPivot for SharePoint 構成ツールを実行する
ファーム内の各サーバーに sppowerpivot.msi をインストールした後は、PowerPivot for SharePoint 2013 構成ツールを実行します。 このプログラムを、SharePoint サーバーの全体管理 Web サイトを実行しているサーバー上で実行します。
Power Pivot for SharePoint 2013 構成ツールを実行するには
Click Start>All Programs>Microsoft SQL Server 2012>PowerPivot for SharePoint 2013 Configuration.
[ PowerPivot for SharePoint の構成または修復] オプションをクリックし、[ OK] をクリックします。
PowerPivot 構成ツールの左側のウィンドウで、[ PowerPivot サービス アプリケーションの作成] を選択します。
[ パラメータ] タブで、[ この操作をタスク一覧に含めます] チェック ボックスをオフにします。 このように設定すると、このツールによって PowerPivot のサービス アプリケーションが作成されることがありません。 この記事の操作では、後で手動で Power Pivot サービス アプリケーションを作成します。
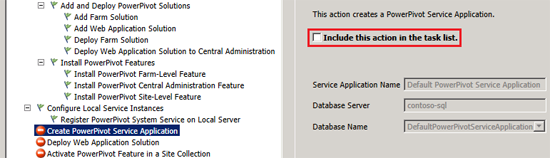
この設定によって構成ステップがこれ以上実行されることも防止されますが、それらの構成ステップも後で実行します。
[ 実行] をクリックします。
[ はい] をクリックして確定します。
処理が完了したら、[ OK] をクリックし、[ 終了] をクリックします。
ファーム内に他にもサーバーが存在する場合は、それらのサーバー上でも PowerPivot for SharePoint 2013 構成ツールを実行しますが、その前に行うべき作業がまだいくつかあります。
PowerPivot サービス アプリケーションを作成する
Power Pivot 構成ツールが Power Pivot サービス アプリケーションを作成できないようにしたため、手動で作成し、前に作成したアプリケーション プール アカウントを使用できました。 ここで、戻ってサービス アプリケーションを作成する必要があります。
Power Pivot サービス アプリケーションを作成するには
サーバーの全体管理の [ アプリケーション管理] で、[ サービス アプリケーションの管理] をクリックします。
リボンの [ 新規] をクリックし、[ SQL Server PowerPivot サービス アプリケーション] をクリックします。
[ 名前] テキスト ボックスに、サービス アプリケーションの名前を入力します。
[ アプリケーション プール名] テキスト ボックスに、新しいアプリケーション プールの名前を入力します。
[ 構成可能] ドロップダウン リストで、Power Pivot アプリケーション プールの管理アカウントとして登録したアカウントを選択します。
[ OK] をクリックします。
以上で Power Pivot サービス アプリケーションの作成が完了しましたが、表示するにはページを更新しなければならない場合があります。
PowerPivot 自動データ更新アカウントを構成する
次は、Power Pivot 自動データ更新アカウントを構成します。 このための作業として、Power Pivot サービス アプリケーション設定で、Secure Store で作成した自動データ更新アカウントを指定します。
無人データ更新アカウントを構成するには
サーバーの全体管理の [ アプリケーション構成の管理] で、[ サービス アプリケーションの管理] をクリックします。
PowerPivot サービス アプリケーションをクリックします。
[ 操作] で、[ サービス アプリケーションの設定の構成] をクリックします。
[ データ更新] (約 1/3 降りたところにあります) で、[ PowerPivot 自動データ更新アカウント] ボックスに、作成したターゲット アプリケーションのターゲット アプリケーション ID (PowerPivotUnattendedAccount) を入力します。
[ OK] をクリックします。
PowerPivot for SharePoint 2013 構成ツールを再実行する
サービス アプリケーションが作成され、自動データ更新アカウントの構成も終わりました。次は、PowerPivot for SharePoint 2013 構成ツールをもう一度実行し、ステップの残りを完了する必要があります。
Power Pivot for SharePoint 2013 構成ツールを実行するには
Click Start>All Programs>Microsoft SQL Server 2012>Power Pivot for SharePoint 2013 Configuration.
[ PowerPivot for SharePoint の構成または修復] オプションをクリックし、[ OK] をクリックします。
[PowerPivot 構成ツール] の左側のウィンドウで、[ サイト コレクション内の PowerPivot 機能のアクティブ化] を選択します。
[ パラメータ] タブで、[ サイトの URL] ドロップダウン リストから PowerPivot を有効にするサイト コレクションを選択します。
注:
Power Pivot を複数のサイト コレクションでアクティブ化する場合は、ここでまず 1 つ選択してください。 残りは後で簡単に追加できます。
既定のサイト コレクション設定を変更した場合は、[ 検証] をクリックします。
[ 実行] をクリックし、[ はい] をクリックして確認します。
[ 実行] をクリックし、[ はい] をクリックして確認します。
以上で、Power Pivot のセットアップが完了し、Power Pivot を使用できる状態になりました。
ファーム内の他のサーバーで PowerPivot for SharePoint 構成ツールを実行する
これまでのところ、PowerPivot for SharePoint 2013 構成ツールを 1 台のサーバーでしか実行していないため、SQL Server PowerPivot System サービスを実行できるのはこのサーバー上だけです。 Power Pivot をこのように使用しても問題はありませんが、ファーム内にサーバーが複数存在する場合はそれらのすべてにサービスをインストールすることをお勧めします。 すべてのサーバーにインストールすると、(ファーム上のサービスのバランスをとりたい場合などに) サービスを実行するサーバーを変更したり、複数のサーバーでサービスを実行してキャパシティを高めたりできます。
SQL Server PowerPivot System サービスのインストールは、ファーム内の他のサーバーで PowerPivot for SharePoint 2013 構成ツールを実行することによって行います。
ファーム内の各サーバーで次の操作を実行してください。
Power Pivot for SharePoint 2013 構成ツールを実行するには
Click Start>All Programs>Microsoft SQL Server 2012>PowerPivot for SharePoint 2013 Configuration.
[ PowerPivot for SharePoint の構成または修復] オプションをクリックし、[ OK] をクリックします。
左側のウィンドウに [ サイト コレクション内の PowerPivot 機能のアクティブ化] が表示される場合は、これをクリックし、PowerPivot をアクティブ化するサイト コレクションを選択するか、他のサイト コレクションで PowerPivot を有効化しない場合は [ この操作をタスク一覧に含めます] チェック ボックスをオフにします。
変更を行った場合は、[ 検証] をクリックします。
[ 実行] をクリックし、[ はい] をクリックして確認します。
タスクが完了したら、[ OK] をクリックして [ 終了] をクリックします。
Power Pivot for SharePoint 2013 構成ツールを実行すると、実行する各サーバーに SQL Server Power Pivot System Service がインストールされ、オンになります。 すべてのサーバーでこのサービスを実行したくない場合は、サーバーの全体管理で サーバー上のサービスを管理 するに移動し、実行しないサーバーでサービスを停止してください。
PowerPivot for SharePoint インストールをテストするには
以上ですべての構成が完了したため、簡単なテストを行って、正常に稼働しているかを確認できます。 Excel でデータ モデルを構築し、Power Pivot を有効にしたサイト コレクション内のドキュメント ライブラリに対して発行します。
テスト ブックを作成するには
Excel の [ データ] タブで、[ その他のソース]、[ SQL Server] の順に選択します。
データが置かれている SQL Server インスタンスの名前を入力します。
ウィザードに従って、データが入っているテーブルに接続します。
ウィザードが完了すると、[ データのインポート ] ダイアログが表示されます。 [ 接続の作成のみ] オプションを選択し、[ このデータをデータ モデルに追加する] チェック ボックスを選択します。
[ OK] をクリックします。
[ PowerPivot] タブで、[ 管理] をクリックします。
[ PowerPivot] リボンで、[ ピボットテーブル] をクリックします。
[ ピボットの挿入 ] ダイアログで、[ 既存のワークシート ] オプションを選択し、[OK] をクリック します。
ピボットテーブル レポートに表示させるフィールドを選択します。
Power Pivot を有効にしたサイト コレクション上のドキュメント ライブラリにブックを保存します。
ブックをドキュメント ライブラリに保存した後は、省略記号 (...) を 2 回クリックし、続いて [ PowerPivot データ更新の管理] を選択することにより、Power Pivot の設定にアクセスできます。
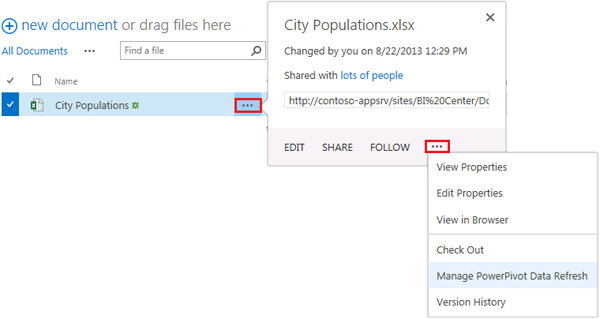
[データ更新の管理] ページで、[ 有効にする ] チェック ボックスと [ できるだけ早く更新する ] チェック ボックスをオンにします。 また、[ 管理者によって構成されたデータ更新アカウントを使用する ] オプションが選択されていることを確認します。 (これは既定値です)。

データを変更する間、この操作を数回繰り返します。 ブラウザーに表示するときにレポートに変更が示されていれば、更新が正常に行われています。