段階 2: 製品カタログ サイト コレクション内の SharePoint サーバーの一覧の内容をインポートします。
適用対象:
 2016
2016  2019
2019  Subscription Edition
Subscription Edition  SharePoint in Microsoft 365
SharePoint in Microsoft 365
注:
このシリーズで説明されている機能の多くは、Microsoft 365 の SharePoint のほとんどのサイトでも使用できます。
ステージ 2 の開始
「ステージ 1: SharePoint Server でクロスサイト発行用のサイト コレクションを作成する」で説明されているように、製品カタログ サイト コレクションを設定したら、このサイト コレクションにコンテンツをインポートできます。 これを行うには、PowerShell スクリプトを使用します。 しかし、開始する前に、 製品カタログ サイト コレクション で自動的に作成されるものを調べておきましょう。
新たに作成された 製品カタログ サイト コレクション には、 [製品] という名前の既定のリスト テンプレートが表示されています。
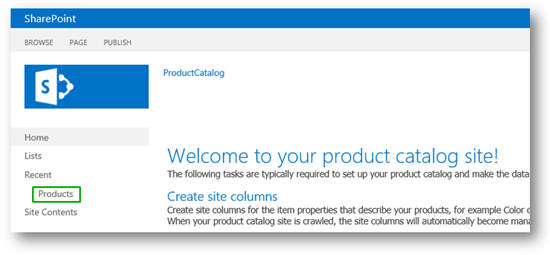
[製品] リストには、 [アイテム カテゴリ] という管理メタデータ サイト列があります。
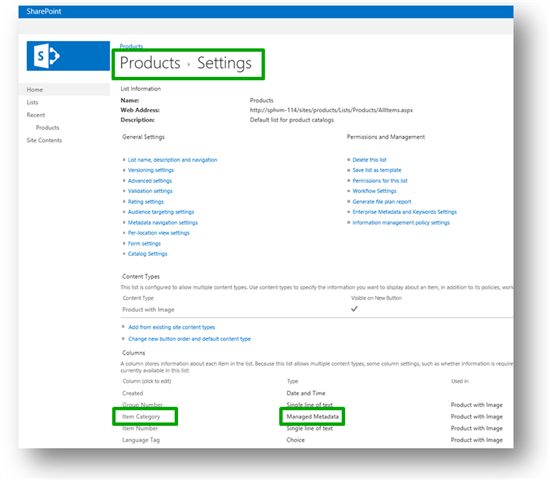
[アイテム カテゴリ] サイト列は、 [製品階層] という名前の用語セットに関連付けられます。
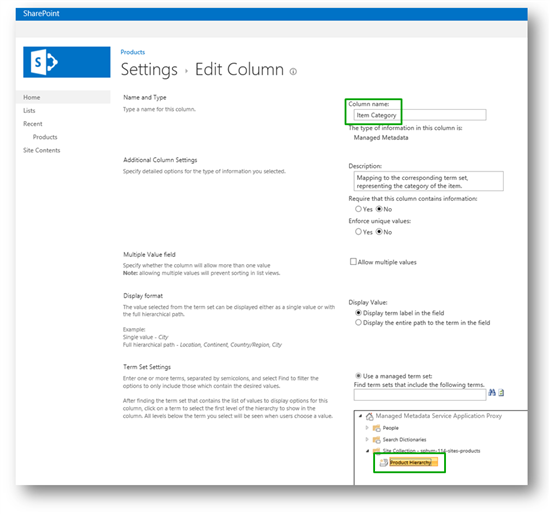
リスト コンテンツを [製品 ] リストにインポートするには、次の操作を行う PowerShell スクリプトを使用します。
コンテンツを [製品] リストに追加する。
用語を [製品階層] 用語セットに追加する。
[製品] リストの各アイテムを [製品階層] 用語セットの適切な用語に関連付け、 [製品] リストの [アイテム カテゴリ] 列に表示する。
PowerShell スクリプトを実行する前に、次の準備を行う必要があります。
[製品] リストに追加するサイト列のリスト。
[製品] リストに追加するコンテンツが含まれるタブ区切りのテキスト ファイル。
[製品階層] 用語セットに追加される分類が含まれるタブ区切りのテキスト ファイル。
PowerShell スクリプト、タブ区切りのテキスト ファイルの作成方法の手順、インポート スクリプトの変更および使用方法の手順については、「リスト コンテンツを SharePoint 2013 の [製品] リストにインポートする」を参照してください。
5 つの PowerShell スクリプトを実行すると、以下の結果が得られます。
[製品] リストのリスト コンテンツ。 このシナリオでは、各リスト アイテムは、Contoso が Web サイトに表示する製品です。
製品階層用語セット内の用語。 このシナリオでは、用語セットは Contoso が製品をどのように分類したかを反映しています。たとえば、あるカテゴリは "Laptops" と呼ばれ、もう 1 つは "MP3" プレイヤーです。
[製品] リストでは、 [アイテム カテゴリ] 列の内容は [製品階層] 用語セットの適切な用語に関連付けられます。 次のスクリーンショットは、リスト アイテム Southridge Video Laptop15.4W M1548 が [アイテム カテゴリ] 列を通じて Laptops という用語にどのように関連付けられているかを示しています。
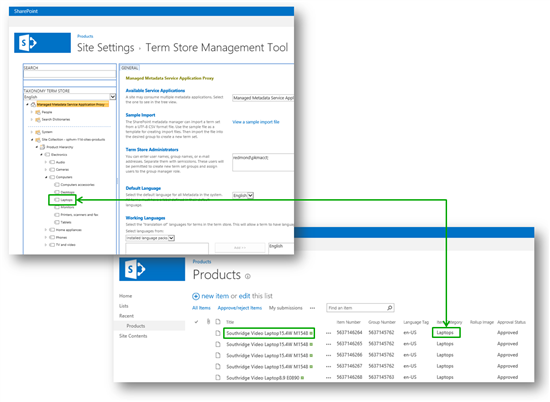
ここまでで、 [製品] リストに内容が表示されました。次のタスクでは、このリストをカタログとして有効にします。
このシリーズの次の記事
段階 3: SharePoint サーバーのカタログとしてリストを有効にする方法