SharePoint リスト用のフォームをカスタマイズする
Power Apps を使って、チームや組織に最適な SharePoint リストのフォームを簡単にカスタマイズできます。
このチュートリアルでは、ユーザープロファイルの写真、読み取り専用フィールド、および条件付きで表示されるフィールドを使用して、ユーザー設定のフォームを作成します。
必要な設定
開始する前に、SharePoint サイトが必要なリストとライブラリで設定されていることを確認してください。
ユーザー設定フォームを作成する
SharePoint サイトで、[プロジェクト] リストに移動します。
リストまたはライブラリのフローを作成および管理するには、コマンド バーのリストまたはライブラリ ページで、[Power Apps の統合>] を選択します。 以下のような、その他のオプションが表示されます。
- アプリを作成する
- すべてのアプリを表示する
- フォームをカスタマイズする
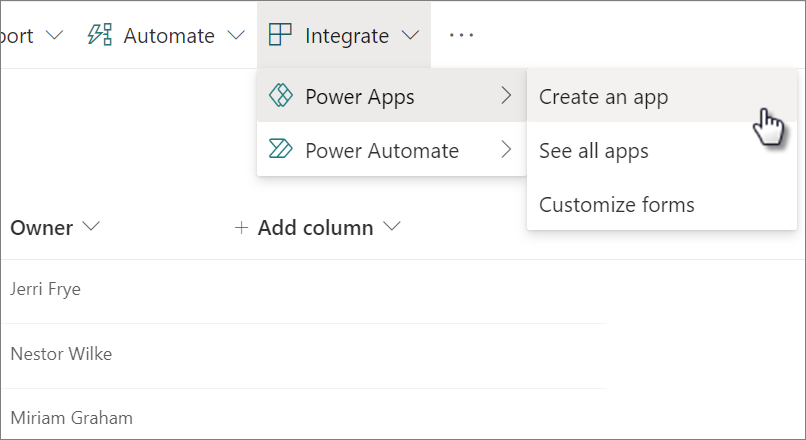
[フォームのカスタマイズ] を選択します。 Power Apps studio が表示され、キャンバスにフォームが読み込まれます。 [Power Apps Studio へようこそ] ダイアログボックスが開いたら、[スキップ] を選択します。
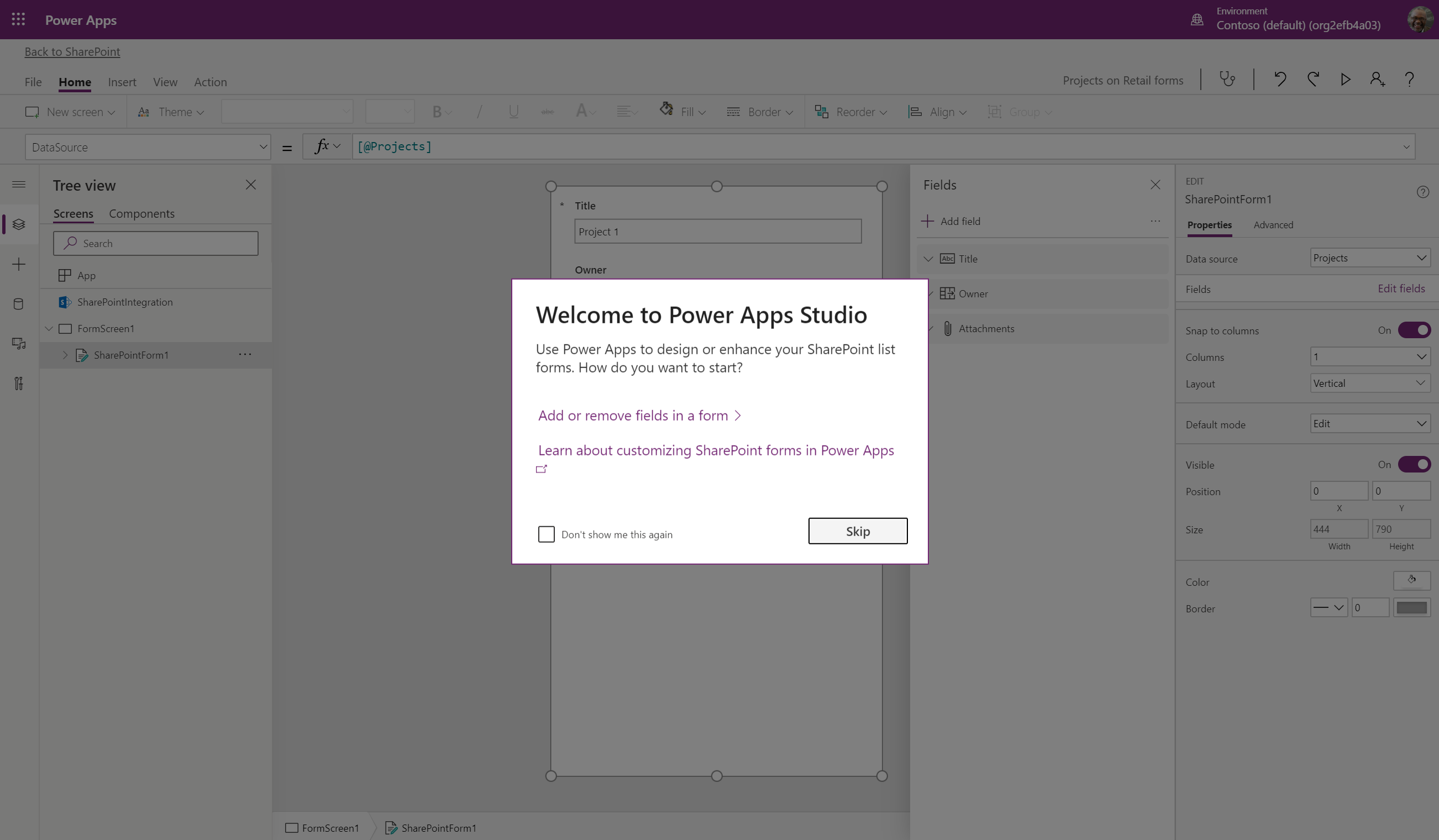
ユーザープロファイルの写真を追加する
[挿入] タブで、[メディア>イメージ] を選択します。 Image1 という名前のイメージコントロールがキャンバスに追加され、左側のパネルにツリービューが表示されます。
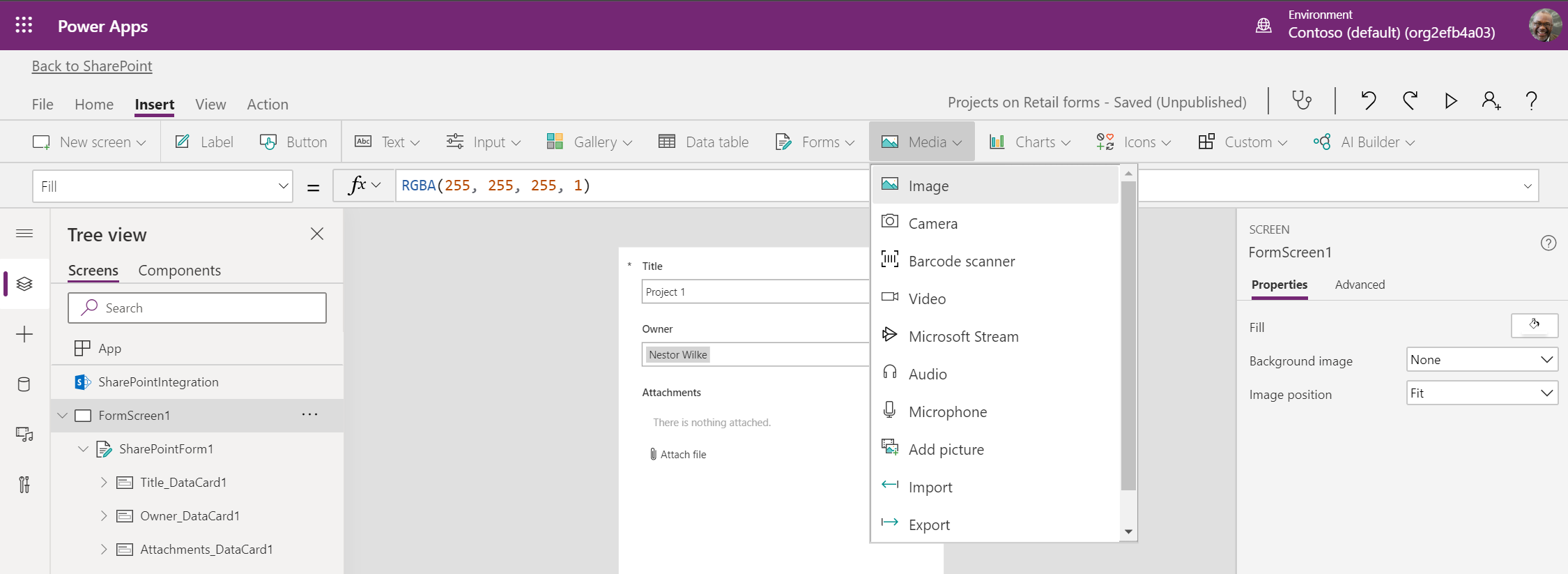
画像の外観をカスタマイズするには、そのプロパティを設定します。
- キャンバス上のコントロールを選択すると、右側のパネルに、コントロールに関連付けられているプロパティウィンドウが表示されます。
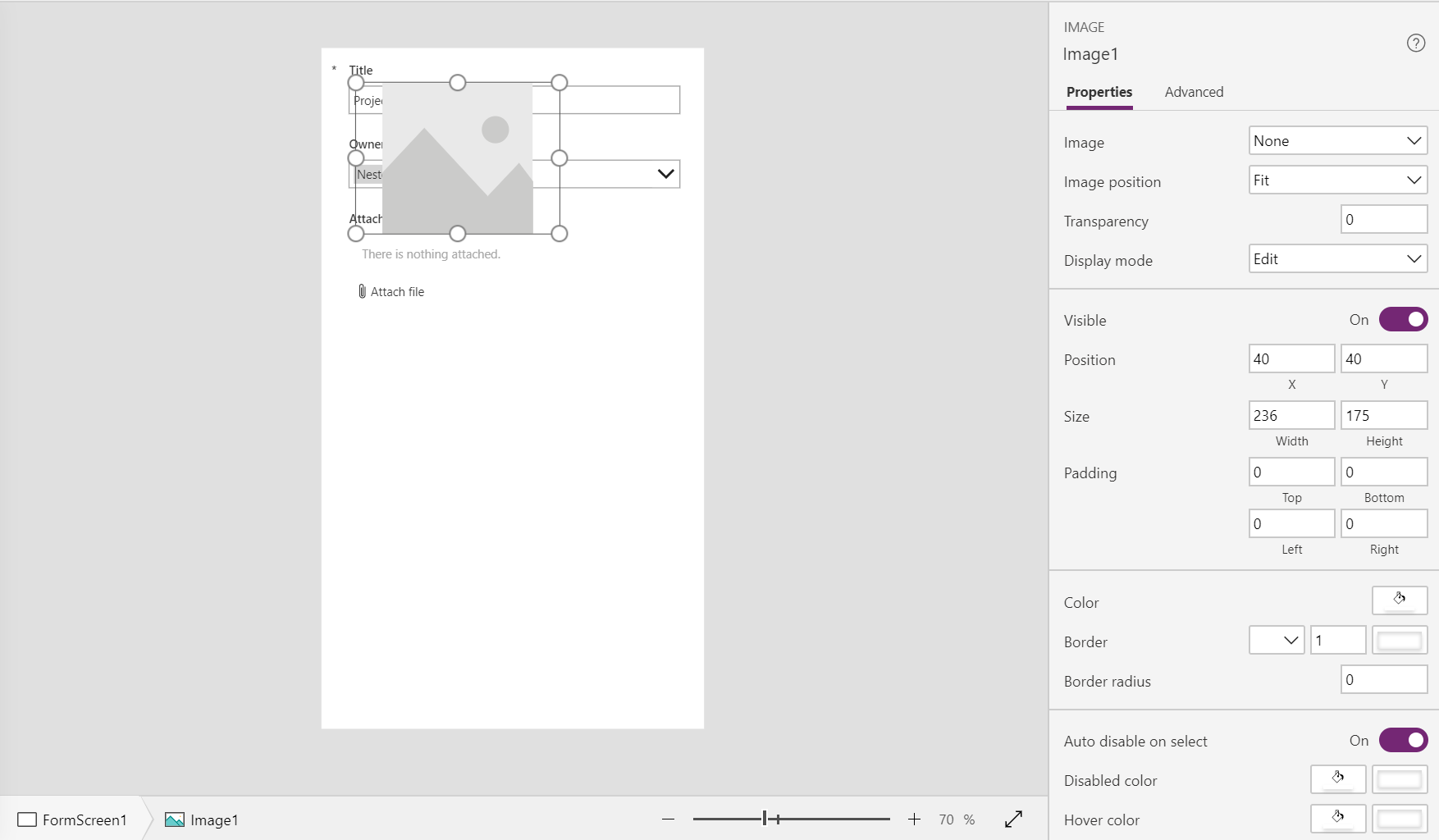
画像は選択したアイテムの所有者のプロフィール写真であるため、 Owner_DataCard1データ カードと同じ高さにすることをお勧めします。
Image1 が選択されている状態で、数式バーで、プロパティを Height に変更し、
Owner_DataCard1.Heightを数式として入力します。 Image1 は Owner_DataCard1 と同じ高さになります。
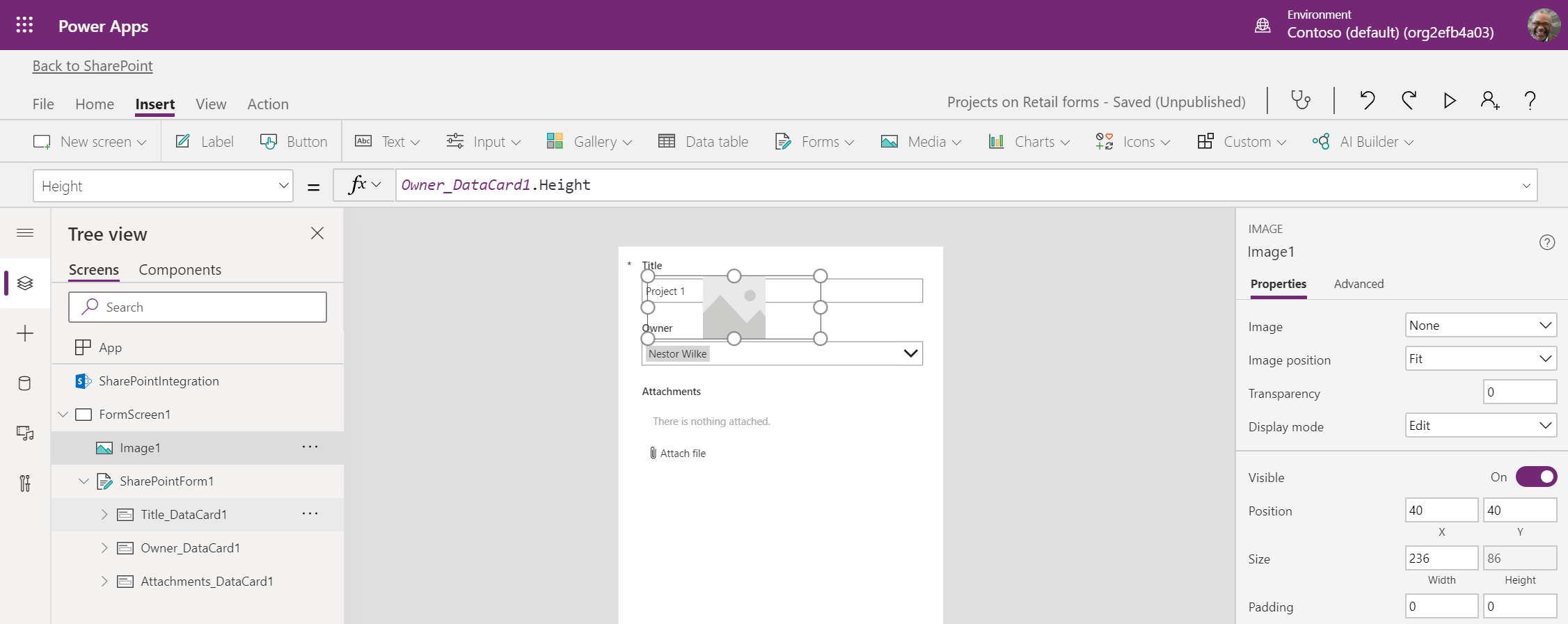
Image1 の幅を、その高さと同じに設定します。 数式バーで、プロパティを [幅] に変更し、数式として
Self.Heightを入力します。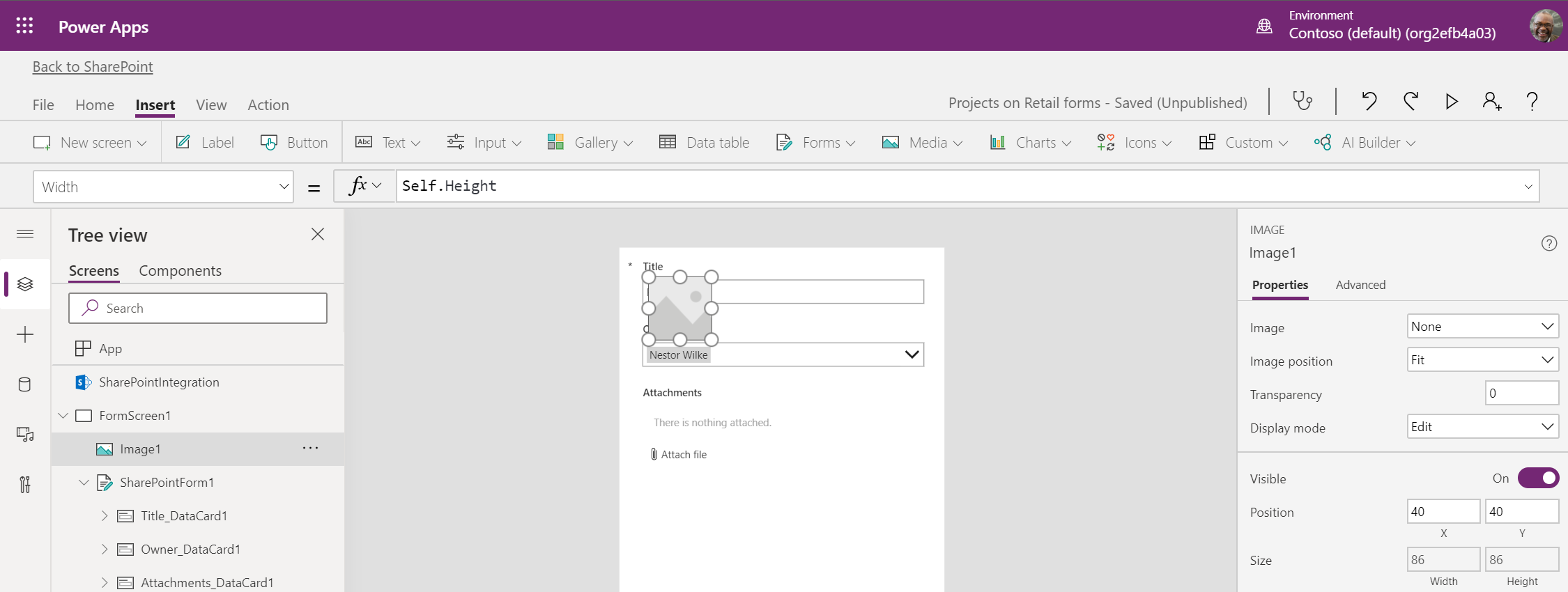
Image1 を円にします。 [プロパティ] ウィンドウで、[境界線の半径] プロパティに高さの半分の値を入力します。
Image1 を目的の場所のキャンバスに配置します。 他のコントロールまたはデータカードの幅と高さを調整して、 Image1 と重ならないようにします。
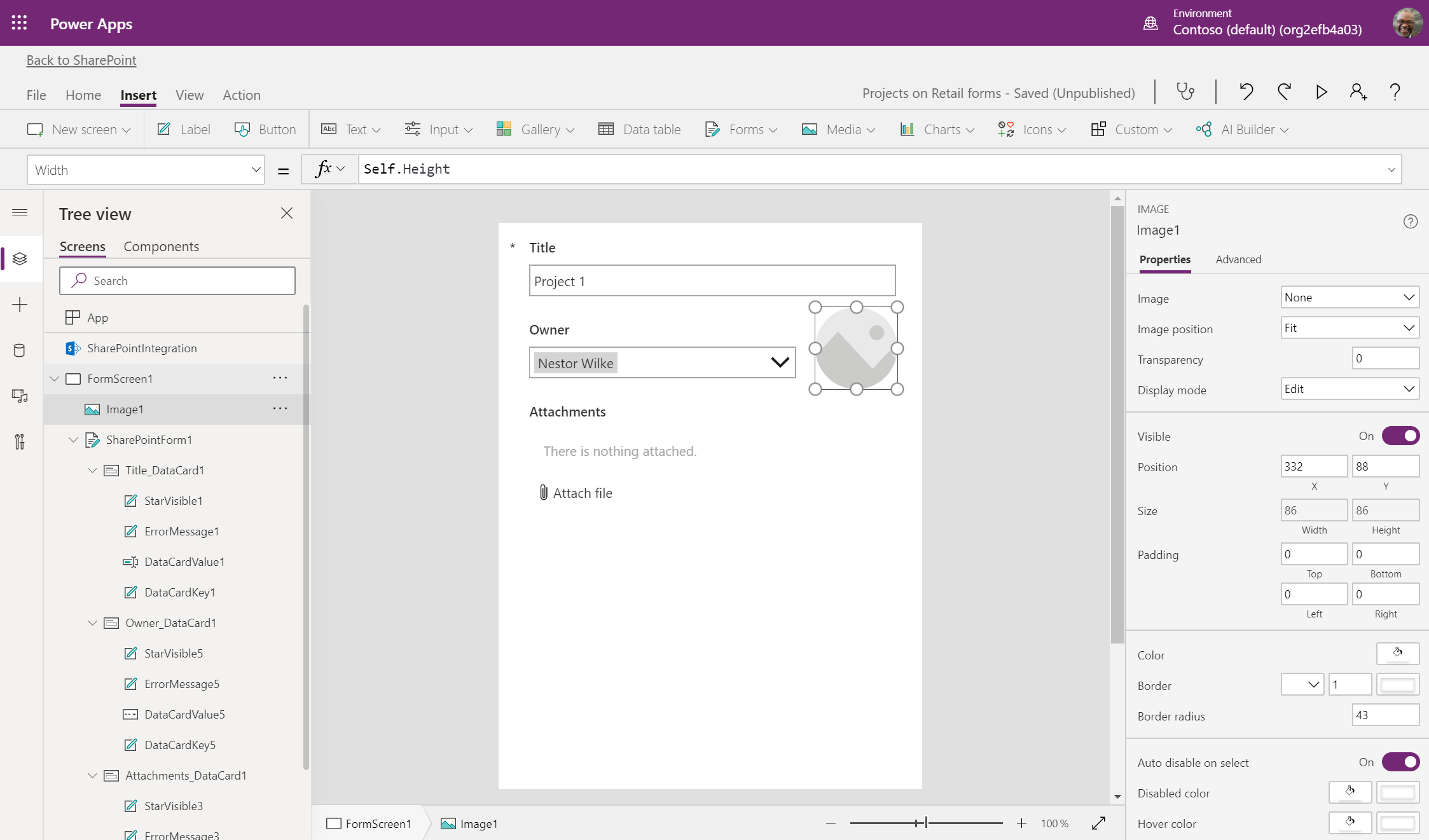
Image1 のイメージをサンプル画像からプロジェクト所有者のプロファイル写真に変更するには、Office 365 ユーザーコネクタを使用して、所有者の電子メールで写真を取得します。 最初に、カスタムフォームを Office 365 ユーザーコネクタに接続します。
プロジェクト所有者のプロファイル写真を電子メールで取得するには、数式バーで、プロパティを [イメージ] に変更し、数式として
Office365Users.UserPhoto(DataCardValue5.Selected.Email)を入力します。 所有者の Office 365 ユーザープロファイルからのユーザー写真が Image1 に表示されます。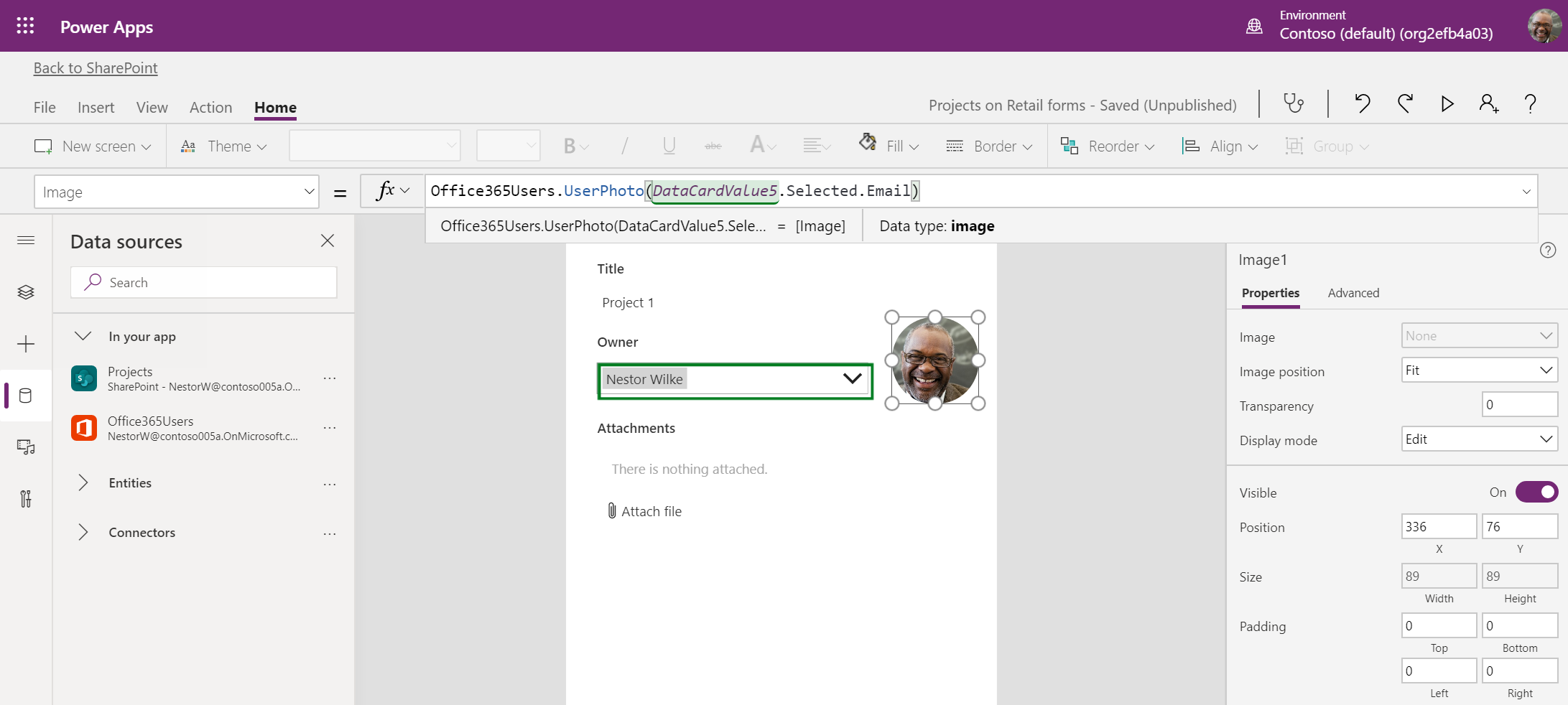
プロジェクト所有者を変更すると、Image1 は新しい所有者のユーザー写真に更新されます。
フィールドを表示専用に設定する
タイトルフィールドを閲覧限定にするには、次の手順を実行します。
注:
Title は事前に定義されたカードなので、既定でロックされており、ロックを解除する必要があります。
[Title_DataCard1] を選択し、 [詳細設定] ウィンドウで [プロパティ] ウィンドウを切り替え、[ロック解除] を選択してプロパティを管理します。
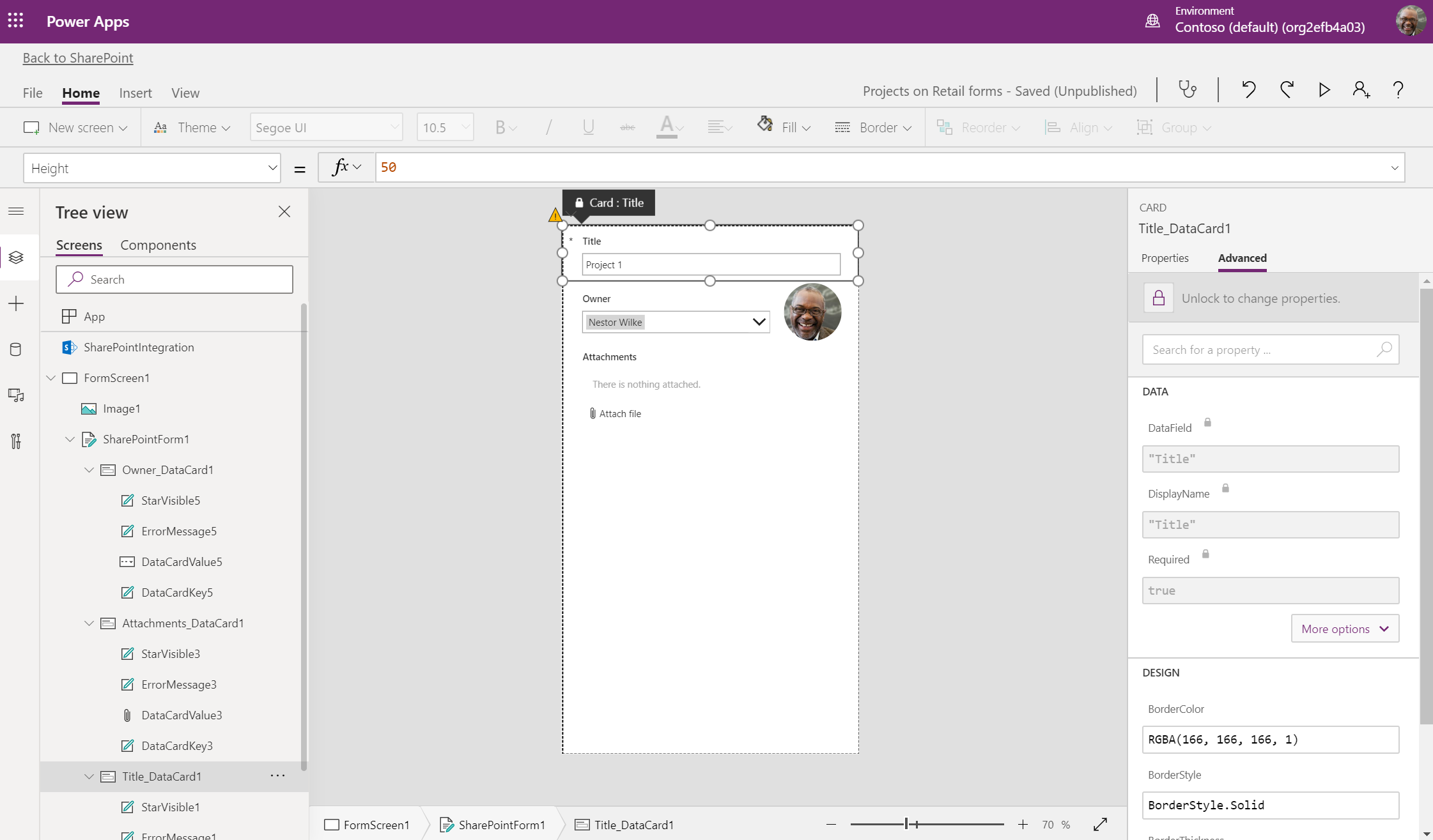
または、ツリービューで、[Title_DataCard1] を右クリックし、[ロック解除] を選択します。
[プロパティ] ウィンドウに戻り、[表示モード] フィールドを選択します。 数式バーは、このプロパティを表示するために更新されます。
![[表示モード] フィールドを選択する](../../../images/gs01-title-property-display-mode.png)
数式バーに数式として
DisplayMode.Viewを入力します。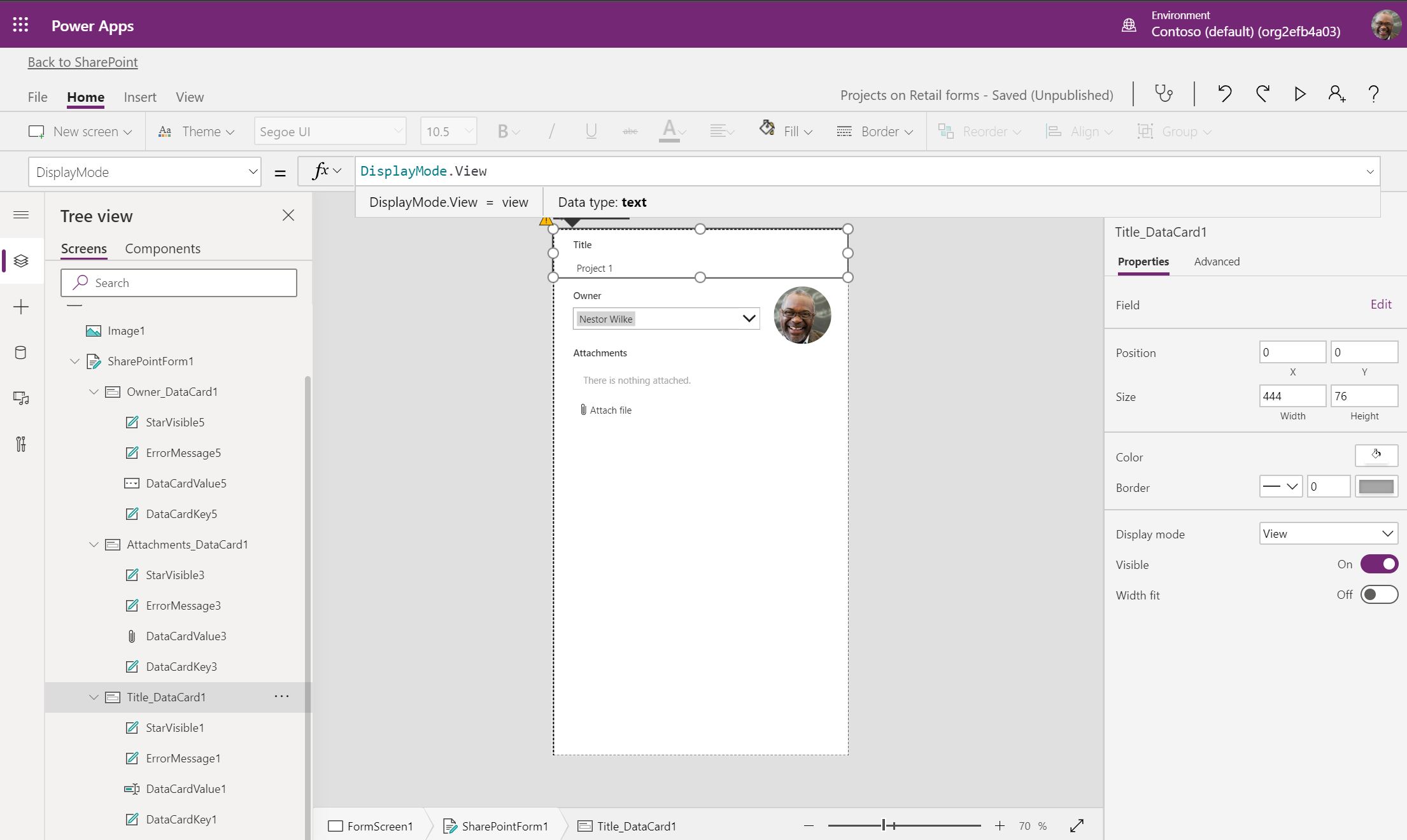
または、[プロパティ] ウィンドウで、ディスプレイ モードの値を [表示] に設定します。
DataCardValue1 は、表示専用フィールドになりました。
条件に基づいてフィールドの表示を設定する
プロジェクト所有者が Nestor Wilke の場合、[添付ファイル] フィールドを非表示にするには、次の手順を実行します。
注:
添付ファイル は事前に定義されたカードなので、既定でロックされており、ロックを解除する必要があります。
[添付ファイル] を選択し、[プロパティ] ウィンドウを [詳細] ウィンドウに切り替え、[ロック解除] を選択してプロパティを管理します。
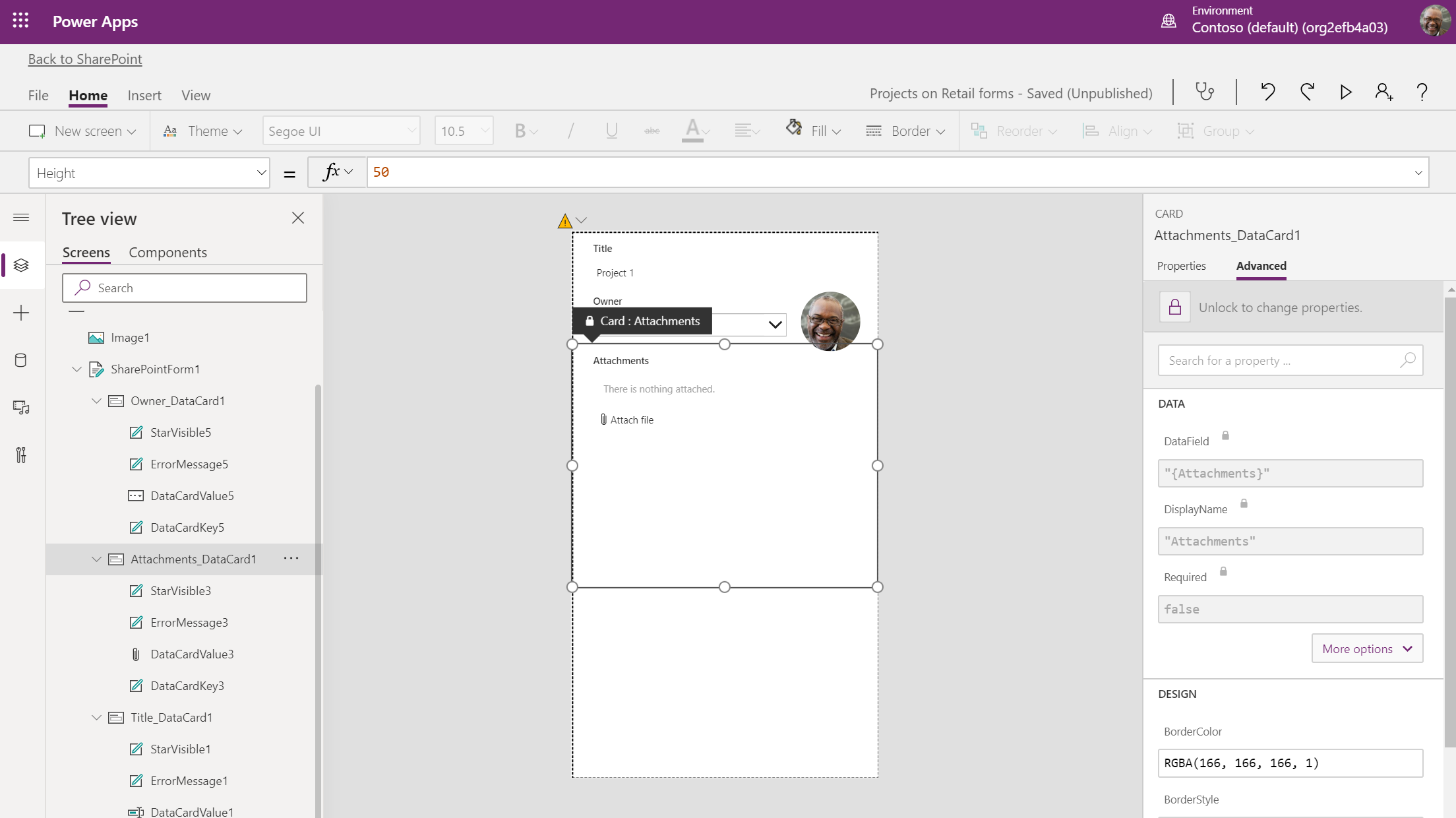
または、ツリービューで、[Attachments_DataCard1] を右クリックし、[ロック解除] を選択します。
[プロパティ] ウィンドウに戻り、[表示可能] フィールドを選択します。 数式バーは、このプロパティを表示するために更新されます。
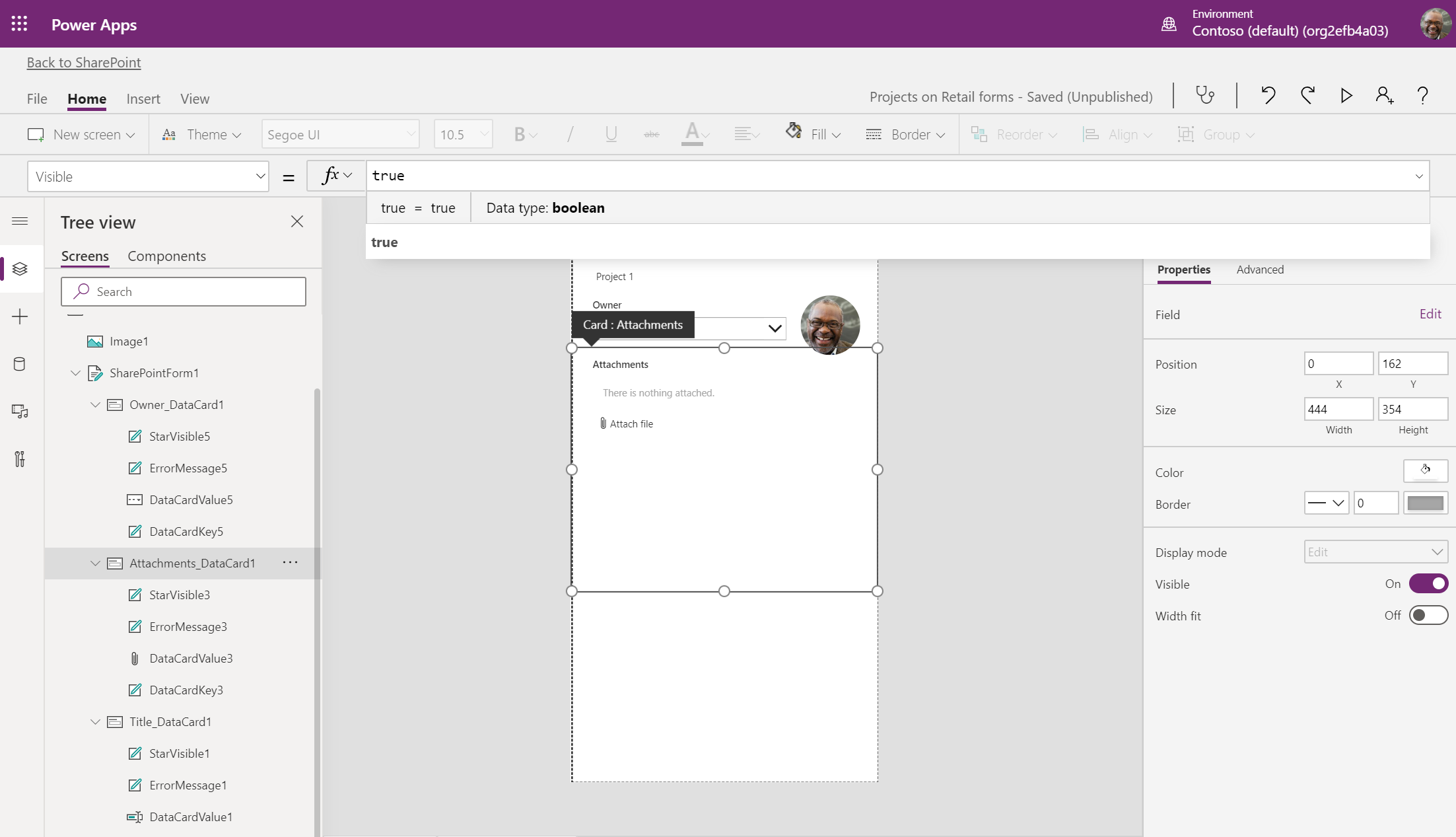
数式バーに、次の数式を入力します。
If(SharePointIntegration.Selected.Owner.DisplayName = "Nestor Wilke", false, true)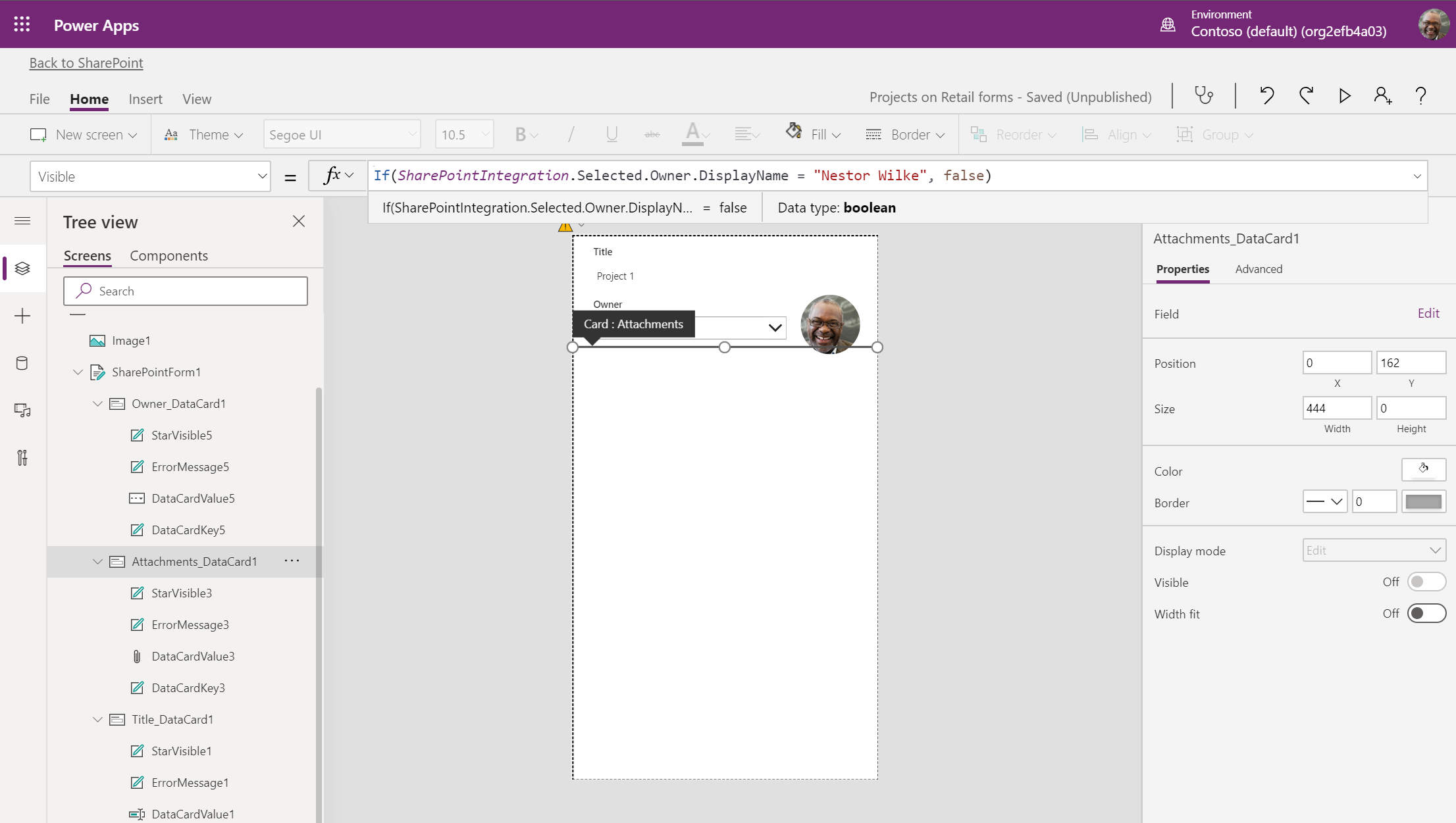
プロジェクト所有者が Nestor Wilke の場合、添付ファイルデータカードは非表示になります。 それ以外の場合は、表示されます。
同じ条件付きロジックを複数の方法で記述できます。 詳細については、「Power Apps の演算子と識別子」を参照してください。
ユーザー設定のフォームを公開する
[ファイル] タブで、[保存] タブを選択し、[保存] を選択します。
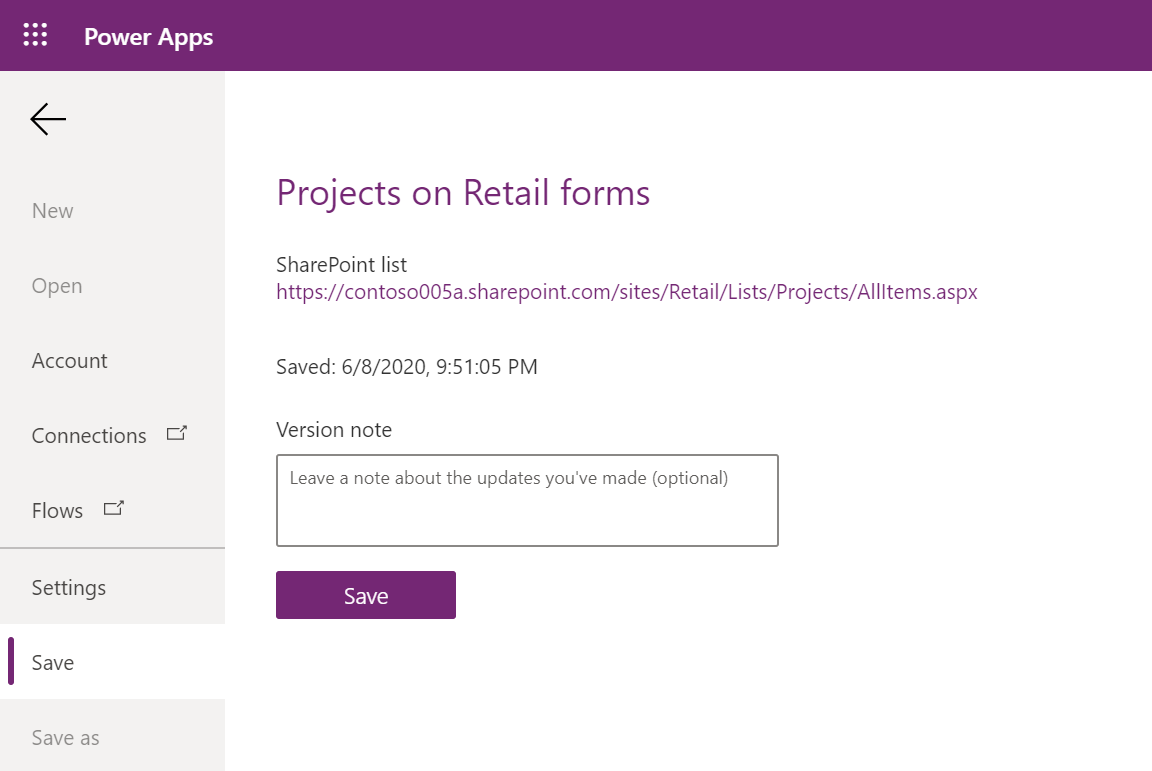
または、アプリを保存するには、キャンバスが表示されているときに Ctrl+S キーを押します。
アプリを保存した後、[SharePoint に公開] を選択します。
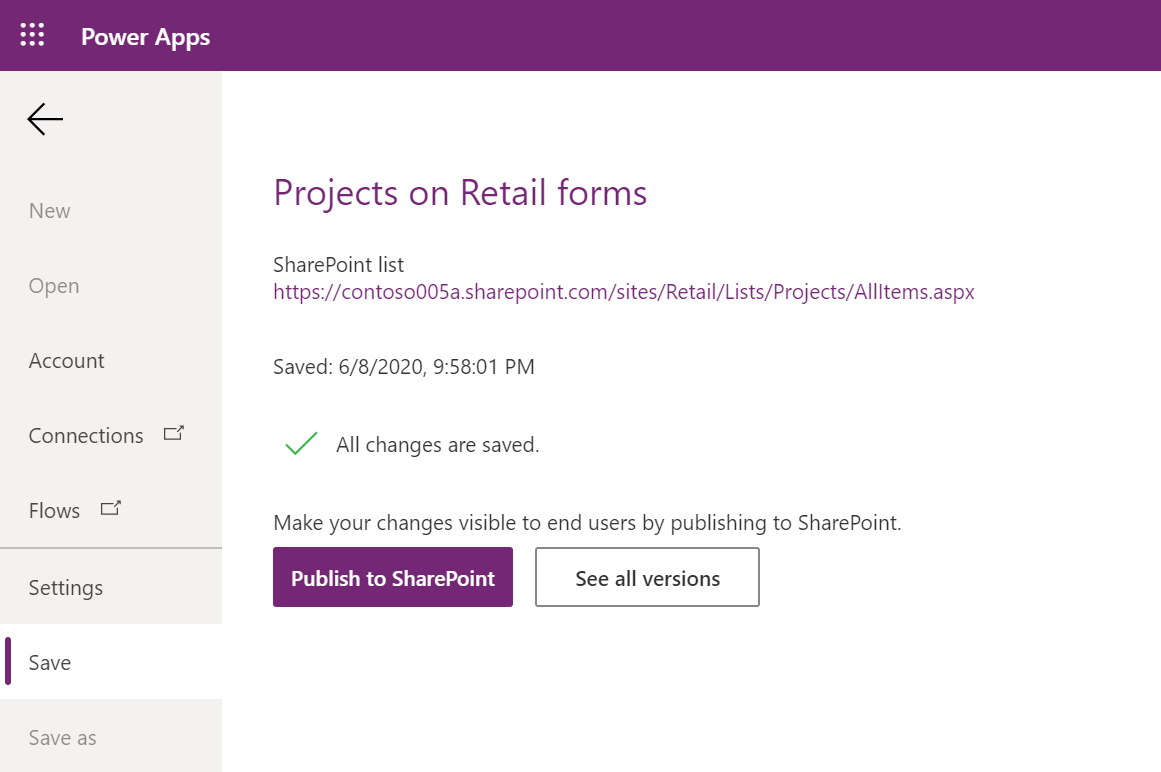
表示されるダイアログボックスで、確認のために [SharePoint に公開] を選択します。
SharePoint に表示されるユーザー設定フォームのバージョンは、最新の公開済みバージョンです。
SharePoint で、アプリの目的の機能を確認します。