Business Connectivity Services アプリケーションの管理
Microsoft 365 の SharePoint では、SQL Azure データベースや Windows Communication Foundation (WCF) Web サービスなどのデータ ソースへの Business Connectivity Services (BCS) 接続を SharePoint サイトの外部に作成できます。 これらの接続を作成したら、 SharePoint 管理センターで BCS 情報を管理または編集できます。 Microsoft SharePoint では、BCS と Secure Store Services を使用して、BDC モデルなどのデータにアクセスし、外部データ システムから取得します。 「SharePoint でBusiness Connectivity サービス ハイブリッド ソリューションをデプロイする」も参照してください。
注:
Microsoft 365 の Business Connectivity Services (BCS) は非推奨の機能です。 2024 年 1 月 8 日に、2023 年 10 月 30 日以降、この機能を使用していない既存のテナントだけでなく、新しいテナントでも無効になります。 2024 年 9 月 30 日に廃止され、すべてのテナントから削除されます。 お客様は、Microsoft 365 の Business Connectivity Services ソリューションを置き換えるために Microsoft Power Apps の使用を検討することをお勧めします。
詳細については、「Microsoft 365 のBusiness Connectivity サービス (BCS) の廃止」を参照してください。
BCS のアクセス許可を管理する
セットアップが完了すると、ユーザーのアクセス許可によって、接続によって提供されるデータへのアクセスが制御されます。 BCS には、次の 2 種類のアクセス許可があります。
オブジェクトのアクセス許可
メタデータ ストアのアクセス許可
![[Business Connectivity設定] の [編集] リボン。BDC モデルの [インポート] ボタンとアクセス許可の設定が表示されます。](sharepointonline/media/d78e7a3f-6199-4c5e-bbfd-dfa8d05c9826.png)
オブジェクトのアクセス許可
オブジェクトのアクセス許可は、特定の外部システム、BDC モデル、または外部コンテンツ タイプ (ECT) にのみ適用されます。 各 ECT はセキュリティ保護可能なオブジェクトです。 たとえば、WCFBookSales という ECT がある場合、オブジェクトのアクセス許可は WCFBookSales オブジェクトにのみ適用され、定義されている可能性のある他の ECT には適用されません。
オブジェクトに対するオブジェクトのアクセス許可を設定するには、次の手順に従います。
- SharePoint 管理センター の[その他の機能] に移動し、組織の管理者権限を持つアカウントでサインインします。
注:
21Vianet (中国) によって運用されている Office 365 を使用している場合は、Microsoft 365 管理センターにサインインし、次に SharePoint 管理センターに移動して [その他の機能] ページを開きます。
[ BCS] で、[ 開く] を選択します。
[ ビジネス データ カタログ ] セクションで、[ BDC モデルと外部コンテンツ タイプの管理] を選択します。
管理する ECT または外部システムの名前の横にある [チェック] ボックスを選択します。
リボンで、[オブジェクトの アクセス許可の設定] を選択します。
![SharePoint の Business Connectivity Services の [オブジェクトのアクセス許可の設定] ダイアログのスクリーンショット。](sharepointonline/media/6af13f29-5126-470e-b2b9-a59d0ad569ca.png)
テキスト ボックスにユーザー アカウントまたはグループ名を入力し、[ 追加] を選択します。 [ 参照 ] を選択して、目的の名前を探すこともできます。
ECT または外部システムへのアクセスを設定するアカウントまたはグループの名前を選択します。 アクセス許可は、一度に 1 つのアカウントに対してのみ設定できます。 複数のアカウントまたはグループがある場合は、一度に 1 つずつ選択することで、アカウントごとにアクセス レベルを個別に設定する必要があります。
次の表では、アクセス許可と関連するアクセス レベルについて説明します。
| アクセス許可 | 注 |
|---|---|
| 編集 |
ユーザーまたはグループが外部システムと BDC モデルを作成し、BDC モデルをインポートし、BDC モデルをエクスポートできるようにします。 この設定は、高い特権を持つユーザー用に予約する必要があります。 |
| 実行 |
ユーザーまたはグループが ECT に対して操作 (作成、読み取り、更新、削除、またはクエリ) を実行できるようにします。 |
| クライアントで選択可能 |
ユーザーまたはグループが任意の ECT の外部リストを作成し、外部アイテム ピッカーで ECT を表示できるようにします。 |
| アクセス許可の設定 |
ユーザー、グループ、または要求がメタデータ ストアに対するアクセス許可を設定できるようにします。 アクセス許可管理を実行するには、BCS 接続ごとに少なくとも 1 つのユーザーまたはグループにこのアクセス許可が必要です。 このアクセス許可を使用すると、ユーザーはメタデータ ストアに 対する編集 アクセス許可を付与できます。 この設定は、高い特権を持つユーザー用に予約する必要があります |
メタデータ ストアのアクセス許可
メタデータ ストアのアクセス許可は、BCS ストア全体にグローバルに適用されます。 つまり、その外部データ システムに対して定義されているすべての BDC モデル、外部システム、ECT、メソッド、メソッド インスタンスに適用されます。 メタデータ ストアに対するアクセス許可を設定して、アイテムを編集できるユーザーを決定し、ストアのアクセス許可を設定できます。
メタデータ ストアのアクセス許可は、BDC モデル、ECT、外部システムなど、多くのオブジェクトに適用されます。 メタデータ ストアのアクセス許可はオブジェクトのアクセス許可を置き換えることができるため、慎重に管理する必要があります。 必要に応じて適用すると、メタデータ ストアのアクセス許可を迅速かつ完全にアクセス権を付与できます。
![SPO の BCS の [メタデータ ストアのアクセス許可の設定] ダイアログの図。](sharepointonline/media/3cb11390-25ea-48df-a1f7-dd51e831146d.png)
メタデータ ストアのアクセス許可を設定するには、次の手順に従います。
新しい SharePoint 管理センターの左側のウィンドウで、[ その他の機能] を選択します。
[ BCS] で、[ 開く] を選択します。
[ BDC モデルと外部コンテンツ タイプの管理] を選択します。
リボンで、[ メタデータ ストアのアクセス許可の設定] を選択します。
テキスト ボックスにユーザー アカウントまたはグループを入力し、[ 追加] を選択します。 [ 参照 ] を選択して、目的のアカウントを探すこともできます。
アカウントまたはグループが 2 番目のテキスト ボックスに表示されます。 複数のアカウントまたはグループがある場合は、一度に 1 つずつ選択してアクセス レベルを設定する必要があります。
| アクセス許可 | 注 |
|---|---|
| 編集 |
ユーザーまたはグループが外部システムと BDC モデルを作成し、BDC モデルをインポートし、BDC モデルをエクスポートできるようにします。 この設定は、高い特権を持つユーザー用に予約する必要があります。 |
| 実行 |
ユーザーまたはグループが ECT に対して操作 (作成、読み取り、更新、削除、またはクエリ) を実行できるようにします。 |
| クライアントで選択可能 |
ユーザーまたはグループが任意の ECT の外部リストを作成し、外部アイテム ピッカーで ECT を表示できるようにします。 |
| 権限の設定 |
ユーザー、グループ、または要求がメタデータ ストアに対するアクセス許可を設定できるようにします。 アクセス許可管理を実行するには、BCS 接続ごとに少なくとも 1 つのユーザーまたはグループにこのアクセス許可が必要です。 このアクセス許可を使用すると、ユーザーはメタデータ ストアに対する編集アクセス許可を付与できます。 この設定は、高い特権を持つユーザー用に予約する必要があります。 |
- メタデータ ストア内のすべてのアイテムにアクセス許可を伝達するには、[ BDC メタデータ ストア内のすべての BDC モデル、外部システム、および外部コンテンツ タイプにアクセス許可を伝達する] を選択します。 このオプションを選択すると、選択した BCS アプリケーション内の他の場所で設定したすべての既存のアクセス許可 (オブジェクトのアクセス許可を含む) が置き換えられます。
ビジネス データ接続 (BDC) モデルのインポートまたはエクスポート
BDC モデル ビューを使用すると、ユーザーはビジネス データ接続の基になるフレームワークをインポートおよびエクスポートできます。 これは、新しい環境で接続を再作成する必要がある場合に非常に便利です。 BDC モデル ファイルをインポートして、外部システムへの ECT 接続を作成できます。
次の 2 種類のモデル ファイルをインポートまたはエクスポートできます。
モデル 選択したシステムの XML メタデータをエクスポートします。
リソース 選択したシステムのローカライズされた名前、プロパティ、アクセス許可をエクスポートします。
注:
XML コードを使用して BDC モデルを作成できます。 その場合は、認証モード RevertToSelf と PassThrough を SharePoint で使用できないことを知っておくべきことが重要です。 XML で記述された BDC モデルをインポートできる場合がありますが、接続は使用できません。
BDC モデルをインポートする
BDC モデルをインポートする場合は、指定したアクセス許可もインポートします。 BDC モデルをインポートする前に、インポートされたアクセス許可が既存のアクセス許可とどのように対話するかを理解しておくことをお勧めします。
BDC モデルのインポートされたアクセス許可は、BDC サービス内の既存のアクセス許可のストアに追加されます。 オブジェクトのエントリがアクセス制御リストに既に存在する場合、既存の値はインポートされたファイルのアクセス許可情報で上書きされます。
BDC モデルをインポートするには、次の手順に従います。
新しい SharePoint 管理センターの左側のウィンドウで、[ その他の機能] を選択します。
[ BCS] で、[ 開く] を選択します。
[ビジネス接続サービス] セクションで、[ BDC モデルと外部コンテンツ タイプの管理] を選択します。
リボンで、[インポート] を選択 します。
[ BDC モデル ] セクションで、BDC モデル ファイルの名前を入力します。 モデル名には、 ~ " # % & * <> など、特殊文字を含めてはなりません。 \ { | } または文字0x7f。 [ 参照 ] を選択して、BDC モデルの *.bdcm ファイルを見つけることもできます。
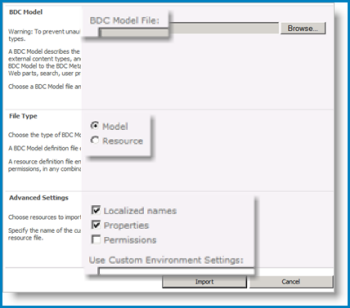
[ ファイルの種類 ] セクションで、インポートするファイルの種類として [ モデル ] または [ リソース ] を選択します。
[ 詳細設定] セクションで、インポートする次のリソースを 1 つ以上選択します。
特定のロケールの ECT のローカライズされた名前をインポートするローカライズされた名前。 インポートされたローカライズされた名前は、Business Data Connectivity によって既存のローカライズされた名前とマージされます。
ECT のプロパティ をインポートするプロパティ。 インポートされたプロパティは、Business Data Connectivity によって既存のプロパティの説明とマージされます。
モデル内の ECT やその他のセキュリティ保護可能なオブジェクトに対するアクセス許可をインポートするためのアクセス許可。
(省略可能)後で使用するためにリソース設定をファイルに保存するには、[ カスタム環境設定の使用] テキスト ボックスにリソース ファイルの名前を入力します。
[インポート] を選択します。
BDC モデルをエクスポートする
BDC モデルをエクスポートし、その内容を読み取って接続間の違いを判断できます。 これは、トラブルシューティングを行う場合に役立ちます。 エクスポートされた BDC モデル ファイルを別の環境にインポートして、テストまたは再利用することもできます。
BDC モデルまたはリソース ファイルをエクスポートするには、次の手順に従います。
新しい SharePoint 管理センターの左側のウィンドウで、[ その他の機能] を選択します。
[ BCS] で、[ 開く] を選択します。
[ BDC モデルと外部コンテンツ タイプの管理] を選択します。
ドロップダウンを選択し、[ 表示 ] グループで [ BDC モデル] を選択します。
エクスポートする BDC モデルの名前を選択し、リボンで [エクスポート] を選択 します。
[ビジネス データ接続モデル] ページで、エクスポートするモデルまたはリソース ファイルを選択します。
[エクスポート] ページの [ ファイルの種類 ] セクションで、エクスポートするファイルの種類を指定するには、[ モデル ] または [ リソース] を選択します。
[ 詳細設定] セクションで、データエクスポートをさらに絞り込むには、次の 1 つ以上を選択します。
特定のロケールの ECT のローカライズされた名前をエクスポートするには、[ローカライズされた名前] を選択します。
ECT のプロパティをエクスポートするには、[ プロパティ] を選択します。
ECT のアクセス許可をエクスポートするには、[ アクセス許可] を選択します。
外部システムへの接続に使用される実装固有のプロキシをエクスポートするには、[プロキシ] を選択 します。 .
後で使用するためにリソース設定のファイルを保存した場合は、[ カスタム環境設定を使用 ] フィールドにエクスポートするファイルの名前を入力します。
[ エクスポート] を選択すると、*.bdcm ファイルをローカル ドライブに保存できるダイアログが開始されます。 テキスト エディターで *.bdcm ファイルを開くことができます。
外部コンテンツ タイプにアクションを追加する
管理者は、ECT にアクションを追加することで、統一されたリソース ロケーター (URL) を ECT に関連付けます。 これにより、指定したプログラムが自動的に開始されるか、指定した Web ページが開きます。
アクションでは、ECT 内の 1 つ以上のフィールドに基づくパラメーターを指定できます。 たとえば、検索ページ URL を指定する ECT のアクションを作成できます。 このアクションのパラメーターは、外部データ ソース内の項目の ID である可能性があります。 これにより、この項目の検索を自動化する ECT のカスタム アクションを指定できます。
注:
ECT に新しいアクションを追加しても、その ECT の既存の外部リストにはそのアクションは追加されません。 このアクションは、ECT の新しい外部リストでのみ使用できます。
ECT にアクションを追加するには、次の手順に従います。
新しい SharePoint 管理センターの左側のウィンドウで、[ その他の機能] を選択します。
[ BCS] で、[ 開く] を選択します。
[ BDC モデルと外部コンテンツ タイプの管理] を選択します。
アクションを追加する ECT の名前をポイントし、表示される矢印を選択します。 メニューから [ アクションの追加] ページを開くには、[ アクションの追加] を選択します。
[ 名前 ] フィールドで、アクションにわかりやすい名前を付けます。
[URL] フィールドに、開くアクションの URL を入力します。
注:
コントロールの下に URL の例があります。 この例では、 や (
http://www.adventure-works.com/sample.aspx?p0={0}&p1={1}など{0}) の 1 つ以上のパラメーター place-holders を追加する{1}方法を示します。サイト上の Web パーツでこの新しいアクションを使用できるようにする場合は、次のいずれかのオプションを選択します。
| コマンド | 操作 |
|---|---|
| はい |
新しいブラウザー ウィンドウでアクションを開始します (ページ コンテキストは保持されます)。 |
| いいえ |
同じブラウザー ウィンドウでアクションを開始します。 |
[ URL パラメーター] フィールドで、URL に必要なすべてのパラメーターを指定します。 これらは 0 から始まるインターフェイスで番号が付けられます。
アイコンを使用するかどうかを決定します。 このフィールドでは、標準アイコンを使用することもできます。
アクションを既定のアクションにする場合は、[既定のアクション] チェック ボックスを選択します。
重要
パラメーターには、名前や社会保障番号などの個人を識別する情報を含めることができます。 アクションを設計するときは、個人を識別する情報を表示するフィールドを使用しないように注意してください。
外部データと外部データ設定を表示する
リボンの [表示 ] セクションを使用して、BCS 接続のさまざまなビューを選択します。 3 つのビューには、BCS 接続に関する情報がさまざまな方法で表示され、さまざまなアクションにアクセスできます。 一部のタスクは特定のビューでのみ使用できるため、これらのビューを理解することが重要です。
次の図に示すように、3 つのビュー オプションは BDC モデル、外部システム、および外部コンテンツ タイプです。
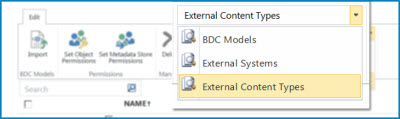
これらのビューを使用して BCS を管理する方法の詳細については、以下のセクションを参照してください。
[外部コンテンツ タイプ] ビュー
既定では、BCS 接続では 外部コンテンツ タイプ ビューが使用されます。 このビューには、サービス アプリケーション情報が表示され、次の情報が一覧表示されます。
ECT 名
ECT 表示名
ECT 型の名前空間
名前空間のバージョン
外部システム名
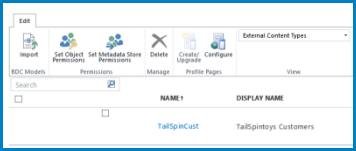
BCS のほとんどのプロセスでは、このビューで十分です。 ただし、ECT が多い場合、このビューを移動するのが難しい場合があります。
外部システム ビュー
[外部システム] ビューには、配信元のシステムの観点から BCS 接続が表示されます。 このビューは、BCS の作成後に BCS 接続情報を知りたい場合に便利です。 このビューでは、名前付き外部システムのプロパティ設定を確認できます。 さらに、一部のプロパティ設定を構成できます。
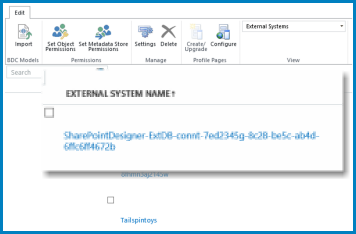
プロパティ設定を表示する
このページには、外部システムの名前が選択可能なリンク (ナビゲーション可能な URL) として表示されます。 URL を選択すると、そのストアの元のプロパティ設定を示すウィンドウを開くことができます。 さらに、SQL Azureに接続している場合は、このビューにデータベース サーバー名とデータベースが表示されます。
BCS 接続の種類に応じて、プロパティ設定には次の項目の任意の組み合わせを含めることができます。
アクセス プロバイダー (WCF サービスなど)
認証モード (ユーザー ID など)
データベース サーバー
偽装レベル (None、Anonymous、Identification、Impersonation、Delegation など)
初期データベース名
統合セキュリティ (SSPI など)
セキュリティで保護されたストアの実装
セキュリティで保護されたストア ターゲット アプリケーション ID (Secure Store に入力された ID として)
サービス EndPoint アドレス (SomeWCFService.svc を指す URL など)
接続プール (アクティブ/非アクティブ)
セカンダリ セキュリティで保護されたストアターゲット アプリケーション ID
セキュリティで保護されたストアの実装
プロパティ設定を構成する
[外部システム名] をポイントすると、[ 設定] コマンドを含むショートカット メニューを開くことができます。 これは、Windows Communication Foundation (WCF) Web サービスを使用する SharePoint 接続に役立ちます。 メニューから [設定] オプションを選択すると、次のいずれかの設定を構成できます。
メタデータ Exchange URL
メタデータ Exchange 検出モード
Web サービス記述言語 (WDSL) 認証モード
WSDL Secure Store ターゲット アプリケーション ID
セキュリティで保護されたストアの実装。
BDC モデル ビュー
BDC モデル ビューには、BDC モデルをインポートまたはエクスポートできるリボン コマンドが用意されています。 さらに、BDC モデル ビューを使用すると、非常に大規模な ECT コレクション内を簡単に移動できます。 BDC モデルは、接続ごとにすべての ECT を表示するのではなく、個別の接続ごとにハイパーリンクを表示するため、より管理しやすいリストを作成できます。
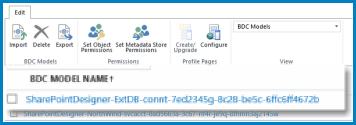
BDC モデルのすべての ECT を表示する場合は、モデルの名前を選択します。 ECT の名前を選択した場合は、ECT に対して定義されているフィールドを示すテーブルを開きます。 次の表のようになります。
| 名前 | 型 | 既定で表示 |
|---|---|---|
| 注文 ID |
System.String |
いいえ |
| 従業員 ID |
System.String |
いいえ |
| 貨物 |
System.Nullable '1[[System.Decimal, .... |
いいえ |
この表示では、ECT を介して接続されたデータ ソースのレイアウトを密接にミラーし、基になるデータの構造に関するより良い洞察を得ることができます。
また、ページの下部には、この ECT の関連付け、アクション、またはフィルターが表示されます。
フィードバック
以下は間もなく提供いたします。2024 年を通じて、コンテンツのフィードバック メカニズムとして GitHub の issue を段階的に廃止し、新しいフィードバック システムに置き換えます。 詳細については、「https://aka.ms/ContentUserFeedback」を参照してください。
フィードバックの送信と表示