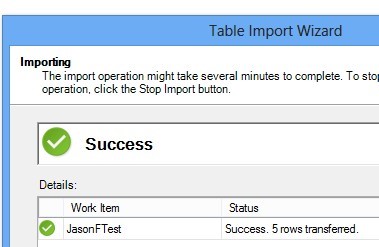OData データ フィード接続を使用した SharePoint リストからの PowerPivot スケジュールされたデータ更新 (PowerPivot 2012 SP1 for SharePoint 2013)
この記事は、シニア サポート エスカレーション エンジニア の Zakir Haveliwala によって記述されました。
SharePoint リストへの接続を持つ PowerPivot ブックの PowerPivot for SharePoint スケジュールされたデータ更新を設定するには、データ フィードとしてエクスポートを使用して作成された List.atomsvc ファイルを使用しないでください。問題が発生する可能性があるためです。
SharePoint リストへの接続を持つ PowerPivot ブックの SharePivot スケジュールされたデータ更新用に PowerPivot を設定するもう 1 つの方法は、SharePoint リスト データ サービスに直接 OData データ フィード接続を作成することです。 これを行うには、次の手順を実行します。
新しい Secure Store Service ターゲット アプリケーション ID を作成する
「Group」と入力します。
ドメイン ユーザーという名前のドメイン グループを、ID のメンバー グループに追加します。
ID の資格情報をドメイン アカウントとパスワードに設定します。このアカウントには、更新元の SharePoint リストにアクセスするためのアクセス許可が確実に付与されます。

サーバーの全体管理で、PowerPivot サービス アプリケーションの設定を編集し、先ほど作成した Secure Store Service ターゲット アプリケーション ID を使用するように PowerPivot 無人データ更新アカウントを設定します。


Excel 2013 で新しいブックを作成し、上部にある [PowerPivot アドイン] タブをクリックし、左端の [管理] をクリックします。
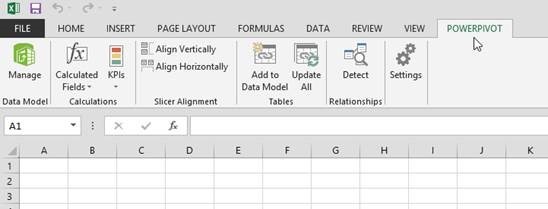
[データ サービス > から OData データ フィード] を選択します。

のような http://YourSPservername/_vti_bin/listdata.svc データ フィード URL を入力し、[次へ] をクリックしてサービスに接続し、表示される項目を表示します。

SharePoint リストを選択し、[完了] をクリックし、[閉じる] をクリックします。

必要な方法でブックを設定します。 その後、ブックを PowerPivot ギャラリーにアップロードし、データ更新をスケジュールできます。