Box から OneDrive への移行ガイド
このガイドは、Box から Microsoft 365 の OneDrive へ移行する準備をするのに役立ちます。
ほとんどの移行は通常のフェーズに分類されます。 実証されている移行の成功要因には、計画、評価と修復、ターゲット環境の準備、ユーザーの移行とオンボーディングなどがあります。
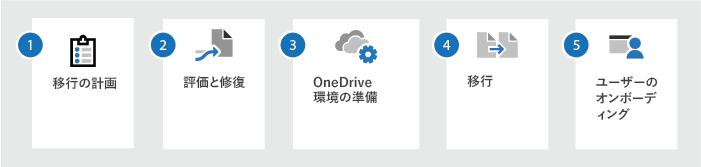
| 移行の計画 | 評価と修復 | OneDrive 環境の準備 | 移行 | ユーザー オンボーディング |
|---|---|---|---|---|
| コンテンツの保存先 アクセス許可と共有について 想定される変化 移行とネットワーク パフォーマンスに関する考慮事項 変更管理と通信 |
Box 管理レポートを分析する 主要な領域を評価する 問題を修復する |
Microsoft 365 とユーザーの事前プロビジョニング | 移行サービスを確認する Microsoft FastTrack サービス 移行サービス プロバイダー |
通常のメールをユーザーに送信する トレーニングを提供する どんな影響があるかをユーザーに知らせる 切り替えのためのドキュメントを提供する |
移行の計画
移行を開始する前に、結果を計画することが重要です。 これを行うには、現在のソース環境の評価を実行します。 検出した内容は、次のような全体的な戦略とタイミングに影響します。
- ターゲットとなる環境の設計およびソース システムとターゲット システムの間のマッピング。
- 移行するコンテンツの量。 コンテンツが重複していないか、古くなっていないか、それとも引き続き適切なものであるかを判別します。
- ユーザーのオンボードを事前計画に組み込みます。 移行とその影響について、ユーザーと早くから頻繁にコミュニケーションを取ります。 最後まで待って、変更の準備を開始しないでください。
コンテンツの保存先
現在の Box アカウントでコンテンツをどう使用しているかを検討し、さらに共同作業に適した環境を実現するための Microsoft 365 への移行方法を計画します。
ファイルを他の人と共有にした場合も、所有者は自分だけですか? その場合は、OneDrive 個人用ライブラリに保存します。 OneDrive は既定では非公開ですが、別のユーザーとファイルを共有することができます。この状態は、まだチームとして作業していない場合には特に便利なものです。
作業対象のファイルがチームでの利用や共同作業を目的としている場合は、そのファイルを共有ライブラリに保存するために OneDrive を使用します。この場所は、既定でチームのメンバーがアクセスできます。 OneDrive を使用すると、Microsoft Teams、SharePoint または Outlook のすべての共有ライブラリにアクセスできます。 チームのファイル用に新しい共有ライブラリが必要になったときには、すぐに OneDrive から共有ライブラリを作成し、メンバーを追加して、共同で作業を開始できます。
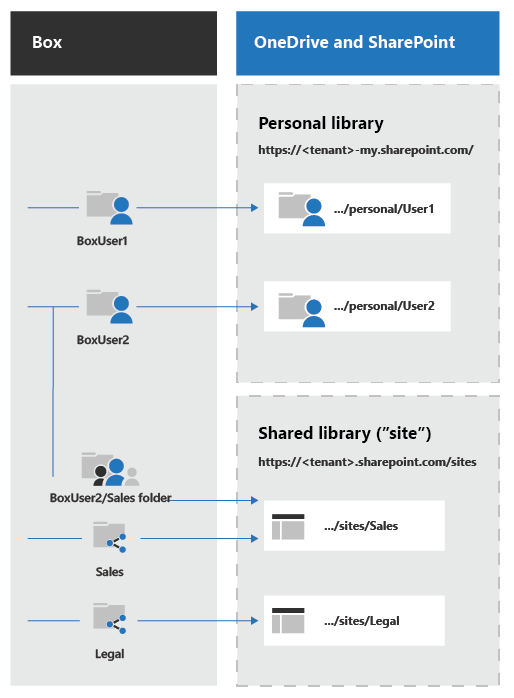
アクセス許可と共有について
ファイルの共有方法によって、OneDrive の [共有アイテム] ビューでの表示方法が決まります。 [共有アイテム] には、次のものが含まれます。
- 別のユーザーが OneDrive で自分と共有しているファイルとフォルダー (そのユーザーが [共有] を選択して、お客様の名前や電子メール アドレスを入力しました)。
- お客様が共有の場所から開いたファイルとフォルダー。
次の表は、現在の Box の共有エクスペリエンスを OneDrive に対応付けています。
| Box | OneDrive |
|---|---|
| フォルダーまたはファイルの所有者は 1 人のみだが、複数の共同作成者がいる | 所有者は、コンテンツをユーザーの OneDrive 個人用ライブラリに移行する必要があります。 あるユーザーのフォルダーへのアクセス許可を付与されたユーザーには、[共有アイテム] リストにそのフォルダーが自動的に表示されます。 |
| 所有者は 1 人のみだが、Box グループと共有している | 所有者は、コンテンツがユーザーの OneDrive 個人用ライブラリに移行されます。 Box グループをセキュリティ グループに変換する必要があります。 その上で、新しいセキュリティ グループにメールを送信し、各ユーザーが招待リンクを受け入れることができるようにする必要があります。 それらのユーザーの [共有アイテム] リストにコンテンツが表示されます。 |
| フォルダーまたはファイルに複数の所有者がいる (Box の共同管理者) | コンテンツを該当する共有ライブラリに移行する必要があります。 共有ライブラリにアクセスし、関連付けられた SharePoint チーム サイトをフォローしたユーザーには、SharePoint チーム サイトが Web 上の OneDrive の左側にあるナビゲーションに表示されます。 |
| Box フォルダーに組織外の共同作成者がいる | 規範となるガイダンスについては、本書の特定の「外部アクセス許可のベスト プラクティス」を参照してください。 注: 別の会社の Box インスタンスからユーザーが共有したコンテンツは移行されません。 ユーザーがそのコンテンツを引き続き保持したい場合、そのユーザーの Box アカウントをアクティブのままにする必要があります。 |
| [共有] Box エンド ユーザー エクスペリエンス | OneDrive でユーザーの [共有アイテム] ビューに表示されるのは、そのユーザーと明示的に共有されているコンテンツのみです。 共有ライブラリに保存されているコンテンツの場合、チーム サイトへのアクセス許可が付与されているユーザーには OneDrive ビューの左側にチーム サイトが表示されます。 |
コンテンツの評価と修復
移行を開始する前に、現在の環境を分析することが重要です。 データの内容と、それを誰がどのように使用するかをわかっているのは自分だけです。 運用環境でどの Box 機能をどう使用するかを検討してください。
次の推奨される評価項目のすべては、Box のフォルダーとファイルの管理レポートを使用することで実行できます。 このレポートを実行し、その結果を使用して該当する評価を実行します。 ソース側でコンテンツを修正してから移行を開始すると、その後の時間と労力を節約できます。
| 評価する | 修復する | |
|---|---|---|
| ファイル拡張子 | フォルダーとファイル レポートの中から、パスの末尾が「リストまたはライブラリに追加できないファイルの種類」で定義されているいずれかの拡張子になっているファイルをすべて見つけます。 | ブロックされているファイルの種類がスクリプティング ファイルの場合、それらがブロックされているのは、OneDrive では、スクリプティング機能が既定でオフになっているためです。 それらのファイルの種類を許可するには、「カスタム スクリプトの許可または禁止」の説明に従って、スクリプティング機能をオンにします。 「カスタム スクリプトを許可する場合のセキュリティに関する考慮事項」を参照して、これらのファイルが既定でブロックされている理由を理解しておいてください。 |
| ファイルおよびフォルダーの名前の文字 | フォルダーとファイル レポートの中で、「OneDrive および SharePoint で無効なファイル名とファイルの種類」で詳述されている文字のいずれかが名前に含まれている項目をすべて見つけます。 | 移行ベンダーと協力して、すべてのファイルおよびフォルダーの名前に含まれる、それらの文字を置換します。 注: # と % の文字はサポートされていますが、既定では有効になっていません。 次の手順に従って有効にします。 SharePoint と OneDrive での # と % の新しいサポート |
| ファイルおよびフォルダーのパス長 | フォルダーとファイル レポートの中で、パスが「SharePoint の制限」で説明されているファイル パス長を超えているすべての項目を見つけます。 | 移行ベンダーと協力して、その制限を超えないようにファイルとフォルダーの構造を再構成します。 このとき、複数のシナリオに対応する大容量ドライブを複数の小さなドライブに分割し、目的を絞ったドライブにすると役立つことがあります。 |
| 大規模ドライブと複雑な共有 | 大量のコンテンツ、または多数の異なる固有の共有アクセス許可が含まれるドライブがあるかどうかを調べます。通常これは、ドライブをより小さく、目的を絞り込んだサイトに分割する必要があることを示しています。 具体的には、ドライブに別のユーザーと共有されている 50,000 を超えるドキュメントが保持されている場合、そのドライブは分割する必要があります。 Box のフォルダーとファイルのレポートおよび共有リンクのレポートを使用して、該当するドライブを特定します。 |
それらのドライブ内のコンテンツ セットのうち、概念的に類似しているものを特定します (プロジェクト領域が同じ、または共有ユーザーが同じ、など)。 移行を開始する前に、それらのコンテンツ セットを複数の新しいドライブに移動してください。 |
OneDrive 環境の準備
Box のコンテンツを移行する前に、OneDrive でユーザーを事前プロビジョニングする必要があります。 事前プロビジョニングのガイダンスについては、次の項目を参照してください。
移行
移行のプロセス
Microsoft のベスト プラクティスのガイダンスによる典型的な移行プロセスは、次のとおりです。
パイロット移行には、少数のユーザーを選択します。 パイロットの目的は、パフォーマンスやユーザーのコミュニケーションなどのプロセスを検証し、ユーザー フィードバックのサンプルを取得することです。
パイロット移行を実行します。 このときには、増分移行方式を使用してください。この方式では、バックグラウンドでユーザーに影響を与えることなく移行を実施します。その後で、ユーザーの Box アカウントを無効にして、対象の OneDrive 環境にユーザーを誘導するカットオーバー イベントを実施します。 ユーザーへの影響が軽減されるため、この方式をお勧めします。
パイロット移行のデータを精査して、移行スケジュールの残りの部分を決定し、変更を加えます。 たとえば、パイロット ユーザーから受け取った質問に対応するために、ユーザー通信テンプレートを更新します。
移行の残りの部分を実行します。 このときにも、パイロットの場合と同様に増分移行を実施するようにしてください。 すべてのユーザーが OneDrive アカウントに切り替えて Box アカウントを無効にする、単一のカットオーバー イベントをお勧めします。 このアプローチでは、ユーザーが Box および OneDrive の両方を同時に使用して共同作業を行うことにより生じる混乱を回避できます。
注:
Box には、実質的にレートの制限があります。これは、移行のスケジュールに影響する場合があります。 移行プロバイダーと協力して、それらの制限が移行作業にどう影響するかを検討してください。
移行サービス
現在、各種の移行サービスが利用できます。 これには、次のものが含まれます。
Microsoft FastTrack
FastTrack は、ご利用のサブスクリプション料金に含まれている Microsoft サービスです。 これは、Microsoft Cloud のエクスペリエンスを最大限に高めることを目指した一連のベスト プラクティス、ツール、リソース、エキスパートを提供します。 特典プランには、OneDrive オンボーディング ガイダンス、移行のメリット、および導入ガイドが含まれています。
オンボーディング ガイダンスは、次のことに役立ちます。
- 利用できる機能を理解する。
- 成功のための計画を作成する。
- 柔軟なペースで新規ユーザーと機能をオンボーディングする。
「データ移行」のメリットには、ファイル共有、Box、または Google Drive のソース環境からコンテンツを移行する際のガイダンスが示されています。
このガイダンスでは、OneDrive とソース環境の両方の有効化について説明します。 FastTrack は、ライセンス数が 500 以上のお客様の代わりに特定のデータ移行アクティビティも実行します。 詳細については、「FastTrack Center の特典の概要」を参照してください。 関心をお持ちですか。 FastTrack.microsoft.com にアクセスして資料を確認し、サポートを要請してください。
移行サービス プロバイダー
お客様の組織に固有のビジネス ニーズがあり、そのニーズには移行の実行を支援するためにサードパーティのサービスまたはアプリケーションを使用する必要があると判断することがあります。 Microsoft パートナー センターのパートナーから提供されている、専門サービスとアプリケーションについて確認してください。 Microsoft 365 にエンタープライズ コンテンツを移行する際に頼りになる専門家を見つけることができます。 詳細については、「Microsoft パートナー センター」を参照してください。
ユーザー オンボーディング
ユーザーが今後の変化に向けて準備するための計画を作成します。 計画では、次の要因を考慮します。
- 移行の啓蒙。 メリット、共同作業の機能、および移行する理由を強調して説明します。
- エンドユーザーのトレーニング。 OneDrive のさまざまな機能に関して、ユーザーにトレーニングを提供します。
- ヘルプデスクのトレーニング。 カットオーバー イベントの前に、主要な機能と、ユーザーからよく聞かれる質問について、ヘルプデスクをトレーニングします。
- 可能性のあるダウンタイムへの準備。 移行中に発生する可能性のあるダウンタイムに備えて計画を立てておきます。
ユーザー ベースに通知を送信するための計画を立てます。 タイミング、予期される結果、および個々のユーザーへの影響を明確に説明します。 次のことを考慮します。
- 移行のタイムラインとその影響。 すべてのユーザーの行動喚起を含む。
- OneDrive に既にコンテンツがある場合、そのコンテンツは安全であり、上書きされないことを明確に伝えます。
- 各個人が移行プロセスの適用対象外にすることができるかどうかを伝えます。
オンボードに関連するリソース
- Microsoft 365 導入ガイド: 実績のある導入の成功要因を実装するための方法論とリソースの概要
- ポスター、メール テンプレート: 社内での周知および盛り上げのためのカスタマイズ可能なテンプレート
- OneDrive および チーム ライブラリ: ビデオ トレーニング
- OneDrive およびチーム ライブラリ: クイック スタート トレーニング ガイド。今すぐ生産性を上げるために必要な基本情報を使用して、すぐに開始して実行します。
切り替えを行いましょう
次に示す記事は、Box から OneDrive へのユーザーの "切り替え" を支援するものです。 各トピックでは、一般的なタスクを Box で実行していた方法と、同じタスクを OneDrive で実行する方法を示しています。
詳細情報
アクセス許可と役割
アクセス許可と共有の間には、重要な違いがあります。
アクセス許可 は、ユーザーがコンテンツに対して持つアクセスのレベルを決定します。ユーザーが表示、編集、またはアクセス権をまったく持っていないかどうか。 一般に、ユーザーは多くのコンテンツ (会社のポータルなど) に 対するアクセス許可 を持っていますが、明示的に 共有 されているコンテンツははるかに少なくなりました。 両方のサービスのアクセス許可は、割り当てられたロールによって定義されます。 次の表は、現在の Box ロールを OneDrive にマップします。
| Box の役割 | OneDrive の役割 |
|---|---|
| 共同所有者 | 共同作成者 |
| エディター | 共同作成者 |
| ビューアー アップローダー | ビューアー |
| プレビューアー アップローダー | なし |
| ビューアー | ビューアー |
| プレビューアー | なし |
| アップローダー | なし |
外部アクセス許可のベスト プラクティス
移行の実施中に外部共有を処理することは、お薦めできません。 代わりに、既存の外部共有コンテンツを評価してから、次のガイドラインに従って移行後に再度共有します。
コラボレーション レポート (Box の管理者コンソールで生成) を使用して Box コンテンツ ソースに対する外部アクセス許可を監査します。
そのコンテンツを外部と共有したままにする価値があるかどうかを判断します。
コンテンツを外部と共有したままにすることにした場合は、前述した「コンテンツの保存先」のガイダンスに基づいて、そのコンテンツが OneDrive 個人用ライブラリか、共有ライブラリのどちらに適しているかを判断します。
OneDrive 個人用ライブラリの場合: 移行後、該当する外部ユーザーとファイルを再度共有します。
共有ライブラリの場合:
可能な場合には、外部パートナーに固有のコンテンツを専用の SharePoint チーム サイトにグループ化することで、コラボレーションとセキュリティのメリットを活かします。 詳細については、「SharePoint を企業間 (B2B) エクストラネット ソリューションとして使用する」を参照してください。
コンテンツをそのようにグループ化できない場合、ターゲットのチーム ライブラリにおいてファイルまたはフォルダーのレベルで外部から再度共有します。
フィードバック
以下は間もなく提供いたします。2024 年を通じて、コンテンツのフィードバック メカニズムとして GitHub の issue を段階的に廃止し、新しいフィードバック システムに置き換えます。 詳細については、「https://aka.ms/ContentUserFeedback」を参照してください。
フィードバックの送信と表示