この記事では、SharePoint 移行ツール (SPMT) で使用するユーザー マッピング ファイルを作成する方法を説明します。
SPMT を使用すると、オンプレミスの SharePoint ドキュメント ライブラリまたはオンプレミスのファイル共有から Microsoft 365 にファイルを移行できます。 このツールは、Microsoft 365 ユーザーには無料です。
注:
中国の 21Vianet が運用する Office 365 のユーザーは、現在 SharePoint 移行ツールを利用できません。
ローカル ファイル共有またはオンプレミスの SharePoint Server ドキュメント ライブラリからデータを移行する場合は、既定のユーザー マッピング ファイルを使用できます。 または、次のガイドラインを使用して、独自のマッピング ファイルを作成できます。 CSV ファイルは、任意のテキスト エディターまたは Microsoft Excel などのアプリケーションを使用して作成できます。
CSV ファイル形式
重要
SharePoint Server 2010 の移行の場合、列 A でサポートされているのはログイン名のみです。
SharePoint Server 2013 以降の場合は、A 列のログイン名またはセキュリティ識別子 (SID) を使用できます。
すべての SharePoint Server バージョン:
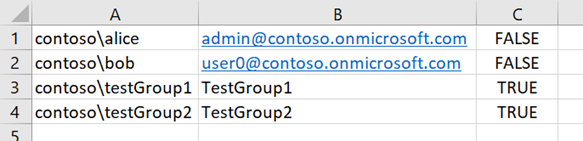
SharePoint Server 2013 および 2016 だけが、ログイン名を使用できるだけではなく、この形式を使用できます。

重要
お客様の CSV ファイルに見出し行を含めないでください。
データ移行用のユーザー マッピング ファイルを作成するには
次の例では Excel を使用して CSV ファイルを作成します。
- Excel を起動します。
- ユーザー マッピングの値を入力します。
- 列 A: ソースの場所から、ユーザーの ログイン名を入力します。 必須です。
- 列 B: ターゲット サイトのプリンシパル ユーザー名 (UPN) を入力します。 必ず指定します。
- 列 C: ターゲット サイトのプリンシパル ユーザー名がActive Directory (AD) グループの場合、「TRUE」と入力します。 Active Directory (AD) グループではない場合は、「FALSE」と入力します。 必須です。
- コンマ区切り (*.csv) ファイルとして閉じて保存します。
SharePoint 移行ツールにユーザー マッピング ファイルをアップロードする
自分でユーザー マッピング ファイルを作成したら、SharePoint 移行ツールにアップロードします。
- SPMT を開始します。 Microsoft 365 のユーザー名とパスワードを入力し、[サインイン] を選びます。
- [最初の移行を開始] を選択します。
- 移行の種類を選択します。
- ソース情報を入力し、[次へ] を選択します。
- 移行先情報を入力し、[次へ] を選択します。
- 移行の詳細を確認し、[次へ] を選択します。
- [設定の選択] ページで、[すべての設定を表示] を展開します。
- [ユーザー マッピング] ボックスの [ユーザー] で、[ファイルの選択] をクリックして、お客様のユーザー マッピング ファイルを選択します。
- [保存] を選択します。
重要
SPMT は、既定の SharePoint グループのみを移行します。
AD グループをターゲット サイトの SharePoint グループにマップすることはできません。 SPMT を使用して SharePoint Server グループを SharePoint グループにマップすることはできません。