Skype for Business/Lync のサービス品質 - 構成とベスト プラクティス ガイド
この記事は、Balu Ilag、システム管理者、Microsoft MVP によって書かれました
概要
ご存じのように、Microsoft Skype for Business は優れた製品であり、エンタープライズ ユーザーがどこからでも効果的にコミュニケーションと共同作業を行うのに役立つ複数の機能を備えています。 Skype for Businessを社内外のユーザーに対して正しく動作させるには、膨大な製品を扱う複雑な作業です。 サービス品質の向上は重要です。 この管理者ガイドでは、サービス品質が必要な理由と、サービスをエンドツーエンドで構成する方法について説明します。
QoS が必要なのはなぜですか?
サービス品質 (QoS) は、企業がリアルタイムのオーディオ、ビデオ、およびアプリケーション共有通信のエンド ユーザー エクスペリエンスを最適化できるようにするネットワーク テクノロジの組み合わせです。
QoS は、ネットワーク帯域幅が制限され、ネットワークが混雑している場合に一般的に使用されます。 帯域幅の制限とネットワークの輻輳は常にネットワークに存在する要因であるため、エンド ユーザー エクスペリエンスを最適化するために QoS を正しく構成する必要があります。
QoS をエンドツーエンドで構成できるため、ローカル エリア ネットワークに同じネットワーク輻輳と帯域幅の問題がない可能性があるため、メディア トラフィックがワイド エリア ネットワーク (WAN) を経由する方が便利です。 WAN について説明すると、WAN を利用するほとんどの組織はマルチプロトコル ラベル スイッチド (MPLS) ネットワークを使用します。 これは、複数の顧客に帯域幅を販売するためにサービス プロバイダーによって構築された L3 WAN であり、QoS を保証することができます。 つまり、QoS は常に必要です。 ☺
QoS のしくみ
基本的に、すべてのポート範囲は、インバンド プロビジョニングを使用してSkype for Business/Lync クライアントに提供されます。 つまり、Skype for Business/Lync クライアントがサインインすると、これらのロックされたポート範囲の使用が開始されます。このポート範囲は、Skype for Business/Lync Server で構成され、Skype for Business/Lync クライアントにプッシュダウンされます。 クライアントが lync.exe、communicator.exe、attendeeconsole.exe などのアプリケーションを使用してメディア トラフィックを開始すると、オーディオ/ビデオ、アプリ共有、またはファイル転送ポートを利用するすべてのアプリケーションは、グループ ポリシー オブジェクト (GPO) を介してオペレーティング システムによってスタンプされた差別化サービス コード ポイント (DSCP) マーキングを受け取ります。
Windows 10、Windows 8、Windows 8.1、Windows 7、Windows Vista などのオペレーティング システムはポリシー ベースの QoS を利用します。これは、アプリケーション レベルで QoS を制限する利点があります。 つまり、オーディオ、ビデオ、アプリ共有、またはファイル転送用に構成されているオーディオ、ビデオ、アプリ共有ファイル転送ポートを利用するすべてのクライアント アプリでは、DSCP マーキングがスタンプされます。
つまり、Windows または Windows Server オペレーティング システムは、トラフィックの種類を識別し、使用するポートに従って適切な DSCP を各パケットに適用できます。
実行可能ファイル名を持つクライアント アプリケーションを次に示します。
- Office Communicator 2007/R2 および Lync 2010 – communicator.exe
- Lync 2010 および Lync アテンダント コンソール – attendantconsole.exe
- Lync 2013、Skype for Business 2015、Skype for Business 2016 – lync.exe
次の表に、メディアの種類に関連付けられているポート範囲と DSCP 値を示します。
| メディアの種類 | コミュニケーション | ポート範囲 | ポート数 | DSCP 値 |
|---|---|---|---|---|
| オーディオ | Conferencing Server | 49152-57500 | 8348 | 46 |
| オーディオ | 仲介サーバー | 49152-57500 | 8348 | |
| オーディオ | クライアント | 50020-50059 | 40 | 46 |
| ビデオ | Conferencing Server | 57501-65535 | 8034 | 34 |
| ビデオ | クライアント | 58000-58019 | 20 | 34 |
| アプリ共有 | Conferencing Server | 40803-49151 | 8348 | 24 |
| アプリ共有 | クライアント | 42000-42019 | 20 | 24 |
| ファイル転送 | クライアント | 40783-40802 | 20 | 14 |
| 通知 | クライアントとサーバー | 5060-5061 | 2 | 46 |
注:
iOS バージョン 6.17 以降のクライアントSkype for Business QoS がサポートされるようになりました。 この QoS 機能は、マネージド ネットワーク上の内部Skype for Businessまたは Lync プール サーバーに直接登録されるSkype for Business クライアントと IP Phone デバイスにのみ適用されます。 QoS は、インターネット経由でルーティングされるトラフィックには適用されません。
QoS 構成から始めましょう。
-
既定では無効になっているすべてのクライアントに対して QoS を有効にします。
Skype for Business/Lync サーバーでは、QoS は既定では有効になっていません。
PowerShell から Get-CsMediaConfiguration コマンドを実行して、"EnableQoS" に "True" または "False" と表示されるかどうかを確認できます。 既定では、 False と表示されます。
QoS をグローバルに有効にするには、次の PowerShell コマンドを実行します。
Set-CsMediaConfiguration -EnableQoS $True
QoS サイト全体を有効にする場合は、次のコマンドレットを実行します。
Set-CsMediaConfiguration -Identity Site:<sitename> -EnableQoS $True
-
会議およびピアツーピア メディア トラフィックのポート範囲を構成します。
QoS が正しく機能するには、電話会議、アプリケーション、仲介サーバーでオーディオ、ビデオ、ファイル転送、アプリ共有用に同一のポート範囲を構成します。 これらのポート範囲は、いかなる方法でも重複してはなりません。 (たとえば、会議サーバー上のビデオにポート 57501 から 65535 を使用する場合は、アプリケーション サーバーのビデオにもポート 57501 から 65535 を予約する必要があります。そうでない場合、QoS は期待どおりに機能しません)。
PowerShell を使用してポート範囲を構成する必要があります。 PowerShell コマンドを実行することで、会議、アプリケーション、仲介サーバーの既存のポート範囲を確認できます。
Get-CsService -ConferencingServer | Select-Object Identity, AudioPortStart,
AudioPortCount, VideoPortStart, VideoPortCount, AppSharingPortStart,
AppSharingPortCount

Get-CsService -ApplicationServer | Select-Object Identity, AudioPortStart, AudioPortCount
Get-CsService -MediationServer | Select-Object Identity, AudioPortStart,
AudioPortCount
注:
アプリケーション サーバーと仲介サーバーは、音声の QoS のみをサポートします。 アプリケーション サーバーまたは仲介サーバーのビデオ共有ポートまたはアプリケーション共有ポートを変更する必要はありません。
オーディオ、ビデオ、アプリケーション共有の各ポートの種類には、ポートの開始とポート数という 2 つの個別のプロパティ値が割り当てられます。 ポートの開始は、そのモダリティに使用される最初のポートを示し、ポートは専用ポートの数をカウントします。 (たとえば、オーディオ ポートの開始が 49152 と等しい場合は、オーディオ トラフィックに使用される最初のポートがポート 49152 であることを意味します。オーディオ ポート数が 8348 の場合、オーディオには 8,348 ポートが割り当てられ、最後のポートは 57500 ポート範囲が連続している必要があります]。したがって、オーディオのポート範囲はポート 49152 から 57500 になります)。
すべてのプール サーバーに変更を加えるには:
Get-CsService -ConferencingServer | ForEach-Object {Set-CsConferenceServer -Identity $_.identity -AppSharingPortStart "40803" -AppSharingPortCount "4348" -AudioPortStart "49152" -AudioPortCount "4348" -VideoPortStart "57501" -VideoPortCount "8034"}
すべてのプール サーバーのインスタント メッセージング SIP ポートを変更するには (省略可能):
Get-CsService -ConferencingServer | ForEach-Object {Set-CsConferenceServer -Identity $_.Identity -ImSipPort 5062}
メディエーションおよびアプリケーション・サーバーのオーディオ・ポート範囲を変更できます。
エッジ サーバーを設定するには:
エッジ サーバーでは、オーディオ、ビデオ、アプリ共有用に個別のポート範囲を構成する必要はありません。同様に、エッジ サーバーに使用されるポート範囲は、会議、アプリケーション、仲介サーバーで使用されるポート範囲と一致する必要はありません。
Get-CsService -EdgeServer | ForEach-Object {Set-CsEdgeServer -Identity
$_.Identity -MediaCommunicationPortStart 50000 -MediaCommunicationPortCount 10000}
ピアツーピア メディアのクライアント ポート範囲を構成します。
次のコマンドを実行して、既存のメディア クライアント ポートを見つけます。
Get-CsConferencingConfiguration | fl Client*

クライアント ポート範囲を変更するには:
Set-CsConferencingConfiguration -ClientMediaPortRangeEnabled $True -ClientAudioPort "50020" -ClientAudioPortRange "40" -ClientVideoPort "58000" -ClientVideoPortRange "20" -ClientAppSharingPort "42000" -ClientAppSharingPortRange "20" -ClientFileTransferPort "40783" -ClientFileTransferPortRange "20"
クライアントとサーバーの個別のグループ ポリシー オブジェクトを構成します。
ポート範囲を定義したら、各ポート範囲に関連付ける DSCP コードを指定する QoS ポリシーも作成する必要があります。 一連のポートを特定の種類のトラフィックに制限しても、それらのポートを通過するパケットが適切な DSCP コードでマークされることはありません。 ポート範囲の定義に加えて、各ポート範囲に関連付ける DSCP コードを指定する QoS ポリシーも作成する必要があります。これらの DSCP 値とポート範囲の関連付けは、ポリシー ベースの QoS を持つ GPO を使用して実現できます。
通信の種類に関連付けられているすべてのポート範囲と DSCP 値が既にある場合は、以下のプロセスを続行します。 それ以外の場合は、ポート範囲を決定し、手順 2 に従ってポート範囲を構成します。
Microsoft では、以下の完全な手順について説明します。
会議、アプリケーション、仲介サーバーの Lync Server 2013 でのサービス品質ポリシーの構成
- すべてのコンピューター オブジェクトを 1 つの組織単位 (OU) に統合する必要があります。 (たとえば、コンピューター)。
- グループ ポリシー管理がインストールされているドメイン コントローラーまたはコンピューターにサインインします。
- グループ ポリシー管理ツール (gpmc.mscを実行>) を開き、OU (コンピューター) を右クリックします。 [ このドメインに GPO を作成する] を選択し、ここにリンクして 新しい GPO を作成します。 (たとえば、SfBLyncClient-QoS など)。ポリシー オブジェクトを作成してリンクするには、必要なアクセス許可 (ドメイン 管理) が必要です。
- 新しい GPO を右クリックし、[編集] を選択してグループ ポリシー管理エディターを開きます。 次に、[コンピューターの構成>ポリシー] [Windows 設定]の順に>展開します。
[ポリシー ベースの QoS] を右クリックし、[新しいポリシーの作成] を選択します。
![[ポリシー ベースの QoS] を右クリックした後に選択された [新しいポリシーの作成] オプションを示すスクリーンショット。](../skypeexperts/quality-of-service/media/create-new-policy.png)
- ポリシー ベースの QoS ページで、ポリシーに "Lync2013-Audio" などの名前を付けます。 次に、[ DSCP 値の指定: 46] を設定し、[ 次へ] を選択します。
![[既存の Q o S ポリシーの編集] ウィンドウで [D S P の指定] 値を編集するオプションを示すスクリーンショット。](../skypeexperts/quality-of-service/media/set-specify-dscp-value.png)
- 次のページで、フィールドに「lync.exe」と入力します。 この実行可能ファイル名** を持つアプリケーションのみを選択し、[ OK] を選択します。
注:
このオプションにより、Lync.exe アプリケーションは、指定したポート範囲のパケットと指定した DSCP コードが一致します。
![[既存の Q o S ポリシーの編集] ウィンドウで [アプリケーション名] または [U L] を編集するオプションを示すスクリーンショット。](../skypeexperts/quality-of-service/media/enter-application-name.png)
- 次の画面で、[ 任意の送信元 IP アドレス] と [任意の宛先 IP アドレス ] の両方が選択されていることを確認し、[ 次へ] を選択します。
注:
この 2 つの設定により、これらのパケットを送信したコンピューター (IP アドレス) やこれらのパケットを受信するコンピューター (IP アドレス) にかかわらず、パケットが管理されます。
![[既存の Q o S ポリシーの編集] ウィンドウで I P アドレスを編集するオプションを示すスクリーンショット。](../skypeexperts/quality-of-service/media/set-ip-address.png)
- 次の画面で、[ TCP と UDP ] を選択し、[ このソース ポートまたは範囲から] を選択します。 フィールドに、オーディオ転送用に予約されているポート範囲を入力します。
注:
伝送制御プロトコル (TCP) とユーザー データグラム プロトコル (UDP) は、Skype for Business/Lync サーバーとそのクライアント アプリケーションで最も一般的に使用される 2 つのネットワーク プロトコルです。
![[既存の Q o S ポリシーの編集] ウィンドウの [プロトコルとポート] タブで選択されている [このソース ポートまたは範囲から] オプションを示すスクリーンショット。](../skypeexperts/quality-of-service/media/set-protocol-and-ports.png)
- 手順 e から h に従って新しいポリシー オブジェクトを作成し、上記のポート範囲と DSCP 値で "Lync2013-Signaling"、"Lync2013-AppShare"、"Lync2013-File Transfer"、および Lync2013-Video" にラベルを付けます。
- すべてのポリシー オブジェクトを構成すると、次の図のようになります。

- [グループ ポリシー管理] を開き、[OU (サーバー)] を右クリックします。 [ このドメインに GPO を作成する] を選択し、ここにリンクして 新しい GPO を作成します。 (たとえば、SfBLync-Server-QoS など)。その後、Skype for Business/Lync Server-to-Server OU を追加する必要があります。 手順 d からi を繰り返して、サーバーのポリシー オブジェクトも作成します。 サーバーのすべてのポリシー オブジェクトを構成すると、次の図のようになります。

最後に QoS をテストします。
注:
ベスト プラクティスとして、QoS 構成と DSCP タグ付けを四半期ごとに検証します。
Skype for Business/Lync Phone デバイスの QoS を有効にする方法
Skype for Business/Lync Phone エディションは主にオーディオをサポートするため、オーディオ トラフィックの DSCP 値のみを定義する必要があります。
Skype for Business/Lync Phone Edition デバイスで QoS を有効にするには、デバイスの VoiceDiffServTag と Voice8021p の設定を編集します。 既定では、VoiceDiffServTag は 40 に設定され、Voice8021p は 0 に設定されています。
設定画面が表示されたら、Lync/Skype Server コントロール パネルから [クライアント>デバイスの構成 ] を選択します。

PowerShell を使用して QoS を有効にすることもできます。 Skype for Business/Lync 管理シェルを開き、次のコマンドを入力します。
Set-CsUcPhoneConfiguration -VoiceDiffServTag <value> -Voice8021p <value>
例:
Set-CsUcPhoneConfiguration -VoiceDiffServTag 46 -Voice8021p 0
変更を有効にするには、デバイスを再起動します。
Test1:
- 最初に、新しく作成した GPO が適用され、コンピューターとサーバー オブジェクトが格納されている OU (個別の OU) にリンクした後で、GPO ポリシーが正しく適用されているかどうかをテストする必要があります。 テストする前に、テスト コンピューターとサーバーで "gpupdate.exe /force" を実行してポリシーを強制できます。これにより、ポリシーが更新されます。
- クライアント コンピューターでポリシーを更新した後、[コマンドの実行>の開始] (管理者として開く) に移動します>。 次に、「 Gpresult /h result.htm」と入力します。
- ポリシーは、"result.htm" という名前の HTML 形式で出力されます。 QoS ポリシーを表示するには、このファイルを開きます。
Test2:
Skype for Business/Lync クライアント ログを有効にします。 Skype for Business/Lync クライアントにサインインし、メモ帳またはスヌーパーで Skype/Lync (UCCAPILOG) ログを開きます。 qosenabled に true が表示されていることを確認し、すべてのクライアント ポート番号を確認します。 ログ ファイルの場所は次のとおりです。
- Skype for Business 2015/Lync2013 クライアント: %userprofile%\appdata\local\Microsoft\Office\15.0\Lync\Tracing\
- Skype for Business 2015 クライアント: %userprofile%\appdata\local\Microsoft\Office\16.0\Lync\Tracing\
次のスクリーンショットは、正しいクライアント ポートを示しています。
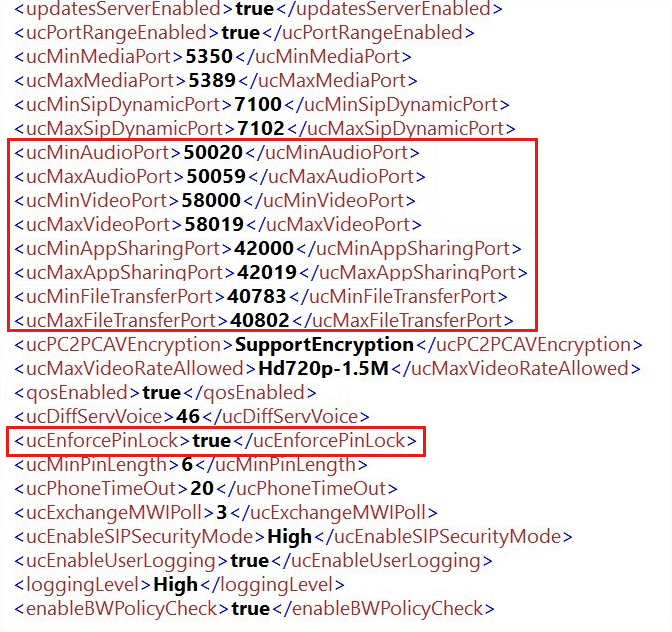
Test3:
別の内部ユーザーと音声通話を行い、ネットワーク トラフィックをキャプチャして、QoS タグが正しく表示されているかどうかを確認します。 双方向パケットを確認し、DSCP 値が正しく表示されることをチェックします。
次のスクリーンショットは、正しいタグ付けである UDP トラフィック DSCP: FE (Expedited Forwarding (46)) を示しています。

Test4:
- Windows マシンで、"regedit" を開き、フォルダーを参照します。
HKEY_LOCAL_MACHINE\SOFTWARE\Policies\Microsoft\Windows\QoS
ここでは、このマシンに適用されているすべての QoS ポリシーを確認できます。
- FE Server では、このサーバーでは、すべてのアプリケーションが Skype と Lync に関連しているため、アプリケーション名を定義する必要はありません。
- "regedit" を開き、 を参照します。
HKEY_LOCAL_MACHINE\SOFTWARE\Policies\Microsoft\Windows\QoS
Front-End サーバーは、次の図のように表示されます。

ベスト プラクティス
- 四半期ごとに QoS ポリシーを監査し、タグ付けを確認します。
- QoS プレーンについては、WAN プロバイダー (MPLS) に問い合わせてください。
- QoS のエンド ツー エンドを検証することをお勧めします。誤って構成されたネットワーク デバイス (ルーター、ワイヤレス アクセス ポイント、スイッチなど) が、意図しなかったものに DSCP マーキングを設定または変更したり、DSCP マーキングを 0 に設定したりすることがあります。
詳細
さらにヘルプが必要ですか? Microsoft コミュニティを参照してください。