Jupyter Notebook 拡張機能を作成する
このチュートリアルでは、新しい Jupyter Notebook Azure Data Studio 拡張機能を作成する方法について説明します。 この拡張機能を使用すると、Azure Data Studio で開いて実行できる Jupyter Notebook のサンプルを送信することができます。
この記事では、次の方法について説明します。
- 拡張機能プロジェクトを作成する。
- 拡張機能ジェネレーターをインストールする。
- ノートブック拡張機能を作成する。
- 拡張機能を実行する。
- 拡張機能をパッケージ化する。
- 拡張機能をマーケットプレースに公開する。
使用される API
azdata.nb.showNotebookDocument
拡張機能のユース ケース
Notebook 拡張機能を作成する理由はいくつかあります。
- 対話型ドキュメントを共有する
- そのノートブックを保存して、常にアクセスできるようにする
- ユーザーが理解できるようにコーディングの問題を提示する
- ノートブックの更新のバージョン管理と追跡
前提条件
Azure Data Studio は Visual Studio Code と同じフレームワーク上に構築されるため、Azure Data Studio の拡張機能は、Visual Studio Code を使用して構築します。 開始するには、次のコンポーネントが必要です。
$PATHにインストールされ、利用できる Node.js。 Node.js には、拡張機能ジェネレーターのインストールに使用される npm (Node.js パッケージ マネージャー) が含まれています。- 拡張機能をデバッグするための Visual Studio Code。
- 確実に
azuredatastudioをパスに含めます。 Windows の場合、setup.exe で [Add to Path]\(パスに追加\) オプションを選択します。 Mac または Linux の場合、Azure Data Studio のコマンド パレットから [PATH 内に 'azuredatastudio' コマンドをインストールします] を実行します。
拡張機能ジェネレーターをインストールする
拡張機能作成のプロセスを簡単にするため、Yeoman を利用して拡張機能ジェネレーターを構築しました。 これをインストールするには、コマンド プロンプトから次のコマンドを実行します。
npm install -g yo generator-azuredatastudio
拡張機能を作成する
拡張機能を作成するには:
次のコマンドを使用して拡張機能ジェネレーターを起動します。
yo azuredatastudio拡張機能の種類一覧から [New Notebooks (Individual)]\(新しいノートブック (個別)\) を選択します。
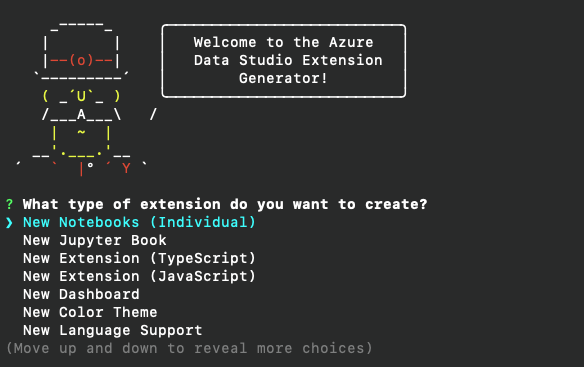
手順に従って、拡張機能の名前を入力します。 このチュートリアルでは、「Test Notebook」を使用します。 次に、公開元の名前を入力します。 このチュートリアルでは、「Microsoft」を使用します。 最後に、説明を追加します。
ここで、分岐がいくつか存在します。 既に作成した Jupyter Notebook を追加するか、ジェネレーターから提供されるサンプル ノートブックを使用できます。
このチュートリアルでは、サンプルの Python ノートブックを使用します。
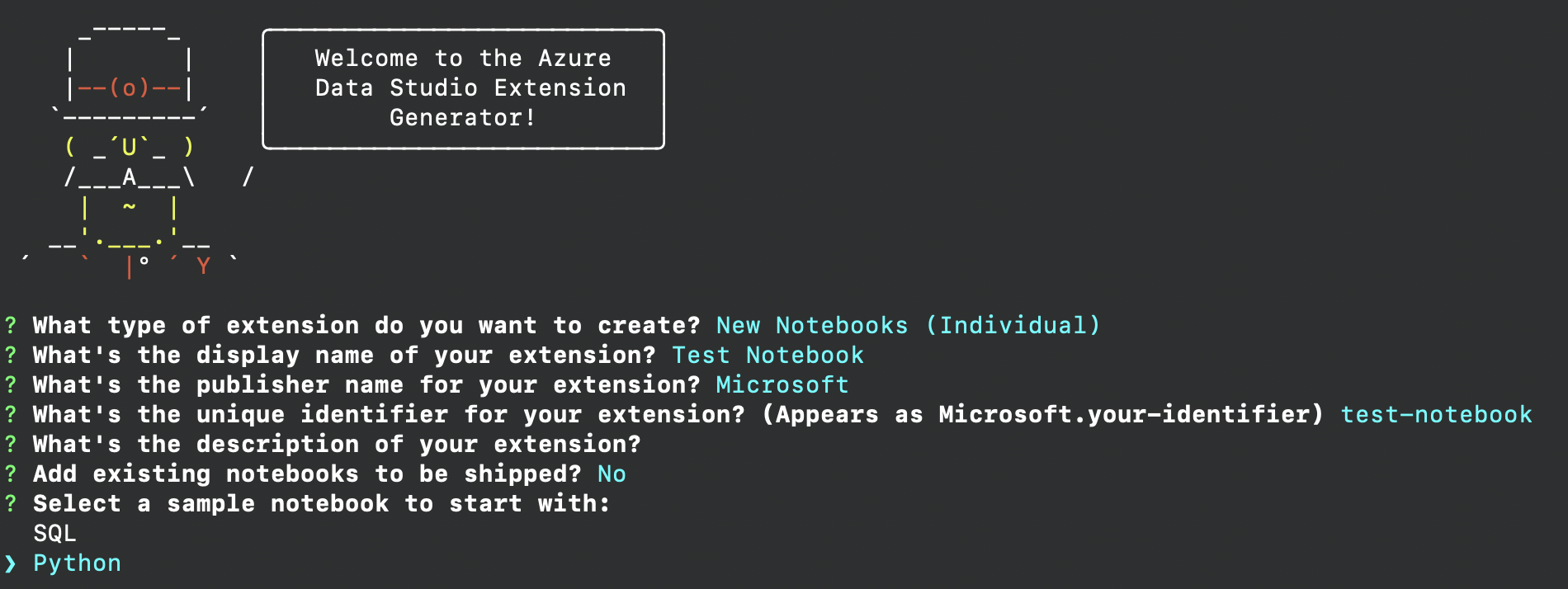
送信したいノートブックがある場合は、送信したい既存のノートブックがあると答えます。 すべてのノートブックまたはマークダウン ファイルが存在する場所の絶対ファイル パスを指定します。
以上の手順を完了すると、サンプル ノートブックを含む新しいフォルダーが作成されます。 Visual Studio Code でこのフォルダーを開くと、新しいノートブック拡張機能を送信する準備が整います。
拡張機能を理解する
この時点で、プロジェクトは次のように表示されます。
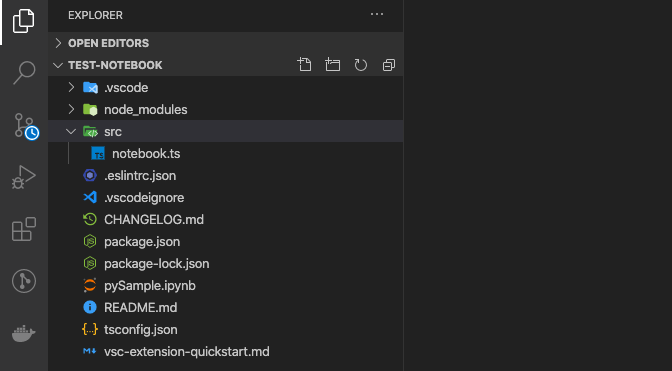
vsc-extension-quickstart.md ファイルには、重要なファイルのリファレンスが用意されています。 README.md は、新しい拡張機能のドキュメントを提供できるファイルです。 package.json、notebook.ts、および pySample.ipynb のファイルに注目してください。
公開したくないファイルまたはフォルダーがある場合は、その名前を .vscodeignore ファイルに含めることができます。
notebook.ts を確認して、新しく作成した拡張機能の動作を見てみましょう。
// This function is called when you run the command `Launch Notebooks: Test Notebook` from the
// command palette in Azure Data Studio. If you want any additional functionality
// to occur when you launch the book, add it to the activate function.
export function activate(context: vscode.ExtensionContext) {
context.subscriptions.push(vscode.commands.registerCommand('launchNotebooks.test-notebook', () => {
let notebooksToDisplay: Array<string> = processNotebooks();
notebooksToDisplay.forEach(name => {
azdata.nb.showNotebookDocument(vscode.Uri.file(name));
});
}));
// Add other code here if you want to register another command.
}
これは notebook.ts のメイン関数であり、次のコマンドを使用して拡張機能を実行するたびに呼び出されます: Launch Notebooks:Test Notebook\(ノートブックの起動: Test Notebook\) を登録する場合にも重要な役割を果たします。 vscode.commands.registerCommand API を使用して新しいコマンドを作成します。 次の中かっこ内の定義は、コマンドを呼び出すたびに実行されるコードです。 processNotebooks 関数から検出されるノートブックごとに、azdata.nb.showNotebookDocument を使用して Azure Data Studio で開きます。
package.json ファイルは、コマンド Launch Notebooks:Test Notebook\(ノートブックの起動: Test Notebook\) を登録する場合にも重要な役割を果たします。
"activationEvents": [
"onCommand:launchNotebooks.test-notebook"
],
"main": "./out/notebook.js",
"contributes": {
"commands": [
{
"command": "launchNotebooks.test-notebook",
"title": "Launch Notebooks: Test Notebook"
}
]
}
このコマンドのアクティブ化イベントがあり、特定のコントリビューション ポイントも追加しました。 これらのコントリビューション ポイントは、ユーザーが拡張機能を見ているときに、拡張機能が公開される拡張機能マーケットプレースに表示されます。 さらにコマンドを追加する場合は、必ず activationEvents フィールドに追加してください。 その他のオプションについては、アクティブ化イベントに関するページをご覧ください。
拡張機能をパッケージ化する
他者と共有するには、拡張機能を 1 つのファイルにパッケージ化する必要があります。 拡張機能は、Azure Data Studio 拡張機能マーケットプレースに公開することも、チームまたはコミュニティと共有することもできます。 この手順を行うには、別の npm パッケージをコマンド ラインからインストールする必要があります。
npm install -g vsce
README.md ファイルを好みに合わせて編集します。 次に、拡張機能のベース ディレクトリに移動し、vsce package を実行します。 必要に応じてリポジトリを拡張機能とリンクすることも、それなしで続行することもできます。 1 つ追加するには、package.json ファイルに同様の行を追加します。
"repository": {
"type": "git",
"url": "https://github.com/laurajjiang/testnotebook.git"
}
これらの行が追加されると、my test-notebook-0.0.1.vsix ファイルが作成され、世界中の人々がインストールして共有できるようになります。
拡張機能を実行する
拡張機能を実行してテストするには、Azure Data Studio を開き、Ctrl + Shift + P を選択してコマンド パレットを開きます。 コマンド Extensions: Install from VSIX を見つけて、新しい拡張機能が格納されているフォルダーに移動します。
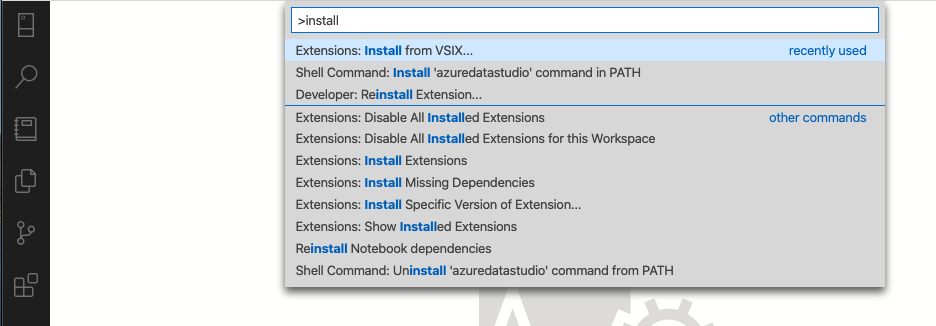
ここで、ご自分の拡張機能が、Azure Data Studio の拡張機能パネルに表示されるはずです。 コマンド パレットをもう一度開くと、拡張機能を使用して作成した新しいコマンドが表示されます: Launch Book:Test Book\(ブックの起動: Test Book\) が表示されます。 実行すると、拡張機能とともにパッケージ化した Jupyter Book が開きます。
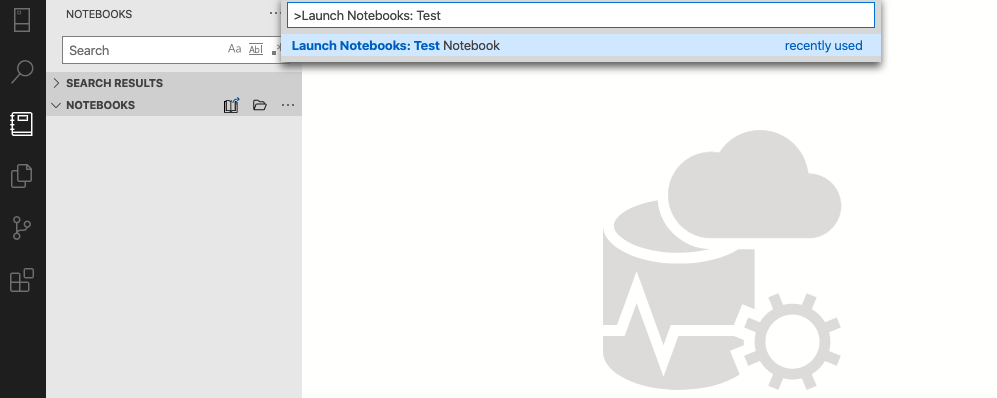
おめでとうございます。 これで、最初の Jupyter Notebook 拡張機能がビルドされ、送信できるようになりました。
拡張機能をマーケットプレースに公開する
Azure Data Studio 拡張機能マーケットプレースはまだ完成していません。 公開するには、たとえば、GitHub リリース ページで拡張機能の VSIX をホストします。 次に、こちらの JSON ファイルをご自分の拡張機能情報で更新するプル要求を送信します。
次のステップ
このチュートリアルでは、以下の内容を学習しました。
- 拡張機能プロジェクトを作成する。
- 拡張機能ジェネレーターをインストールする。
- ノートブック拡張機能を作成する。
- 拡張機能を作成する。
- 拡張機能をパッケージ化する。
- 拡張機能をマーケットプレースに公開する。
この記事を読むことで、Azure Data Studio の独自の拡張機能を構築するヒントが得られることを願っています。
アイデアをお持ちで、始める方法に迷われている場合は、チーム宛てに問題をお送りいただくかツイート (azuredatastudio) してください。
詳細については、Visual Studio Code 拡張機能ガイドに関するページをご覧ください。既存の API とパターンがすべて網羅されています。
フィードバック
以下は間もなく提供いたします。2024 年を通じて、コンテンツのフィードバック メカニズムとして GitHub の issue を段階的に廃止し、新しいフィードバック システムに置き換えます。 詳細については、「https://aka.ms/ContentUserFeedback」を参照してください。
フィードバックの送信と表示