統合ターミナル
Azure Data Studio では、統合ターミナルを開くことができ、最初はご利用のワークスペースのルートから開始します。 簡単なコマンドライン タスクを実行するのにウィンドウを切り替えたり、既存のターミナルの状態を変更したりする必要がないので、これは便利な場合があります。
ターミナルを開くには:
- Ctrl + ' キーボード ショートカットとバッククォート文字を使用します。
- [表示 | Integrated Terminal](統合ターミナル) メニュー コマンドを使用します。
- コマンド パレット (Ctrl + Shift + P) から、 [View:Toggle Integrated Terminal](表示:統合ターミナルの切り替え) コマンドを使用します。
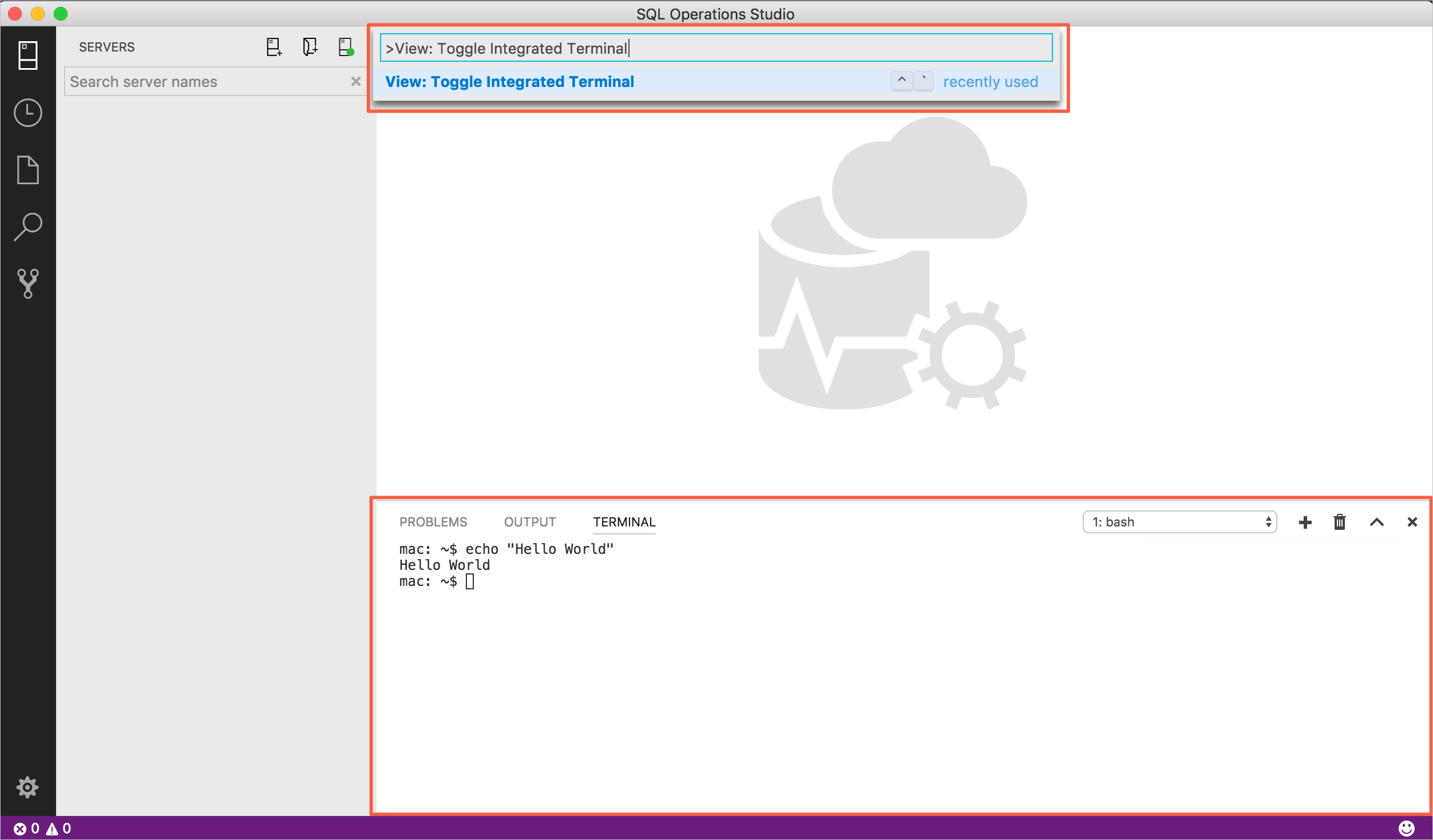
Note
Azure Data Studio の外部で作業したい場合は、引き続き、エクスプローラーの [コマンド プロンプトで開く] コマンド (Mac または Linux の場合は [Open in Terminal](ターミナルで開く) ) を使用して外部シェルを開くことができます。
複数のターミナルを管理する
さまざまな場所で開かれる複数のターミナルを作成し、それらのターミナル間を簡単に移動することができます。 ターミナル インスタンスは追加することができます。そのためには、 [ターミナル] パネルの右上にあるプラス アイコンを押すか、または Ctrl + Shift + ` コマンドをトリガーします。 これにより、ドロップ ダウンリストに別のエントリが作成され、ターミナルを切り替えるときに使用できます。
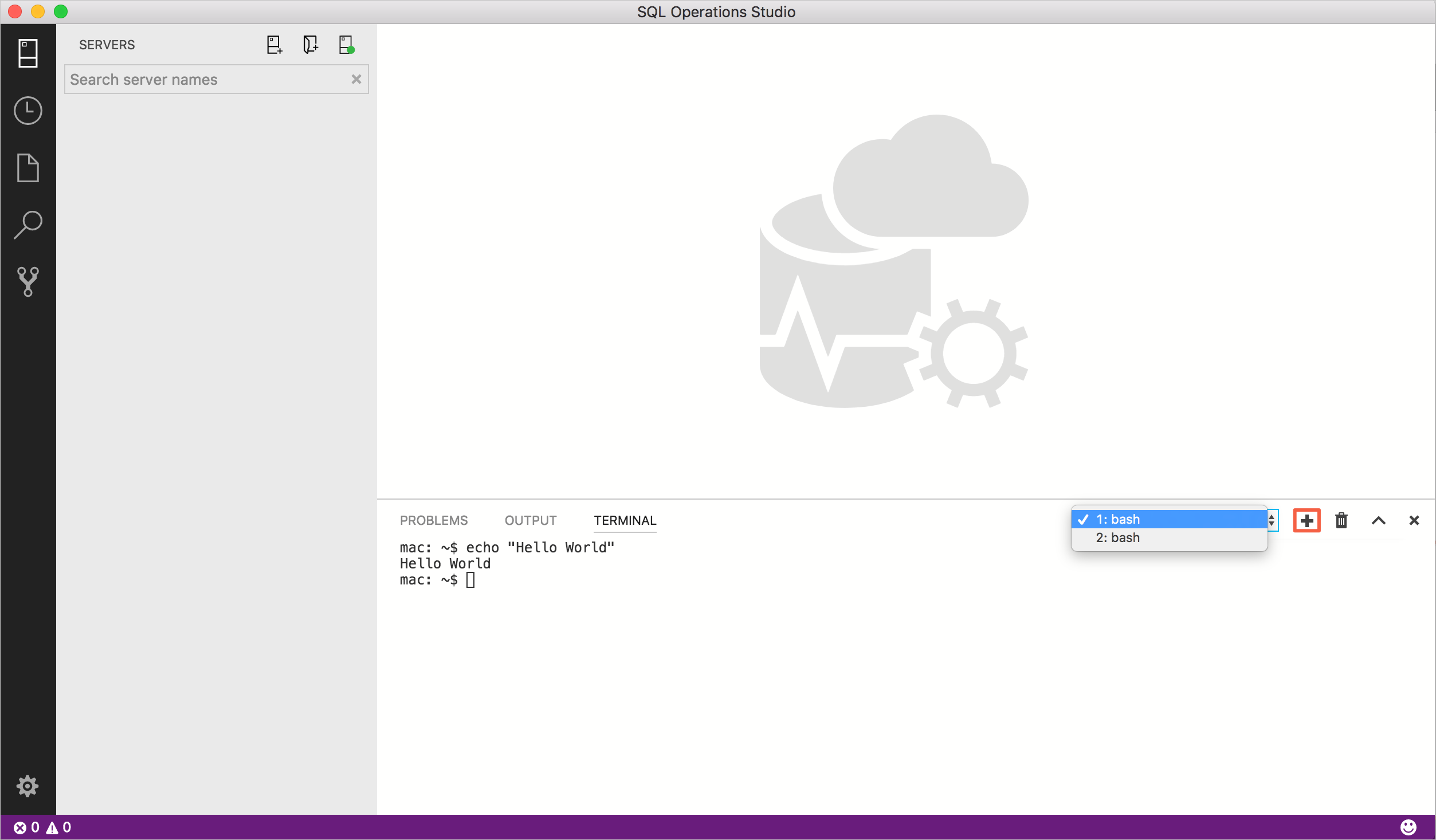
ターミナル インスタンスを削除するには、ごみ箱ボタンを押します。
ヒント
多数のターミナルを使用する場合は、キーボードのみを使用してターミナル間を移動できるように、ターミナル キーのバインドのセクションに概説する focusNext、focusPrevious、および kill コマンドのキー バインドを追加することができます。
構成
既定で使用されるシェルは、Linux および macOS の場合は $SHELL、Windows 10 と Windows 11 の場合は PowerShell、それ以前のバージョンの Windows の場合は cmd.exe です。 設定で terminal.integrated.shell.* を設定することで、それらを手動で上書きすることができます。 Linux および macOS の場合は、terminal.integrated.shellArgs.* 設定を使用してターミナル シェルに引数を渡すことができます。
Windows
Windows 上でシェルを正しく構成することは、適切な実行可能ファイルを見つけて、その設定を更新することです。 以下は、一般的なシェル実行可能ファイルとその既定の場所の一覧です。
// 64-bit cmd if available, otherwise 32-bit
"terminal.integrated.shell.windows": "C:\\Windows\\sysnative\\cmd.exe"
// 64-bit PowerShell if available, otherwise 32-bit
"terminal.integrated.shell.windows": "C:\\Windows\\sysnative\\WindowsPowerShell\\v1.0\\powershell.exe"
// Git Bash
"terminal.integrated.shell.windows": "C:\\Program Files\\Git\\bin\\bash.exe"
// Bash on Ubuntu (on Windows)
"terminal.integrated.shell.windows": "C:\\Windows\\sysnative\\bash.exe"
注意
統合ターミナルとして使用するには、stdin/stdout/stderr をリダイレクトできるように、シェル実行可能ファイルをコンソール アプリケーションにする必要があります。
ヒント
統合ターミナル シェルは、Azure Data Studio のアクセス許可を使用して実行されています。 昇格された (管理者) 権限または異なる権限を使用してシェル コマンドを実行する必要がある場合は、プラットフォーム ユーティリティ (ターミナル内の runas.exe など) を使用することができます。
シェルの引数
シェルを起動するときに、そのシェルに引数を渡すことができます。
たとえば、bash をログイン シェルとして実行できるようにする (.bash_profile を実行する) には、引数 -l を渡します (二重引用符で囲んで)。
// Linux
"terminal.integrated.shellArgs.linux": ["-l"]
ターミナル表示の設定
次の設定を使用すると、統合ターミナルのフォントおよび行の高さをカスタマイズできます。
terminal.integrated.fontFamilyterminal.integrated.fontSizeterminal.integrated.lineHeight
ターミナル キーのバインド
[ビュー]:[Toggle Integrated Terminal](統合ターミナルの切り替え) コマンドは Ctrl + ` キーにバインドされており、統合ターミナル パネルの表示と非表示をすばやく切り替えます。
統合ターミナル内をすばやく移動するためのキーボード ショートカットを次に示します。
| Key | コマンド |
|---|---|
| Ctrl + ` | 統合ターミナルを表示します |
| Ctrl + Shift + ` | 新しいターミナルを作成します |
| Ctrl + Up | 上にスクロール |
| Ctrl + Down | 下にスクロール |
| Ctrl + PageUp | ページを上にスクロールします |
| Ctrl + PageDown | ページを下にスクロールします |
| Ctrl + Home | 一番上にスクロールします |
| Ctrl + End | 一番下にスクロールします |
| Ctrl + K | ターミナルをクリアします |
その他のターミナル コマンドも使用でき、好みのキーボード ショートカットにバインドできます。
これらは次のとおりです。
workbench.action.terminal.focus:ターミナルにフォーカスを移動します。 これはトグルに似ていますが、ターミナルが表示されている場合、それを非表示にするのではなく、それにフォーカスを当てます。workbench.action.terminal.focusNext:次のターミナル インスタンスにフォーカスを移動します。workbench.action.terminal.focusPrevious:前のターミナル インスタンスにフォーカスを移動します。workbench.action.terminal.kill:現在のターミナル インスタンスを削除します。workbench.action.terminal.runSelectedText:ターミナル インスタンス内の選択したテキストを実行します。workbench.action.terminal.runActiveFile:ターミナル インスタンス内のアクティブ ファイルを実行します。
選択したテキストを実行する
runSelectedText コマンドを使用するには、エディターでテキストを選択して、 [ターミナル]:[Run Selected Text in Active Terminal](アクティブなターミナルで選択したテキストを実行) コマンドをコマンド パレット (Ctrl + Shift +P) を介して実行します。 ターミナルでは、選択したテキストの実行が試みられます。
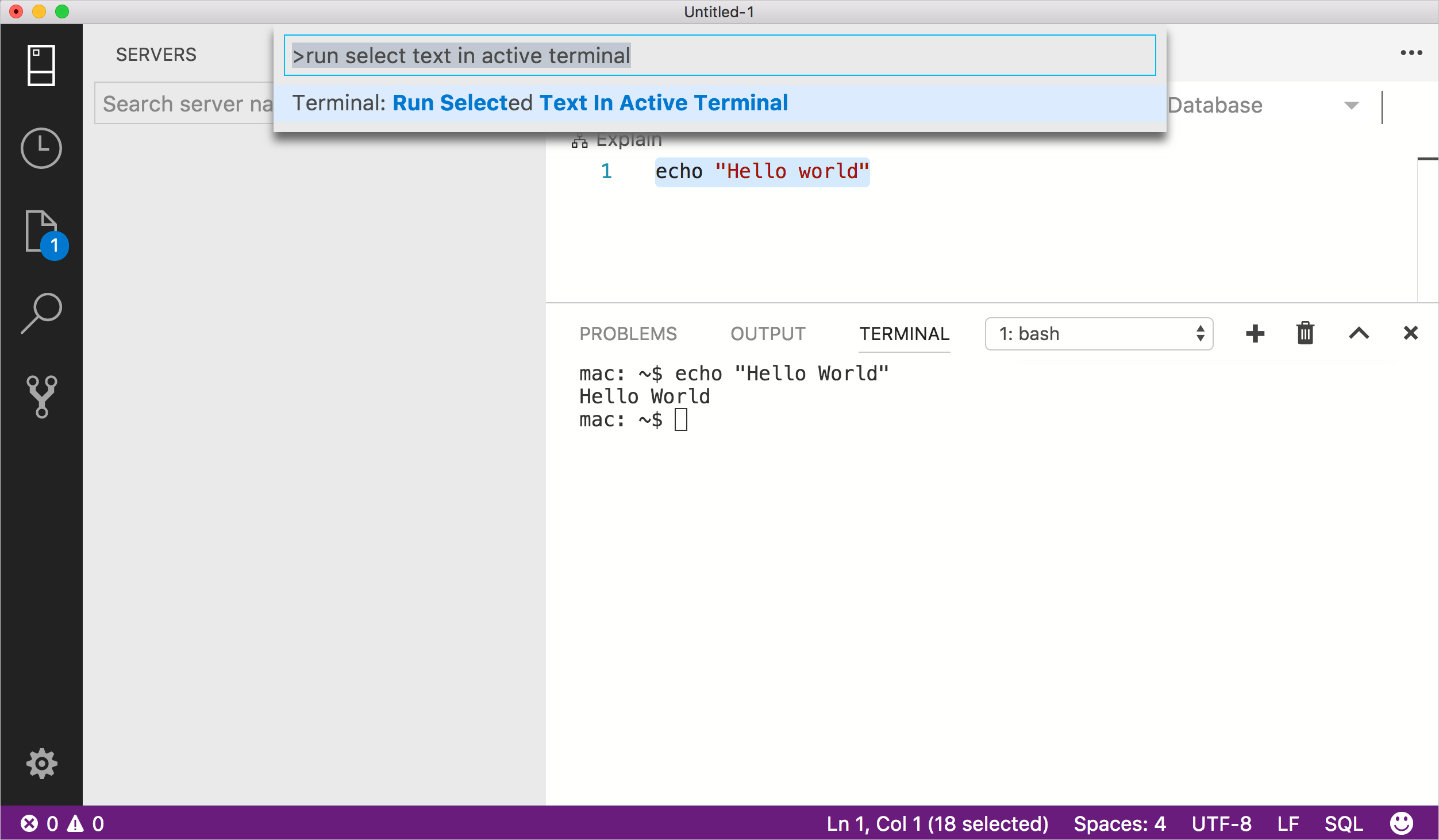
アクティブなエディターでテキストが選択されていない場合は、カーソルが置かれている行がターミナルで実行されます。
コピーして貼り付ける
コピーおよび貼り付け用のキーバインドは、次のプラットフォーム標準に従います。
- Linux: Ctrl + Shift + C および Ctrl + Shift + V
- MAC: Cmd + C および Cmd + V
- Windows: Ctrl + C および Ctrl + V
Find
統合ターミナルには、Ctrl + F キーを使用してトリガーできる基本的な検索機能があります。
Linux および Windows 上で [検索] ウィジェットを起動するのでなく、Ctrl + F キーを使用してシェルに切り替える場合は、次のようにキーバインドを削除する必要があります。
{ "key": "ctrl+f", "command": "-workbench.action.terminal.focusFindWidget",
"when": "terminalFocus" },
ターミナル セッションの名前を変更する
統合ターミナル セッションの名前は、 [ターミナル]:[名前の変更] (workbench.action.terminal.rename) コマンドを使用して変更できるようになりました。 新しい名前がターミナルの選択ドロップダウンに表示されます。
キー バインドを強制的にターミナルをパススルーさせる
統合ターミナルにフォーカスがある間、キー ストロークはターミナル自体に渡され、そこで使われるため、キー バインドの多くは機能しません。 terminal.integrated.commandsToSkipShell 設定を使用すれば、これを回避することができます。 これにはコマンド名の配列が含められ、それらのコマンドのキー バインドはシェルによる処理をスキップし、代わりに Azure Data Studio キー バインド システムによって処理されます。 既定では、これには、いくつかの一般的に使用されるキー割り当てに加えて、すべてのターミナル キー バインドが含まれます。
フィードバック
以下は間もなく提供いたします。2024 年を通じて、コンテンツのフィードバック メカニズムとして GitHub の issue を段階的に廃止し、新しいフィードバック システムに置き換えます。 詳細については、「https://aka.ms/ContentUserFeedback」を参照してください。
フィードバックの送信と表示