クイック スタート: Azure Data Studio を使用して、MySQL に接続し、クエリを実行する
このクイック スタートでは、Azure Data Studio を使用して MySQL サーバー (オンプレミスで、VM 上で、他のクラウド内のマネージド MySQL 上で、または Azure Database for MySQL - フレキシブル サーバー上でホストされます) に接続し、データベースを作成し、SQL ステートメントを使用してデータベース内でデータの挿入およびクエリを行う方法を示します。
Note
Microsoft Entra ID はAzure Active Directory (Azure AD) の新しい名前ですが、既存の環境の中断を防ぐために、UI フィールド、接続プロバイダー、エラー コード、コマンドレットなど、ハードコーディングされた一部の要素でAzure AD が残ります。 この記事では、2 つの名前は交換可能です。
前提条件
このクイック スタートを完了するには、Azure Data Studio、Azure Data Studio 用の MySQL 拡張機能、MySQL サーバーへのアクセス権が必要です。
- Azure Data Studio をインストールする。
- Azure Data Studio 用の MySQL 拡張機能をインストールする。
- MySQL サーバー。 Azure Database for MySQL - フレキシブル サーバーを使用して Azure 上にマネージド MySQL サーバーを作成することも、MySQL をローカルにインストールすることもできます。
MySQL への接続
Azure Data Studio を起動します。
初めて Azure Data Studio を起動すると、 [接続] ダイアログが開きます。 [接続] ダイアログが開いていない場合は、[接続] タブにある [サーバー] ビューの [新しい接続] アイコンを選択します。
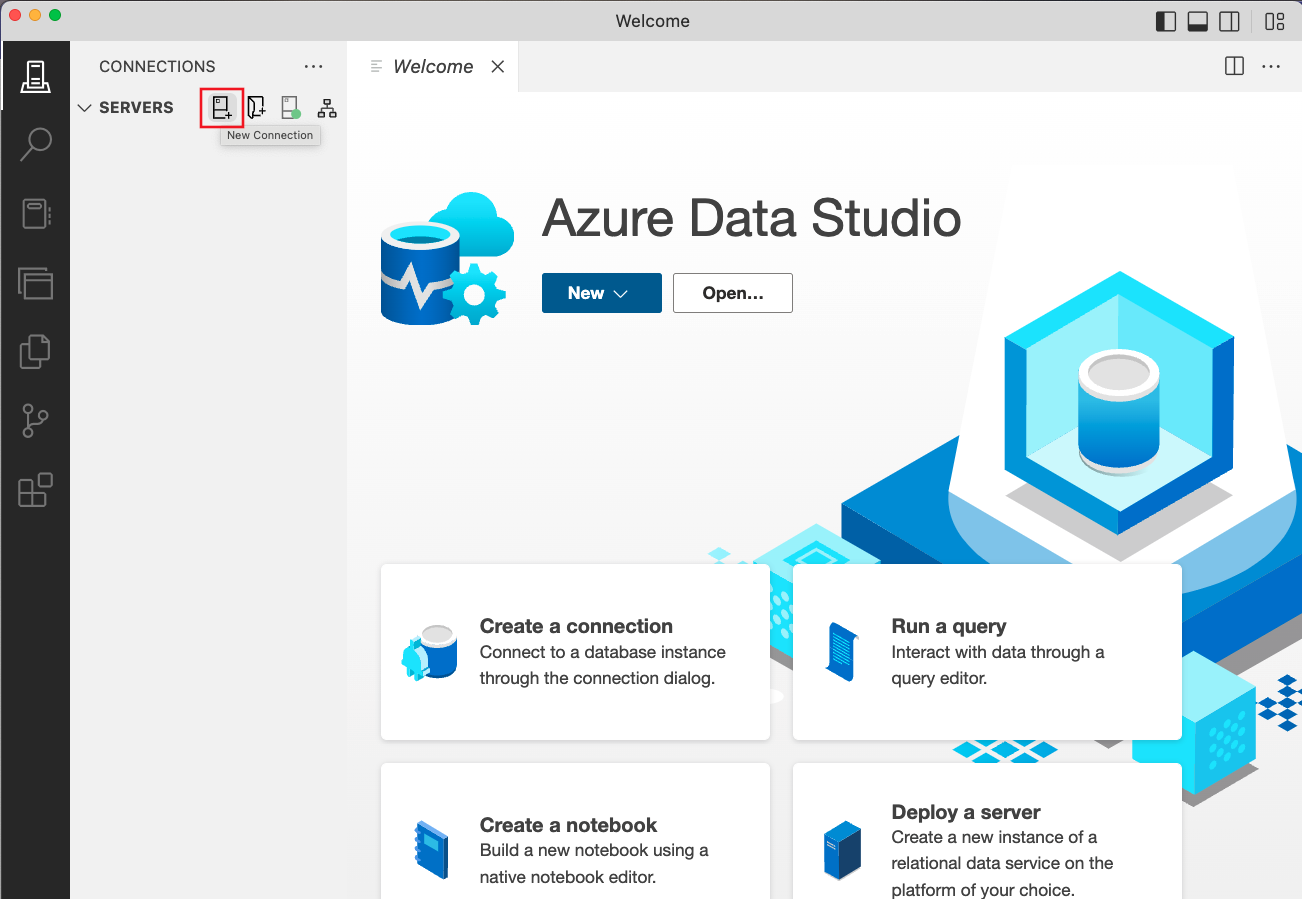
ポップアップ表示されたダイアログ ウィンドウで、[接続の種類] に移動し、ドロップダウンから [MySQL] を選択します。
MySQL サーバー名を入力し、任意の認証方法を選択し、MySQL サーバーに接続するための資格情報を入力します。
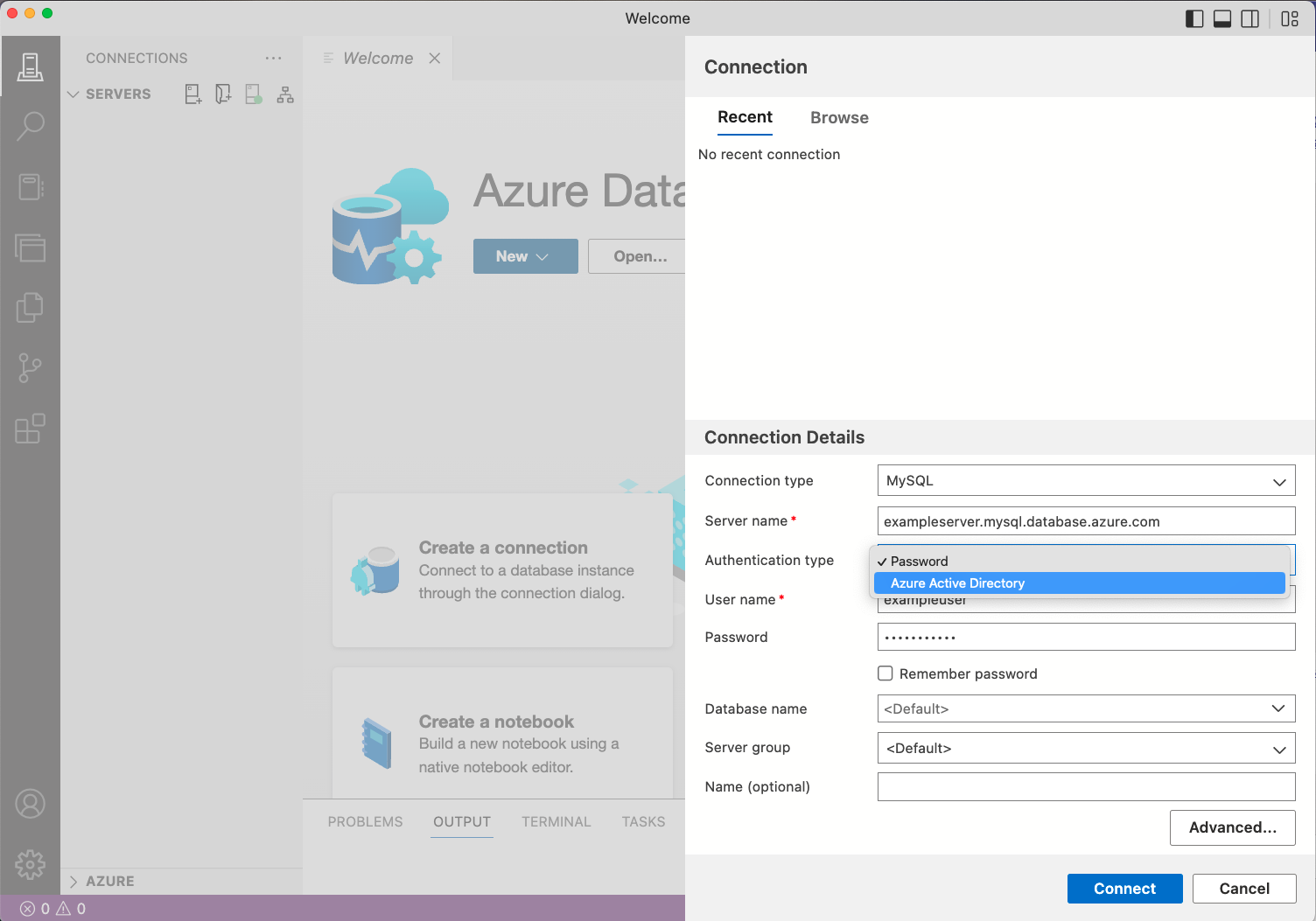
設定 値の例 説明 サーバー名 localhost / exampleserver.mysql.database.azure.con 完全修飾サーバー名。 認証の種類 Password MySQL サーバーにアクセスするための認証方法。 このオプションでは、MySQL ネイティブ認証 (パスワード) と Microsoft Entra (Azure Active Directory) 認証を選択できます。 ユーザー名 exampleuser サインインに使用するユーザー名。 パスワード password ログインに使用するアカウントのパスワード。 パスワードを記憶する 確認事項 接続するたびにパスワードを入力したくない場合は、このボックスをオンにします。 データベース名 <既定値> 接続でデータベースを指定する必要がある場合は、データベース名を入力します。 サーバー グループ <既定値> このオプションを使用すると、作成した特定のサーバー グループにこの接続を割り当てることができます。 名前 (省略可能) 空白のままにする このオプションを使用すると、サーバーのフレンドリ名を指定できます。 MySQL サーバーで SSL 暗号化が必要な場合は、[詳細設定] ボタンを選択して [詳細プロパティ] ウィンドウに移動し、SSL 構成の詳細を入力して [OK] を選択します。 既定では、SSL モードは [必須] として構成されます。 SSL 暗号化とモードの詳細については、「暗号化接続を使用するための MySQL の構成」を参照してください。
接続の詳細を確認し、[接続] を選択します。
接続が正常に確立されると、ご利用のサーバーが [サーバー] サイドバーで開きます。
データベースを作成します。
次の手順では、tutorialdb という名前のデータベースを作成します。
[サーバー] サイドバーで MySQL サーバーを右クリックし、[新しいクエリ] を選択します。
開いたクエリ エディターにこの SQL ステートメントを貼り付けます。
CREATE DATABASE tutorialdb;ツール バーから [実行] を選択して、クエリを実行します。 通知が、 [メッセージ] ウィンドウに表示され、クエリの進行状況が表示されます。
ヒント
[実行] を使用する代わりに、キーボードの F5 キーを使用してステートメントを実行することができます。
クエリが完了したら、[サーバー] サイドバーでご利用の MySQL サーバーの下にある [データベース] を右クリックし、[最新の情報に更新] を選択します。すると、[データベース] ノードの下に tutorialdb が表示されます。
テーブルを作成する
次の手順では、tutorialdb でテーブルを作成します。
クエリ エディターのドロップダウンを使用して、接続コンテキストを tutorialdb に変更します。
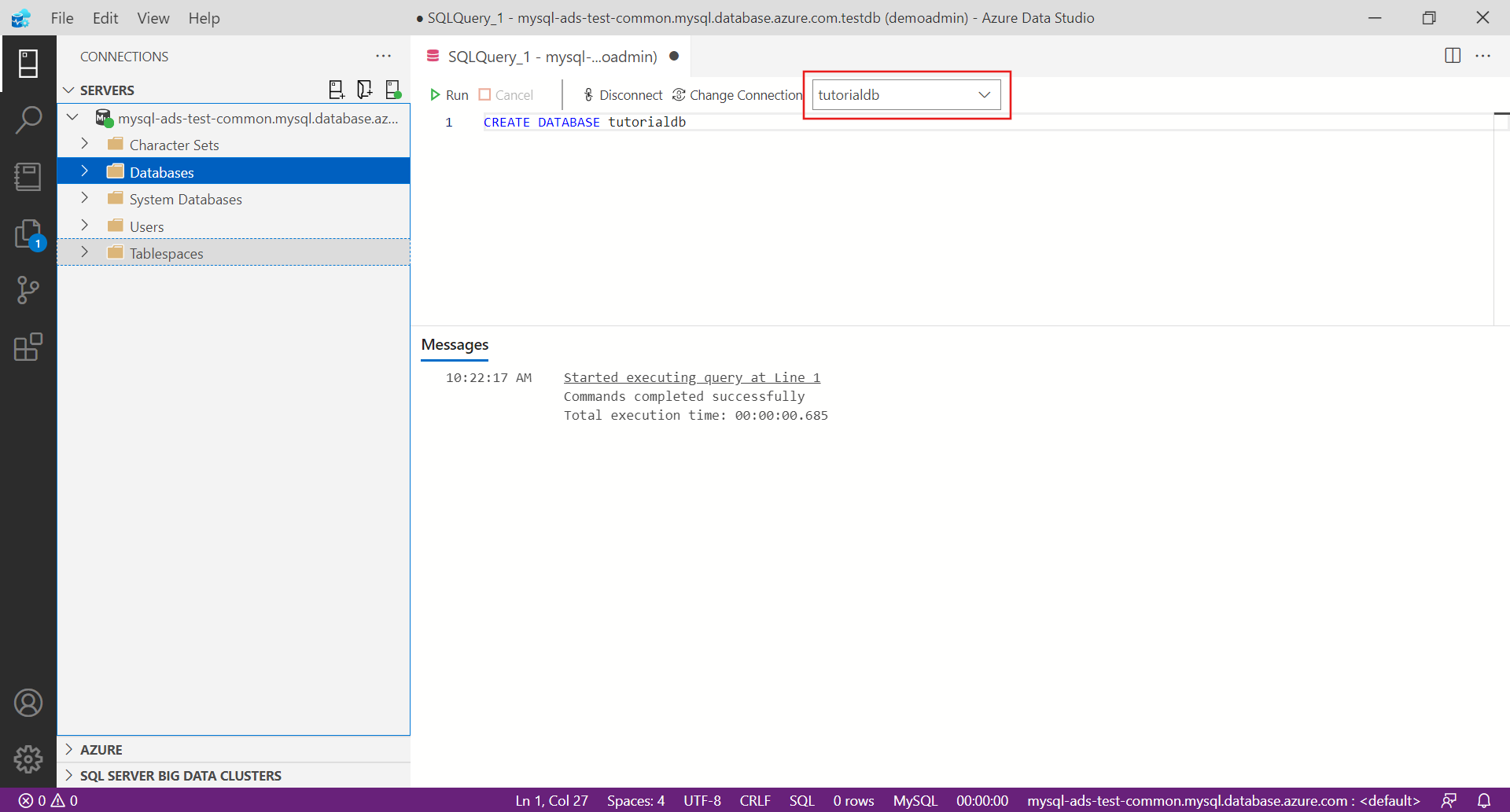
クエリ エディターに次の SQL ステートメントを貼り付けて、[実行] を選択します。
Note
これを追加するか、エディターで既存のクエリを上書きするかのいずれかを行うことができます。 [実行] を選択すると、強調表示されているクエリのみが実行されます。 何も強調表示されていない場合、[実行] を選択すると、エディター内のすべてのクエリが実行されます。
-- Drop the table if it already exists DROP TABLE IF EXISTS customers; -- Create a new table called 'customers' CREATE TABLE customers( customer_id SERIAL PRIMARY KEY, name VARCHAR (50) NOT NULL, location VARCHAR (50) NOT NULL, email VARCHAR (50) NOT NULL );
データの挿入
クエリ ウィンドウに次のスニペットを貼り付けてから、[実行] を選択します。
-- Insert rows into table 'customers'
INSERT INTO customers
(customer_id, name, location, email)
VALUES
( 1, 'Orlando', 'Australia', ''),
( 2, 'Keith', 'India', 'keith0@adventure-works.com'),
( 3, 'Donna', 'Germany', 'donna0@adventure-works.com'),
( 4, 'Janet', 'United States','janet1@adventure-works.com');
クエリ データ
クエリ エディターに次のスニペットを貼り付けて、 [実行] を選択します。
-- Select rows from table 'customers' SELECT * FROM customers;クエリの結果が表示されます:
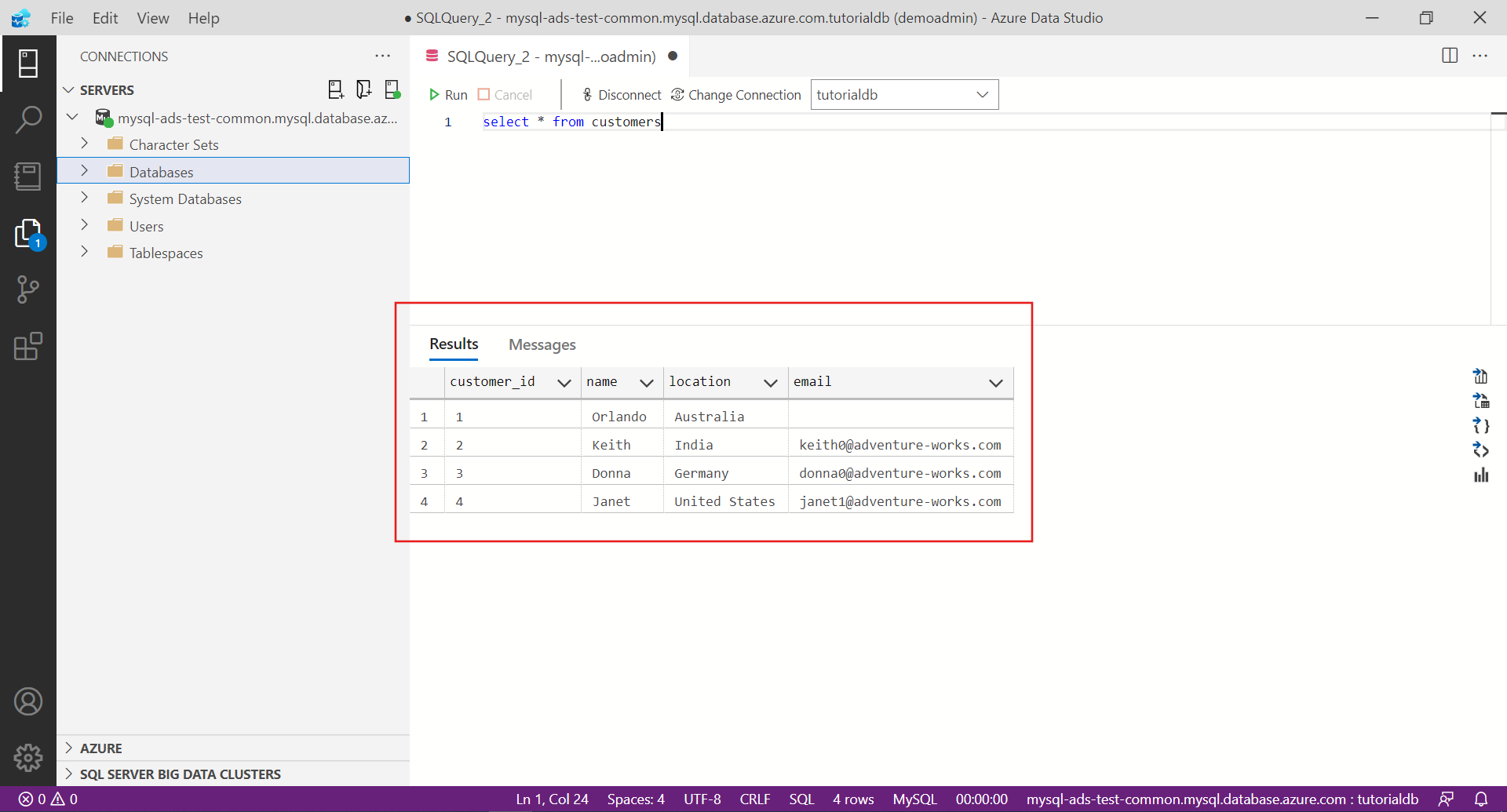
あるいは、[サーバー] サイドバーで customers テーブルに移動し、そのテーブルを右クリックし、[上位 1000 を選択する] を選択してデータのクエリを実行します。
次の手順
- Azure Data Studio で MySQL に使用できるシナリオについて学習します。
フィードバック
以下は間もなく提供いたします。2024 年を通じて、コンテンツのフィードバック メカニズムとして GitHub の issue を段階的に廃止し、新しいフィードバック システムに置き換えます。 詳細については、「https://aka.ms/ContentUserFeedback」を参照してください。
フィードバックの送信と表示