クイック スタート:Azure Data Studio を使用して、Azure SQL Database に接続してクエリを実行する
このクイックスタートでは、Azure Data Studio を使用して Azure SQL Database サーバーに接続します。 次に、Transact-SQL (T-SQL) ステートメントを実行して、他の Azure Data Studio チュートリアルで使用されている TutorialDB データベースを作成し、クエリを実行します。
Note
Microsoft Entra ID はAzure Active Directory (Azure AD) の新しい名前ですが、既存の環境の中断を防ぐために、UI フィールド、接続プロバイダー、エラー コード、コマンドレットなど、ハードコーディングされた一部の要素でAzure AD が残ります。 この記事では、2 つの名前は交換可能です。
前提条件
このクイック スタートを完了するには、Azure Data Studio と Azure SQL Database サーバーが必要です。
Azure SQL サーバーがない場合は、次のいずれかの Azure SQL Database クイック スタートを完了します。 後の手順のために、完全修飾サーバー名とサインイン資格情報を覚えておいてください。
Azure SQL Database サーバーへの接続
Azure Data Studio を使用して、Azure SQL Database サーバーへの接続を確立します。
最初に Azure Data Studio を実行すると、 [ようこそ] ページが開きます。 ウェルカム ページが表示されない場合は、 [ヘルプ]>[ようこそ] を選択します。 [新しい接続] を選択して、 [接続] ウィンドウを開きます。
![[次の接続] オプションが強調されている Azure Data Studio の [ようこそ] ダイアログ ボックスを示すスクリーンショット。](media/quickstart-sql-database/new-connection-icon.png)
この記事では SQL 認証を使用しますが、Microsoft Entra 認証はすべての SQL Server 製品とサービスでサポートされています。 ご利用の Azure SQL サーバーのサーバー名、ユーザー名、パスワードを使用して、次のようにフィールドに入力します。
設定 提案された値 説明 サーバー名 完全修飾サーバー名 servername.database.windows.net のようなものです。 認証 SQL ログイン このチュートリアルでは、SQL 認証を使用します。 ユーザー名 サーバー管理者アカウントのユーザー名 サーバーの作成に使用したアカウントのユーザー名。 パスワード (SQL ログイン) サーバー管理者アカウントのパスワード サーバーの作成に使用したアカウントのパスワード。 パスワードを保存しますか? はい、いいえ 毎回パスワードを入力したくない場合は、 [はい] を選択します。 データベース名 空白のままにする ここでは、サーバーに接続するだけです。 サーバー グループ <[既定値]> を選択します。 作成した特定のサーバー グループにフィールドを設定できます。 ![Azure Data Studio のスクリーンショット - [接続] ページ。](media/quickstart-sql-database/new-connection-screen.png)
[接続] を選択します。
サーバーに Azure Data Studio の接続を許可するファイアウォール規則がない場合は、 [新しいファイアウォール規則の作成] フォームが開きます。 フォームに入力して、新しいファイアウォール規則を作成します。 詳細については、ファイアウォール規則に関するページを参照してください。
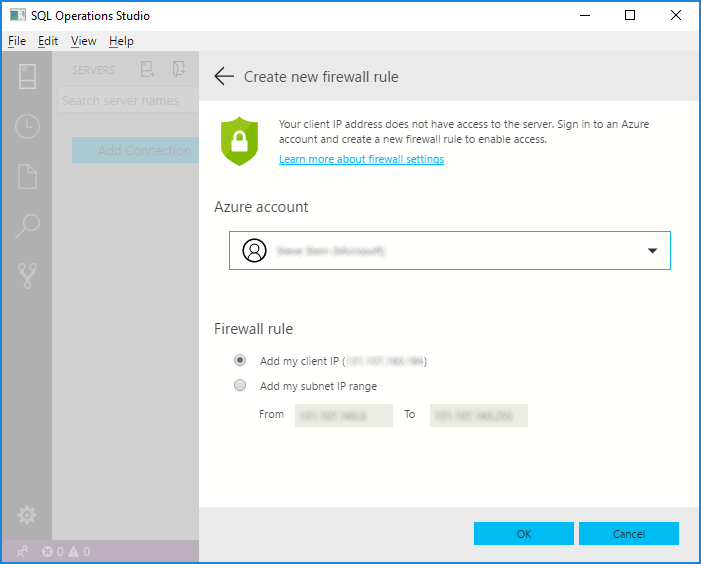
接続が正常に行われると、ご利用のサーバーが [サーバー] サイドバーに表示されます。
チュートリアル データベースの作成
次のセクションでは、他の Azure Data Studio チュートリアルで使用されている TutorialDB データベースを作成します。
[サーバー] サイドバーで Azure SQL サーバーを右クリックし、 [新しいクエリ] を選択します。
この SQL をクエリ エディターに貼り付けます。
IF NOT EXISTS ( SELECT name FROM sys.databases WHERE name = N'TutorialDB' ) CREATE DATABASE [TutorialDB] GO ALTER DATABASE [TutorialDB] SET QUERY_STORE=ON GOツール バーで [実行] を選択します。 通知が、 [メッセージ] ウィンドウに表示され、クエリの進行状況が表示されます。
テーブルを作成する
クエリ エディターは master データベースに接続されていますが、TutorialDB データベースにテーブルを作成する必要があります。
TutorialDB データベースに接続します。
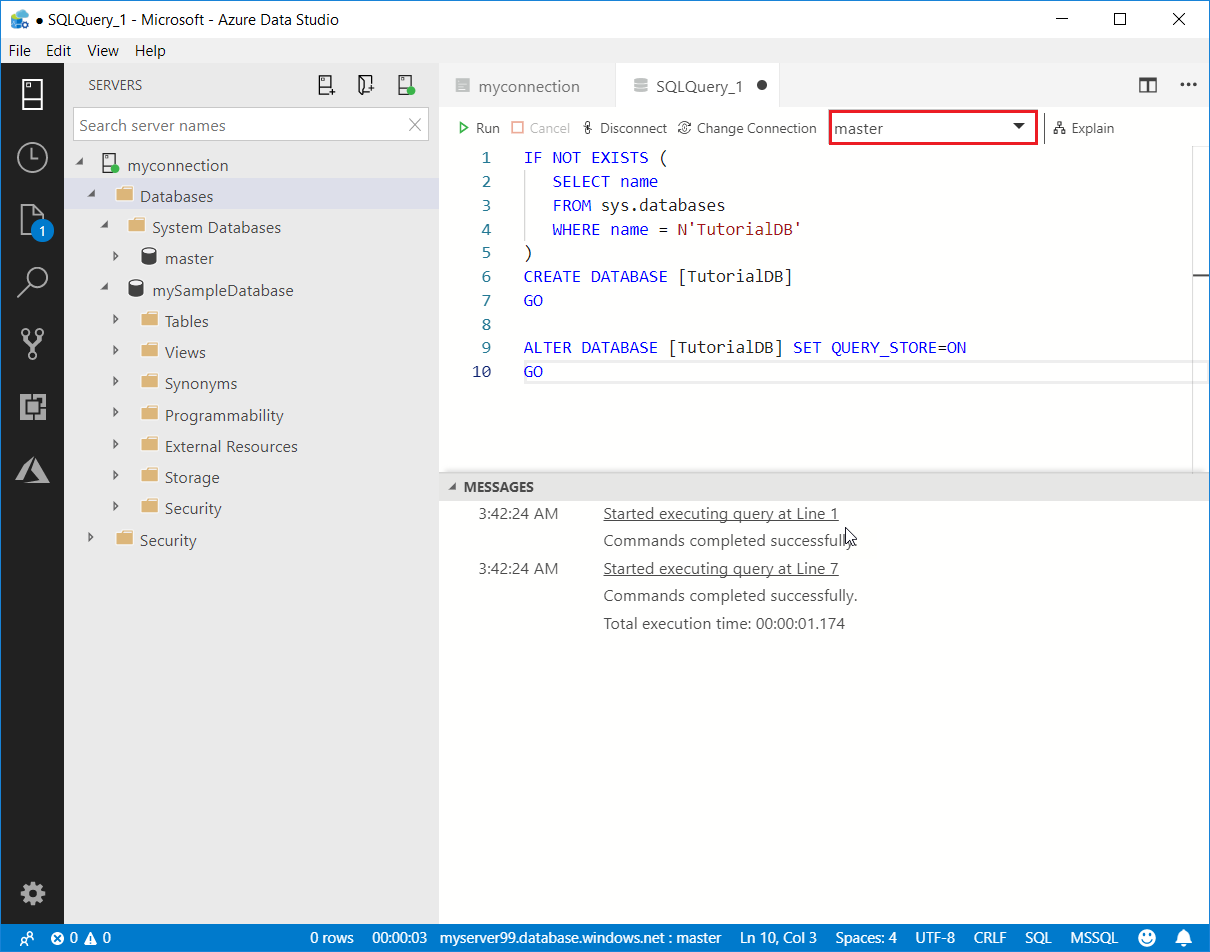
Customersテーブルを作成します。クエリ エディターで前のクエリをこのクエリに置き換え、 [実行] を選択します。
-- Create a new table called 'Customers' in schema 'dbo' -- Drop the table if it already exists IF OBJECT_ID('dbo.Customers', 'U') IS NOT NULL DROP TABLE dbo.Customers GO -- Create the table in the specified schema CREATE TABLE dbo.Customers ( CustomerId INT NOT NULL PRIMARY KEY, -- primary key column Name [NVARCHAR](50) NOT NULL, Location [NVARCHAR](50) NOT NULL, Email [NVARCHAR](50) NOT NULL ); GO
テーブルに行を挿入する
前のクエリをこのクエリに置き換えて、 [実行] を選択します。
-- Insert rows into table 'Customers'
INSERT INTO dbo.Customers
([CustomerId],[Name],[Location],[Email])
VALUES
( 1, N'Orlando', N'Australia', N''),
( 2, N'Keith', N'India', N'keith0@adventure-works.com'),
( 3, N'Donna', N'Germany', N'donna0@adventure-works.com'),
( 4, N'Janet', N'United States', N'janet1@adventure-works.com')
GO
結果を表示する
前のクエリをこのクエリに置き換えて、 [実行] を選択します。
-- Select rows from table 'Customers'
SELECT * FROM dbo.Customers;
クエリ結果が表示されます。
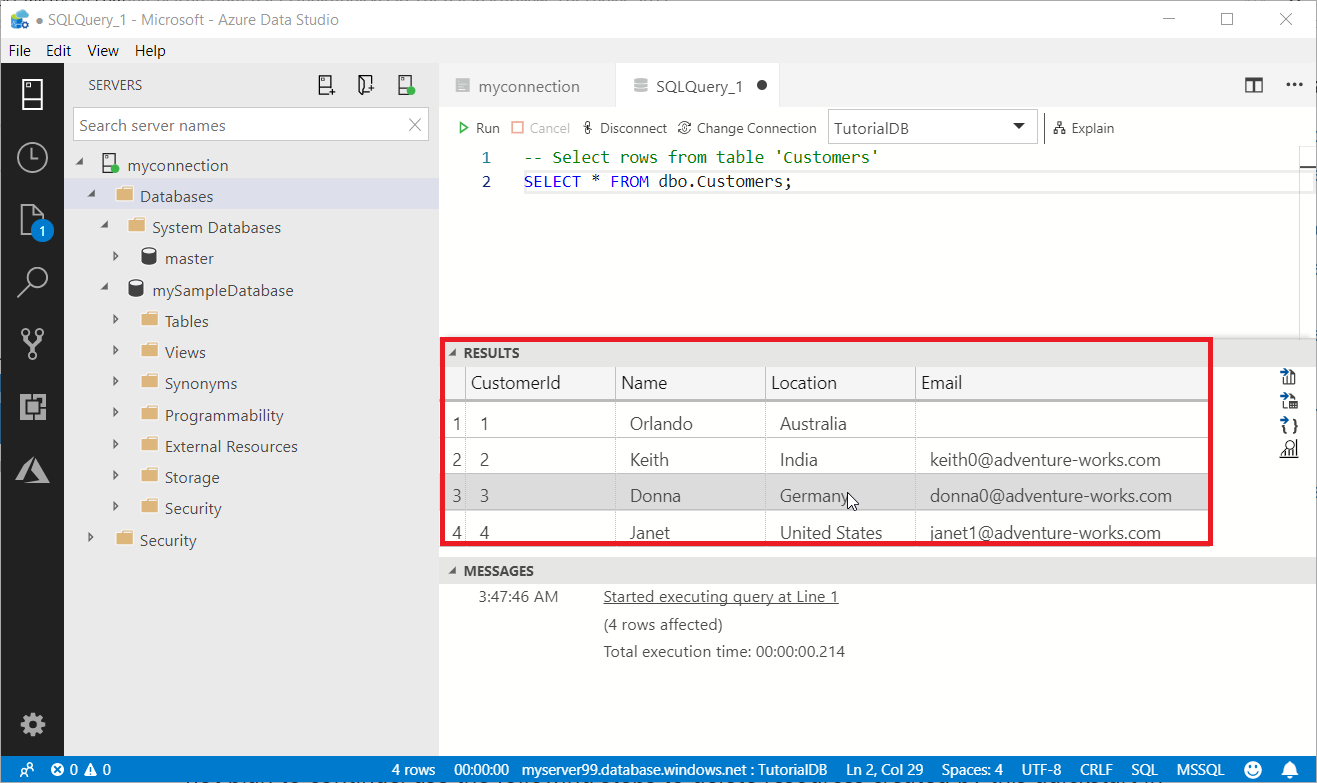
リソースをクリーンアップする
この後のクイック スタートの記事は、ここで作成したリソースに基づいています。 これらの記事を使用する場合は、これらのリソースを削除しないようにしてください。 それ以外の場合は、Azure portal で、不要になったリソースを削除します。 詳細については、「リソースのクリーンアップ」を参照してください。
次のステップ
Azure SQL データベースに正常に接続してクエリを実行したので、コード エディターのチュートリアルをお試しください。