Azure Data Studio を使用して SQL Server ビッグ データ クラスターに接続する
適用対象: SQL Server 2019 (15.x)
この記事では、Azure Data Studio から SQL Server 2019 ビッグ データ クラスターに接続する方法について説明します。
重要
Microsoft SQL Server 2019 ビッグ データ クラスターのアドオンは廃止されます。 SQL Server 2019 ビッグ データ クラスターのサポートは、2025 年 2 月 28 日に終了します。 ソフトウェア アシュアランス付きの SQL Server 2019 を使用する既存の全ユーザーはプラットフォームで完全にサポートされ、ソフトウェアはその時点まで SQL Server の累積更新プログラムによって引き続きメンテナンスされます。 詳細については、お知らせのブログ記事と「Microsoft SQL Server プラットフォームのビッグ データ オプション」を参照してください。
前提条件
- 展開済みの SQL Server 2019 ビッグ データ クラスター。
- SQL Server 2019 ビッグ データ ツール:
- Azure Data Studio
- SQL Server 2019 の拡張機能
- kubectl
- azdata
クラスターに接続する
Azure Data Studio を使用してビッグ データ クラスターに接続するには、クラスター内の SQL Server マスター インスタンスへの新しい接続を作成します。 次にその方法を示します。
SQL Server マスター インスタンス エンドポイントを探します。
azdata bdc endpoint list -e sql-server-masterヒント
エンドポイントを取得する方法の詳細については、「エンドポイントを取得する」を参照してください。
Azure Data Studio で、F1 キー>[新しい接続] から新しい接続を作成します。
[接続の種類] で [Microsoft SQL Server] を選択します。
SQL Server マスター インスタンスに対して見つかったエンドポイント名を [サーバー名] テキスト ボックスに入力します (例: <IP_Address>,31433)。
認証の種類を選択します。 ビッグ データ クラスターで実行されている SQL Server マスター インスタンスの場合は、Windows 認証と SQL ログインのみがサポートされます。
SQL ログインを使用している場合、SQL ログインの [ユーザー名] と [パスワード] を入力します。
ヒント
既定では、ユーザー名 SA は、ビッグ データ クラスターの展開の間に無効になります。 新しい sysadmin ユーザーは、展開前または展開時に設定される、AZDATA_USERNAME 環境変数に対応する名前と AZDATA_PASSWORD 環境変数に対応するパスワードを使用して、展開中にプロビジョニングされます。
ターゲットの [データベース名] を、使用しているリレーショナル データベースのいずれかに変更します。
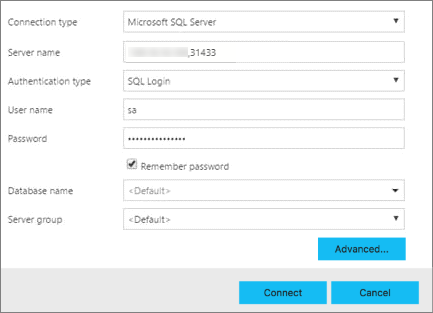
[接続] をクリックすると、サーバー ダッシュボードが表示されます。
Azure Data Studio の 2019 年 2 月リリースでは、SQL Server マスター インスタンスに接続することで、HDFS/Spark ゲートウェイを操作することもできます。 これは、次のセクションで説明する HDFS および Spark 用に別の接続を使用する必要がないことを意味します。
オブジェクト エクスプローラーに、新しいノートブックの作成や Spark ジョブの送信などのビッグ データ クラスター タスクの右クリック サポートを備えた、新しい [Data Services] ノードが追加されました。
[Data Services] ノードには HDFS フォルダーも含まれていて、HDFS のコンテンツを調べ、HDFS に関連する共通タスク (外部テーブルの作成やノートブックを開いて HDFS のコンテンツを分析するなど) を実行できます。
接続のサーバー ダッシュボードには、拡張機能がインストールされている場合、SQL Server ビッグ データ クラスターと SQL Server 2019 のタブも含まれています。
![Azure Data Studio の [Data Services] ノード](media/connect-to-big-data-cluster/connect-data-services-node.png?view=sql-server-ver15)
次のステップ
SQL Server 2019 ビッグ データ クラスターの詳細については、「SQL Server 2019 ビッグ データ クラスターとは」を参照してください。
フィードバック
以下は間もなく提供いたします。2024 年を通じて、コンテンツのフィードバック メカニズムとして GitHub の issue を段階的に廃止し、新しいフィードバック システムに置き換えます。 詳細については、「https://aka.ms/ContentUserFeedback」を参照してください。
フィードバックの送信と表示