Hadoop 接続マネージャー
適用対象: SQL Server
Azure Data Factory の SSIS 統合ランタイム
Hadoop 接続マネージャーでは、プロパティに指定された値を使用して SQL Server Integration Services (SSIS) パッケージを Hadoop クラスターに接続できます。
Hadoop 接続マネージャーの構成
[SSIS 接続マネージャーの追加] ダイアログ ボックスで [Hadoop]>[追加] の順に選択します。 [Hadoop Connection Manager Editor] (Hadoop Connection 接続マネージャー エディター) ダイアログ ボックスが表示されます。
関連する Hadoop クラスター情報を構成するには、左側のウィンドウで [WebHCat] または [WebHDFS] タブを選択します。
Hive または Pig ジョブを Hadoop で起動するために WebHCat オプションを有効にする場合は、次の操作を行います。
[WebHCat ホスト] に、WebHCat サービスをホストするサーバーを入力します。
[WebHCat Port](WebHCat ポート) に、WebHCat サービスのポートを入力します (既定値は 50111 です)。
WebHCat サービスにアクセスするときに使用する 認証 方法を選択します。 使用できる値は、 [基本] と [Kerberos]です。
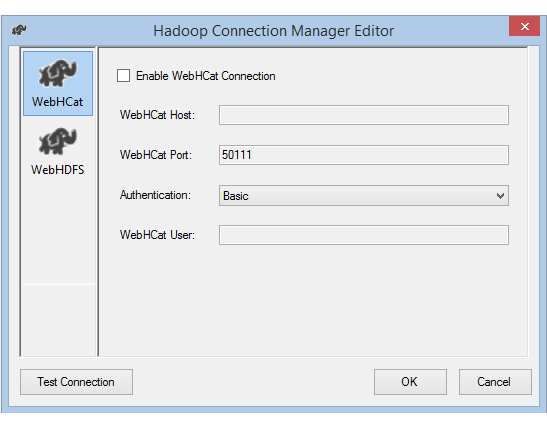
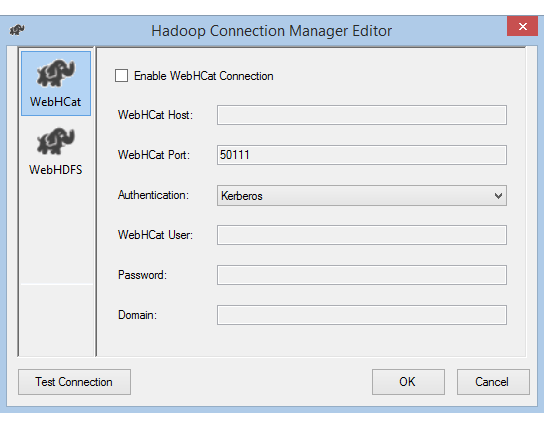
[WebHCat User](WebHCat ユーザー) に、WebHCat へのアクセスが許可されている ユーザー を入力します。
[Kerberos] 認証を選択した場合は、ユーザーの パスワード と ドメインを入力します。
HDFS との間でデータをコピーするために WebHDFS オプションを有効にする場合は、次の操作を行います。
[WebHDFS Host](WebHDFS ホスト) に、WebHDFS サービスをホストするサーバーを入力します。
[WebHDFS Port](WebHDFS ポート) に、WebHDFS サービスのポートを入力します (既定値は 50070 です)。
WebHDFS サービスにアクセスするときに使用する 認証 方法を選択します。 使用できる値は、 [基本] と [Kerberos]です。
[WebHDFS User](WebHDFS ユーザー) に、HDFS へのアクセスが許可されているユーザーを入力します。
[Kerberos] 認証を選択した場合は、ユーザーの パスワード と ドメインを入力します。
[接続テスト] を選択します。 (有効にした接続のみがテストされます)。
[OK] を選択してダイアログ ボックスを閉じます。
Kerberos 認証を使用した接続
Hadoop 接続マネージャーで Kerberos 認証を使用できるようにオンプレミス環境を設定する方法は 2 つあります。 状況に合う方法を選択することができます。
- オプション 1: SSIS コンピューターを Kerberos 領域に参加させる
- オプション 2:Windows ドメインと Kerberos 領域の間の相互信頼関係を有効にする
オプション 1: SSIS コンピューターを Kerberos 領域に参加させる
要件:
- ゲートウェイ コンピューターは Kerberos 領域に参加する必要があり、Windows ドメインに参加することはできません。
構成方法:
SSIS コンピューター:
Ksetup ユーティリティを実行して、Kerberos Key Distribution Center (KDC) サーバーと領域を構成します。
コンピューターはワークグループのメンバーとして構成する必要があります。これは、Kerberos 領域が Windows ドメインとは異なるためです。 次の例のように Kerberos 領域を設定し、KDC サーバーを追加します。
REALM.COMは、必要に応じて実際の領域に置き換えます。C:> Ksetup /setdomain REALM.COM` C:> Ksetup /addkdc REALM.COM <your_kdc_server_address>これらのコマンドを実行した後に、コンピューターを再起動します。
Ksetup コマンドを実行して構成を確認します。 出力は次の例のようになります。
C:> Ksetup default realm = REALM.COM (external) REALM.com: kdc = <your_kdc_server_address>
オプション 2: Windows ドメインと Kerberos 領域の間の相互信頼関係を有効にする
要件:
- ゲートウェイ コンピューターは Windows ドメインに参加する必要があります。
- ドメイン コントローラーの設定を更新するアクセス許可が必要です。
構成方法:
注意
次のチュートリアルの REALM.COM と AD.COM を、必要に応じて実際の領域とドメイン コントローラーに置き換えます。
KDC サーバー:
krb5.conf ファイルの KDC 構成を編集します。 次の構成テンプレートを参照して、KDC が Windows ドメインを信頼することを許可します。 既定で、この構成は /etc/krb5.conf にあります。
[logging] default = FILE:/var/log/krb5libs.log kdc = FILE:/var/log/krb5kdc.log admin_server = FILE:/var/log/kadmind.log [libdefaults] default_realm = REALM.COM dns_lookup_realm = false dns_lookup_kdc = false ticket_lifetime = 24h renew_lifetime = 7d forwardable = true [realms] REALM.COM = { kdc = node.REALM.COM admin_server = node.REALM.COM } AD.COM = { kdc = windc.ad.com admin_server = windc.ad.com } [domain_realm] .REALM.COM = REALM.COM REALM.COM = REALM.COM .ad.com = AD.COM ad.com = AD.COM [capaths] AD.COM = { REALM.COM = . }構成が完了したら、KDC サービスを再起動します。
KDC サーバー上の krbtgt/REALM.COM@AD.COM というプリンシパルを準備します。 次のコマンドを使用します。
Kadmin> addprinc krbtgt/REALM.COM@AD.COMhadoop.security.auth_to_local HDFS サービス構成ファイルに
RULE:[1:$1@$0](.*@AD.COM)s/@.*//を追加します。
ドメイン コントローラー:
次の Ksetup コマンドを実行して、領域のエントリを追加します。
C:> Ksetup /addkdc REALM.COM <your_kdc_server_address> C:> ksetup /addhosttorealmmap HDFS-service-FQDN REALM.COMWindows ドメインから Kerberos 領域への信頼関係を確立します。 次の例で、
[password]はプリンシパル krbtgt/REALM.COM@AD.COM のパスワードです。C:> netdom trust REALM.COM /Domain: AD.COM /add /realm /password:[password]Kerberos で使用する暗号化アルゴリズムを選択します。
[サーバー マネージャー]>[グループ ポリシーの管理]>[ドメイン] の順に選択します。 次に、 [グループ ポリシー オブジェクト]>[Default or Active Domain Policy](既定またはアクティブなドメイン ポリシー)>[編集] の順に選択します。
グループ ポリシー管理エディターのポップアップ ウィンドウで、[コンピューターの構成]>[ポリシー]>[Windows の設定] の順に選択します。 次に、 [セキュリティ設定]>[ローカル ポリシー]>[セキュリティ オプション] の順に選択します。 [ネットワーク セキュリティ: Kerberos で許可する暗号化の種類を構成する] を構成します。
KDC への接続に使用する暗号化アルゴリズムを選択します。 通常は任意のオプションを選択できます。
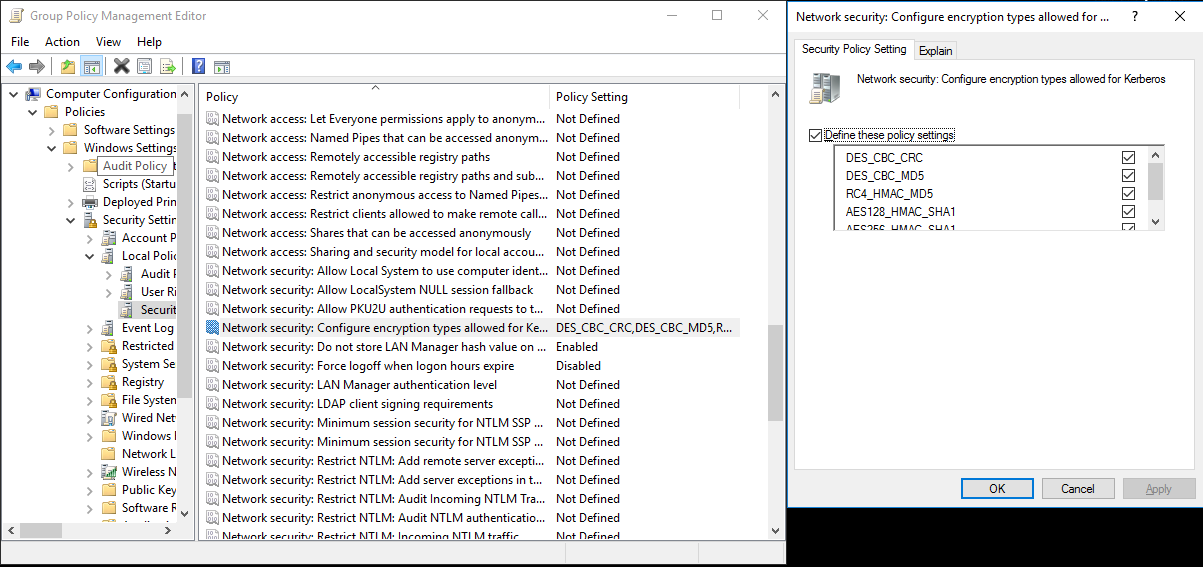
Ksetup コマンドを使用して、特定の領域に使用する暗号化アルゴリズムを指定します。
C:> ksetup /SetEncTypeAttr REALM.COM DES-CBC-CRC DES-CBC-MD5 RC4-HMAC-MD5 AES128-CTS-HMAC-SHA1-96 AES256-CTS-HMAC-SHA1-96
Windows ドメインで Kerberos プリンシパルを使用するには、ドメイン アカウントと Kerberos プリンシパル間のマッピングを作成します。
[管理ツール]>[Active Directory ユーザーとコンピューター] の順に選択します。
[表示]>[高度な機能] の順に選択して、高度な機能を構成します。
マッピングを作成するアカウントを見つけ、右クリックして [名前のマッピング] を表示し、[Kerberos 名] タブを選択します。
領域からプリンシパルを追加します。
ゲートウェイ コンピューターで、次の Ksetup コマンドを実行して、領域のエントリを追加します。
C:> Ksetup /addkdc REALM.COM <your_kdc_server_address>
C:> ksetup /addhosttorealmmap HDFS-service-FQDN REALM.COM