Visual Studio を使用して SQL Server on Linux 用のデータベースを作成する
適用対象: SQL Server - Linux
SQL Server Data Tools (SSDT) によって、Visual Studio を SQL Server on Linux 用の強力な開発およびデータベース ライフサイクル管理 (DLM) 環境として使用できます。 ソース管理されたプロジェクトからデータベースを開発、ビルド、テスト、および発行できます。 アプリケーション コードを開発する場合と同様です。
Install Visual Studio と SQL Server Data Tools をインストールする
お使いの Windows コンピューターに Visual Studio がまだインストールされていない場合は、Visual Studio をダウンロードしてインストールします。 Visual Studio のライセンスをお持ちでない場合は、学生、オープンソースの開発者、個人の開発者向けの全機能を備えた無料の IDE である Visual Studio Community エディションを使用できます。
Visual Studio のインストール中に、[インストールの種類を選択してください] オプションで [カスタム] を選択します。 [次へ] を選択します
機能選択の一覧から、[Microsoft SQL Server Data Tools]、[Git for Windows]、[GitHub Extension for Visual Studio] を選択します。
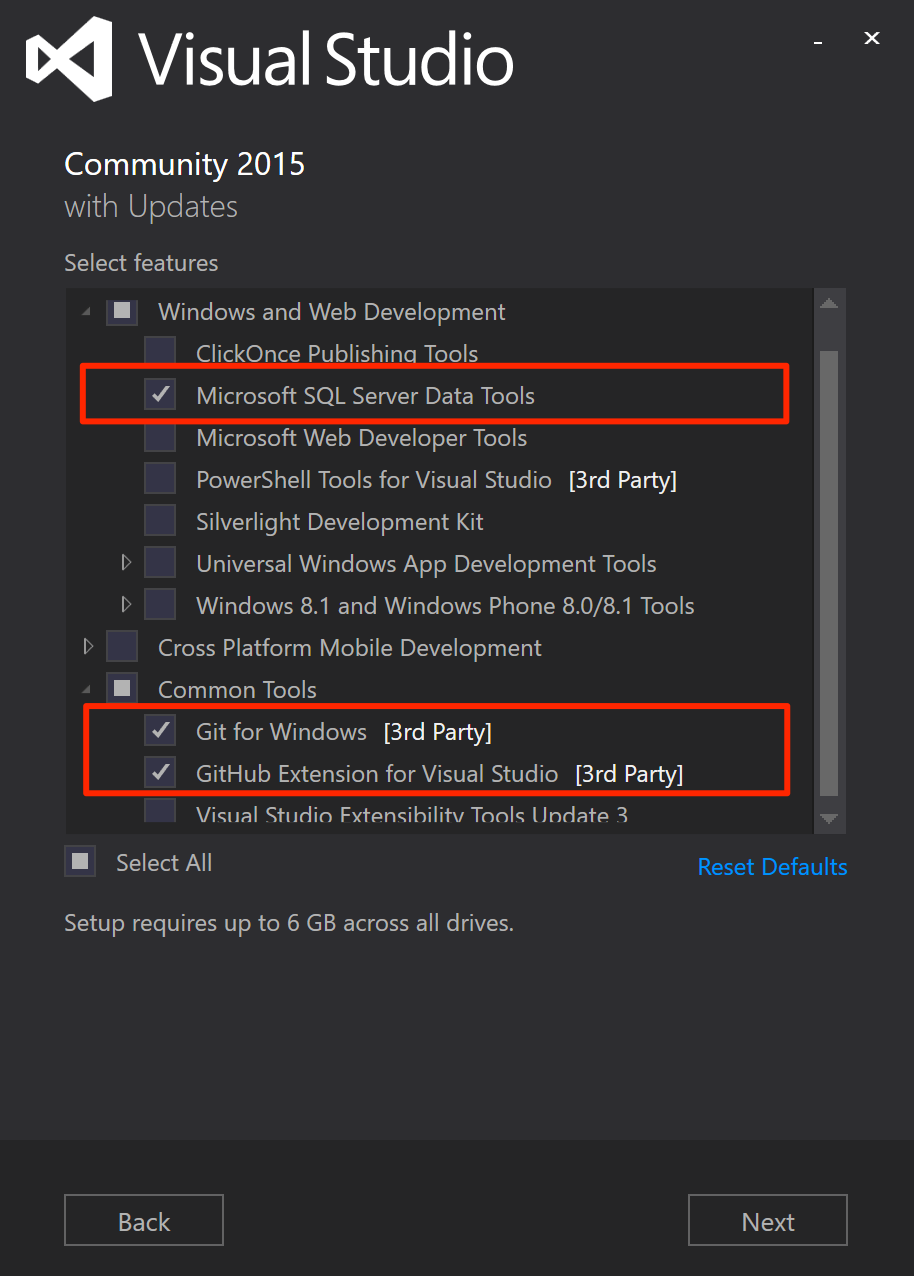
Visual Studio のインストールを続行して完了します。 これには数分かかる可能性があります。
SQL Server Data Tools の最新バージョンを入手する
SQL Server on Linux は、SSDT バージョン 17.0 以降でサポートされています。
ソース管理内に新しいデータベース プロジェクトを作成する
Visual Studio を起動します。
[表示] メニューの [チーム エクスプローラー] をクリックします。
[接続] ページで、[ローカル Git リポジトリ] セクションの [新規] を選びます。
![[新規] オプションを枠線で囲んだ [ローカル Git リポジトリ] のスクリーンショット。](media/sql-server-linux-develop-use-ssdt/git-repository.png?view=sql-server-linux-ver16)
[作成] を選択します ローカル Git リポジトリが作成されたら、[SSDTRepo] をダブルクリックします。
[ソリューション] セクションの [新規] を選びます。 [新規プロジェクト] ダイアログで、[その他の言語] ノードの下の [SQL Server] を選択します。
![[新規] オプションと [SQL Server] オプションを枠線で囲んだ [ソリューション] セクションのスクリーンショット。](media/sql-server-linux-develop-use-ssdt/new-project.png?view=sql-server-linux-ver16)
[名前] に「TutorialDB」と入力し、[OK] を選んで新しいデータベース プロジェクトを作成します。
データベース プロジェクト内に新しいテーブルを作成する
[表示] メニューの [ソリューション エクスプローラー] をクリックします。
ソリューション エクスプローラーで [TutorialDB] を右クリックして、データベース プロジェクト メニューを開きます。
[追加] で [テーブル] を選択します。
![[追加] > [テーブル] を使って新しいテーブルを作成する方法を示すスクリーンショット。](media/sql-server-linux-develop-use-ssdt/create-table.png?view=sql-server-linux-ver16)
テーブル デザイナーを使用して、次の図に示すように、[Name]
nvarchar(50)と [Location]nvarchar(50)の 2 つの列を追加します。 デザイナーで列を追加すると、SSDT によってCREATE TABLEスクリプトが生成されます。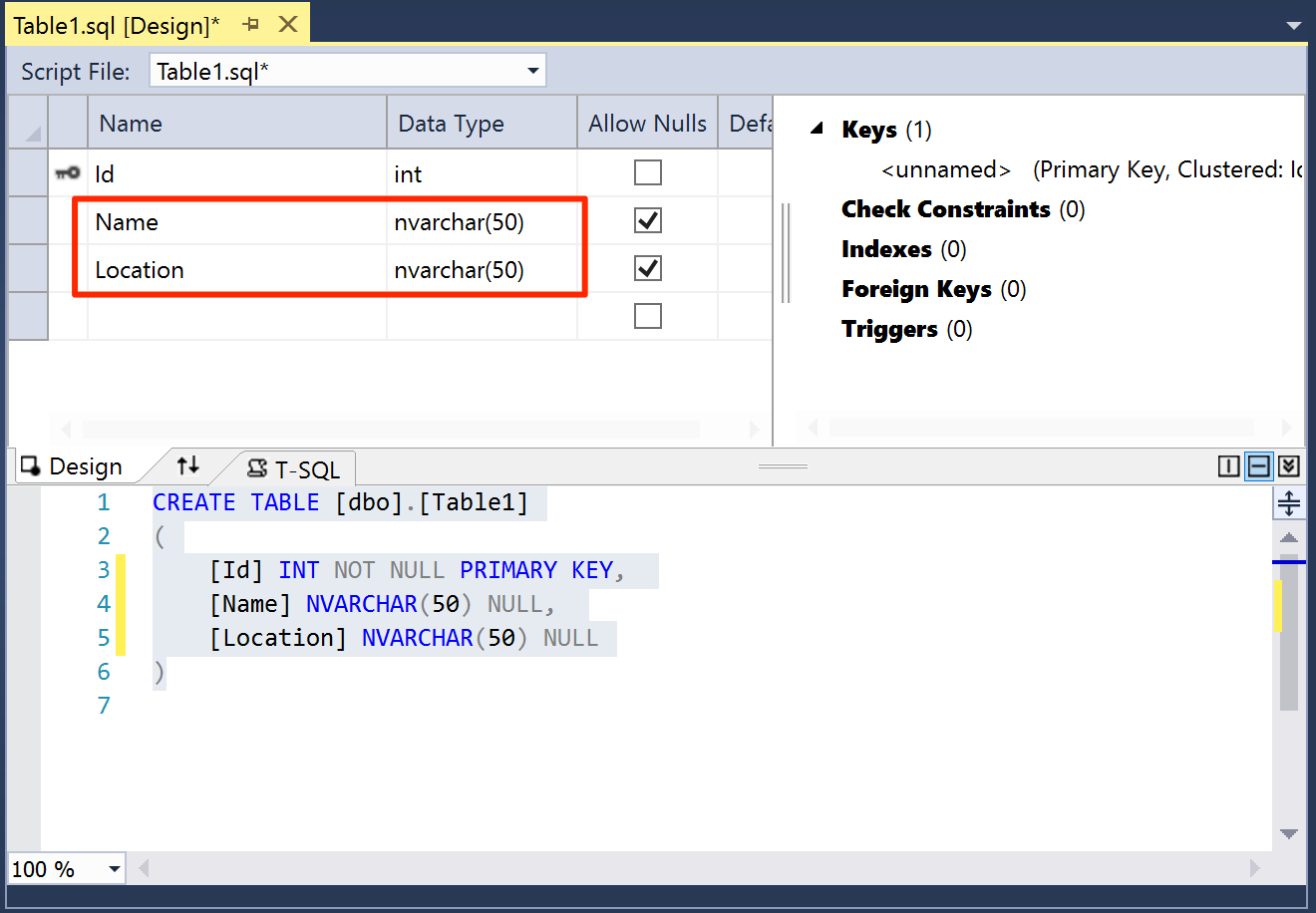
Table1.sqlファイルを保存します。
データベースをビルドして検証する
[TutorialDB] のデータベース プロジェクト メニューを開き、[ビルド] を選択します。 SSDT によって、プロジェクト内の .sql ソース コード ファイルがコンパイルされ、データ層アプリケーション パッケージ (dacpac) ファイルがビルドされます。 これを使用して、Linux 上の SQL Server インスタンスにデータベースを発行できます。
![[ビルド] オプションを枠線で囲んだ TutorialDB を示すスクリーンショット。](media/sql-server-linux-develop-use-ssdt/build.png?view=sql-server-linux-ver16)
Visual Studio の [出力] ウィンドウで、ビルド成功メッセージを確認します。
Linux 上の SQL Server インスタンスにデータベースを発行する
[TutorialDB] のデータベース プロジェクト メニューを開き、[発行] を選択します。
[編集] を選び、Linux 上の SQL Server インスタンスを選びます。
![[編集] オプションを枠線で囲んだ [発行] オプションを示すスクリーンショット](media/sql-server-linux-develop-use-ssdt/publish-dialog.png?view=sql-server-linux-ver16)
[接続] ダイアログ ボックスに、Linux 上の SQL Server インスタンスの IP アドレスまたはホスト名、ユーザー名、およびパスワードを入力します。
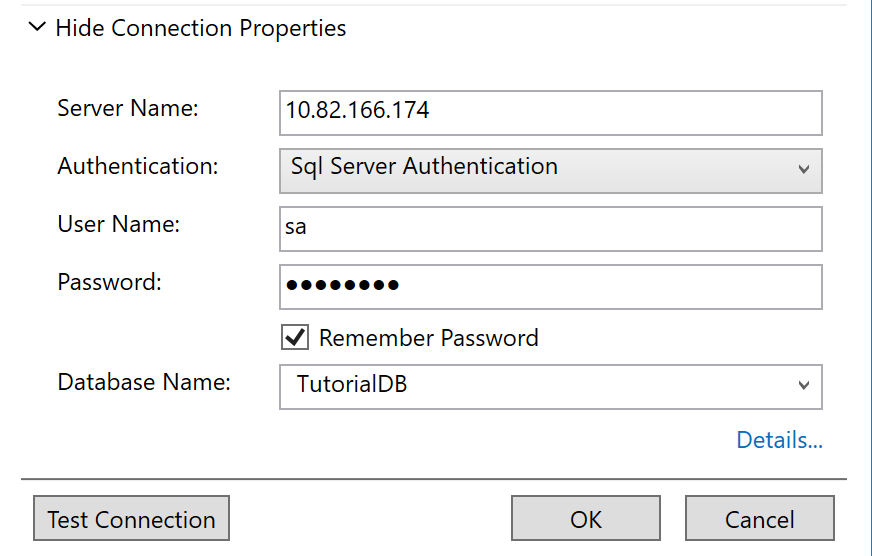
[発行] ダイアログで [発行] ボタンを選びます。
[Data Tools の操作] ウィンドウの発行状態を確認します。
[結果の表示] または [スクリプトの表示] を選んで、SQL Server on Linux でのデータベースの発行結果の詳細を確認します。
![[スクリプトの表示] と [結果の表示] を枠線で囲んだ発行結果を示すスクリーンショット。](media/sql-server-linux-develop-use-ssdt/publish-result.png?view=sql-server-linux-ver16)
これで、Linux 上の SQL Server インスタンスに新しいデータベースが作成され、ソース管理されたデータベース プロジェクトを使用してデータベースを開発するための基本を学習できました。
関連するコンテンツ
フィードバック
以下は間もなく提供いたします。2024 年を通じて、コンテンツのフィードバック メカニズムとして GitHub の issue を段階的に廃止し、新しいフィードバック システムに置き換えます。 詳細については、「https://aka.ms/ContentUserFeedback」を参照してください。
フィードバックの送信と表示