レッスン 4: テーブルをレポートに追加する (Reporting Services)
データセットを定義したら、ページ分割されたレポートのデザインを開始できます。 レポート オブジェクトを [ツールボックス] ウィンドウからデザイン画面にドラッグ アンド ドロップすることで、レポートのレイアウトを作成します。 レポート オブジェクトの種類をいくつか挙げます。
- テーブル
- テキスト ボックス
- Image
- Line
- Rectangle
- グラフ
- マップ
基になるデータセットからデータ行を繰り返し表示するアイテムを データ領域と呼びます。 データ領域を追加したら、そのデータ領域にフィールドを追加できます。 基本的なレポートにはデータ領域が 1 つのみ存在します。 追加することで、グラフなどより多くの情報を表示することができます。
テーブル データ領域とフィールドをレポート レイアウトに追加する
レポート デザイナーの左側のウィンドウにある [ツールボックス] タブを選択します。 マウスで [テーブル] オブジェクトを選択し、レポートのデザイン画面にドラッグします。 デザイン画面の中央に 3 列のテーブル データ領域が作成されます。 [ツールボックス] タブが表示されない場合は、[表示] メニュー、[ツールボックス] の順に選択します。
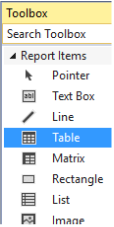
デザイン画面からレポートにテーブルを追加することもできます。 デザイン画面を右クリックし [挿入]>[テーブル] の順に選択します。
[レポート データ] ウィンドウで、AdventureWorksDataset を展開してフィールドを表示します。
[レポート データ] ウィンドウから
[Date]フィールドをテーブルの最初の列にドラッグします。重要
フィールドを最初の列にドラッグすると、2 つの処理が行われます。 最初に、レポート デザイナーによりフィールド式と呼ばれるフィールド名が
[Date]のように角かっこで囲まれてデータ セルに表示されます。 次に、列ラベルがヘッダー行 (フィールド式のすぐ上) に追加されます。 既定では、この列ラベルがフィールド名になります。 変更したい場合は、列ラベルを選択して新しい値を入力します。[レポート データ] ウィンドウから
[Order]フィールドをテーブルの 2 番目の列にドラッグします。[レポート データ] ウィンドウから
[Product]フィールドをテーブルの 3 番目の列にドラッグします。[Qty]フィールドを、3 番目の列の右端沿いに、垂直方向のカーソルとマウス ポインターが正符号 [+] になるまでドラッグします。 マウス ボタンを離すと[Qty]フィールド式の 4 番目の列が作成されます。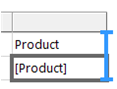
同様に [
[LineTotal]] フィールドを追加して、5 番目の列を作成します。 列ラベルが [Line Total] として追加されます。 レポート デザイナーにより、"LineTotal" を 2 つの語に分割して列のフレンドリ名が自動的に作成されます。
次の図は、次のフィールドを使用して入力されたテーブル データ領域を示しています:Date、Order、Product、Qty、および Line Total です。

レポートをプレビューする
レポートをプレビューすると、最初にレポート サーバーにパブリッシュする必要なしに、表示レポートを表示できます。 デザイン時にレポートを頻繁にプレビューできます。 これにより、デザインとデータ接続を検証して、エラーや問題を段階的に修正できます。
レポートのプレビュー
[プレビュー] タブを選択します。レポート デザイナーによりレポートが実行され、 [プレビュー] ビューに表示されます。
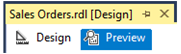
[プレビュー] ビューに表示されたレポートの一部を次の図に示します。
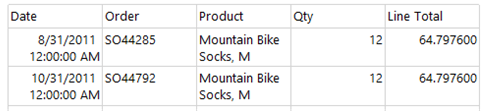
[Date] と [Line Total] の値を確認します。 次のレッスンで、書式を設定してよりきれいに表示する方法について学習します。
Note
[ファイル] メニューから [すべてを保存] をクリックしてレポートを保存します。
次のステップ
テーブル データ領域がレポートに、フィールドがデータ領域にそれぞれ正しく追加され、レポートが正しくプレビューされました。 次のレッスンでは、列ヘッダーとフィールド式の書式を設定する方法について学習します。 「レッスン 5: レポートの書式設定 (Reporting Services)」に進みます。
関連するコンテンツ
フィードバック
以下は間もなく提供いたします。2024 年を通じて、コンテンツのフィードバック メカニズムとして GitHub の issue を段階的に廃止し、新しいフィードバック システムに置き換えます。 詳細については、「https://aka.ms/ContentUserFeedback」を参照してください。
フィードバックの送信と表示