レッスン 5: レポートの書式設定を行う (Reporting Services)
Sales Orders レポートに 1 つのデータ領域といくつかのフィールドを追加した後、日付および通貨のフィールド、および列ヘッダーを書式設定できます。
日付の書式設定
Date フィールド式には、既定では日付と時刻の情報が表示されます。 このフィールドを書式設定して、日付のみを表示できます。
- [デザイン] タブを選択します。
[Date]フィールド式があるセルを右クリックし、 [テキスト ボックスのプロパティ] を選択します。- [数値] を選択し、 [カテゴリ] フィールドで [日付] を選択します。
- [型] ボックスで [2000 年 1 月 31 日] を選択します。
- [OK] を選択して書式を適用します。
- レポートをプレビューして
[Date]フィールド書式に対する変更を確認し、デザイン ビューに戻ります。
通貨の書式を設定する
[LineTotal] フィールド式には通常の数値が表示されます。 これを書式設定して、数値を通貨として表示することができます。
[LineTotal]式があるセルを右クリックし、 [テキスト ボックスのプロパティ] を選択します。- 左端の列リスト ボックスから [数値] を選択し、 [カテゴリ] リストボックスから [通貨] を選択します。
- 地域設定が英語 (米国) の場合、 [型] リスト ボックスの既定値は次のようになります。
- 小数点以下の桁数 :2
- 負の数値 : ($12345.00)
- 記号 : $ 英語 (米国)
- [ 位取り区切り記号 (,) を使用する] を選択します。 " $12,345.00" というサンプル テキストが表示されている場合、正しい設定が行われています。
- [OK] を選択して書式を適用します。
- レポートをプレビューして
[LineTotal]式の列に対する変更を確認し、デザイン ビューに戻ります。
テキスト スタイルおよび列幅の変更
ヘッダー行を強調表示し、データ列の幅を調整することで、レポートに他の書式追加することができます。
ヘッダー行およびテーブル列を書式設定する
テーブルを選択し、列および行ハンドルをテーブルの上部および横に表示します。 テーブルの上と横のグレーのバーは、列および行ハンドルです。
列ハンドルの間の罫線をポイントします。カーソルが 2 方向の矢印の形状に変化します。 列をドラッグして、目的のサイズに変更します。

列ヘッダー ラベルを含む行を選択し、 [書式] メニューから [フォント]>[太字] を選択します。
レポートをプレビューします。 次の図に示すように表示されます。
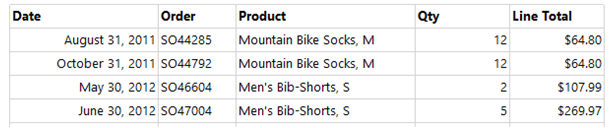
[ファイル] メニューから [すべてを保存] をクリックしてレポートを保存します。
次のステップ
このレッスンでは、列ヘッダーとフィールド式の書式を正常に設定しました。 次に、レポートにグループおよび合計を追加します。 「レッスン 6: グループと合計の追加 (Reporting Services)」に進みます。
関連するコンテンツ
フィードバック
以下は間もなく提供いたします。2024 年を通じて、コンテンツのフィードバック メカニズムとして GitHub の issue を段階的に廃止し、新しいフィードバック システムに置き換えます。 詳細については、「https://aka.ms/ContentUserFeedback」を参照してください。
フィードバックの送信と表示