共有データセットまたは埋め込みデータセットの作成 (レポート ビルダーおよび SSRS)
適用対象: Microsoft Report Builder (SSRS) ❌ Power BI Report Builder
埋め込みデータセットは、単一のページ分割されたレポートで使用されます。 レポート サーバーの共有データセットは、複数の Reporting Services レポートで、モバイルとページ分割の両方で使用できます。 データセットを作成するには、埋め込みデータ ソースまたは共有データ ソースが必要です。
レポート ビルダーのタスク
レポート ビルダーを使用して、次の作業を行います。
データセットのデザイン ビューで共有データセットを作成します。 共有データセットには、パブリッシュされた共有データ ソースを使用する必要があります。
レポートのデザイン ビューで、埋め込みのデータセットを作成します。
レポート サーバーまたは SharePoint サイトにデータセットを直接保存します。
レポート デザイナーのタスク
次のタスクでは、SQL Server Data Tools (SSDT) のレポート デザイナーを使用します。
ソリューション エクスプローラーで共有データセットを作成します。 共有データセットには、ソリューション エクスプローラーの [共有データ ソース] フォルダーのデータ ソースを使用する必要があります。
レポート データ ペインで、埋め込みデータセットを作成します。
必要に応じて、共有データセットと共有データ ソースをレポートと一緒に配置します。 アイテムの種類ごとに、プロジェクトのプロパティを使用して、レポート サーバーまたは SharePoint サイト上のフォルダーへのパスを指定します。
詳細については、「レポート埋め込みデータセットと共有データセット (レポート ビルダーおよび SSRS)」を参照してください。
Note
ページ分割されたレポートの定義ファイル (.rdl) は、Microsoft レポート ビルダー、Power BI レポート ビルダー、または SQL Server Data Tools のレポート デザイナーを使用して作成および変更できます。
レポート ビルダーで共有データセットを作成するには
レポート ビルダーを開きます。 次の図のように、 [新しいレポートまたはデータセット] ペインが開きます。
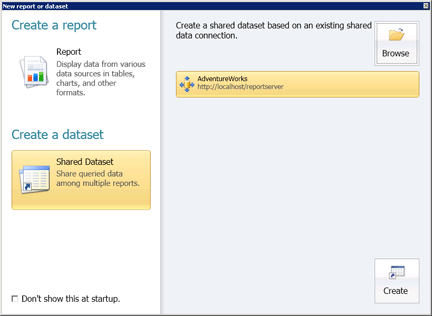
Note
[新しいレポートまたはデータセット] ペインが表示されない場合は、レポート ビルダーのボタンの [新規作成] をクリックします。
左側のペインの [データセットを作成する] にある [共有データセット] をクリックします。
右側のペインで、 [参照] をクリックしてレポート サーバーから共有データ ソースを選択し、 [作成] をクリックします。 共有データ ソースに関連付けられたクエリ デザイナーが開きます。
クエリ デザイナーで、データセットに含めるフィールドを指定します。
[実行] ( ! ) をクリックしてクエリを実行します。
レポート ビルダー のボタンの [保存] または [名前を付けて保存] をクリックして、共有データセットをレポート サーバーに保存します。
レポート ビルダーを終了するには、 [レポート ビルダー] をクリックして、 [レポート ビルダーの終了] をクリックします。 レポートを使用するには、 [レポート ビルダー] をクリックして、 [新規作成] または [開く] をクリックします。
クエリ パラメーター オプションを設定するには
レポート ビルダーを開きます。
[開く] をクリックします。
レポート サーバーを参照して共有データ ソースのフォルダーを選択します。
[アイテムの種類] で、ドロップダウン リストの [データセット (*.rsd)] をクリックします。
共有データセットを選択し、 [開く] をクリックします。 関連付けられているクエリ デザイナーが開きます。
リボンの [データセットのプロパティ] をクリックします。
[パラメーター] をクリックします。 このページで、定数または式に既定値を設定し、パラメーターを読み取り専用、Null 値許容、または [クエリから省略] としてマークします。 詳細については、「 レポート パラメーター (レポート ビルダーおよびレポート デザイナー)」を参照してください。
[OK] を選択します。
SQL Server リレーショナル データベースからデータセットを作成するには
レポート データ ペインでデータ ソース名を右クリックし、 [データセットの追加] をクリックします。 [データセットのプロパティ] ダイアログ ボックスの [クエリ] ページが表示されます。
[名前] にデータセットの名前を入力するか、既定の名前をそのまま使用します。
Note
データセット名は、レポート内部で使用されます。 判断しやすいように、データセットには、クエリが返すデータがわかるような名前を付けることをお勧めします。
[データ ソース]で既存の共有データ ソースの名前を参照して選択するか、 [新規作成] をクリックして新しい埋め込みデータ ソースを作成します。
[クエリの種類] オプションを選択します。 オプションは、データ ソースの種類によって異なります。
データ ソースのクエリ言語を使用したクエリを作成するには、 [Text] を選択します。
リレーショナル データベース テーブルのすべてのフィールドを取得するには、 [Table] を選択します。
名前を指定してストアド プロシージャを実行するには、 [ストアド プロシージャ] を選択します。
[クエリ] には、クエリ、ストアド プロシージャ、またはテーブル名を入力します。 あるいは、 [クエリ デザイナー] をクリックしてグラフィカルまたはテキストベースのクエリ デザイナー ツールを開くか、 [インポート] をクリックして既存のレポートからクエリをインポートします。
ただし、データ ソースでクエリを実行することによってしか、クエリによって指定されたフィールド コレクションを決定できない場合もあります。 たとえば、ストアド プロシージャは結果セットのフィールドの変数セットを返す場合があります。 [フィールドの更新] をクリックしてデータ ソースでクエリを実行し、レポート データ ペインのデータセット フィールド コレクションを設定するのに必要なフィールド名を取得します。 [データセットのプロパティ] ダイアログ ボックスを閉じると、フィールド コレクションがデータセット ノードの下に表示されます。
[タイムアウト] には、レポート サーバーがデータベースからの応答を待機する秒数を入力します。 既定値は 0 秒です。 クエリ タイムアウト値が 0 秒の場合は、クエリはタイムアウトしません。
[OK] を選択します。
データセットとそのフィールド コレクションがレポート データ ペインのデータ ソース ノードの下に表示されます。