チュートリアル:レポートへの横棒グラフの追加 (Report Builder)
このチュートリアルでは、レポート ビルダーのウィザードを使用して、Reporting Services のページ分割されたレポート内に横棒グラフを作成します。 次にフィルターを追加してグラフを強化します。
横棒グラフでは、カテゴリ データが水平方向に表示されます。 この視覚化は、次の場合に役立ちます。
- 長いカテゴリ名を読みやすくする。
- 値としてプロットされた時間をわかりやすく示す。
- 複数の系列の相対値を比較する。
次の図は、このチュートリアルで作成する横棒グラフを示しています。 2014 年と 2015 年の売上が上位 5 人の営業担当者 (2015 年の売上の大部分から少なくとも 2015 年) に関する売上が表示されます。
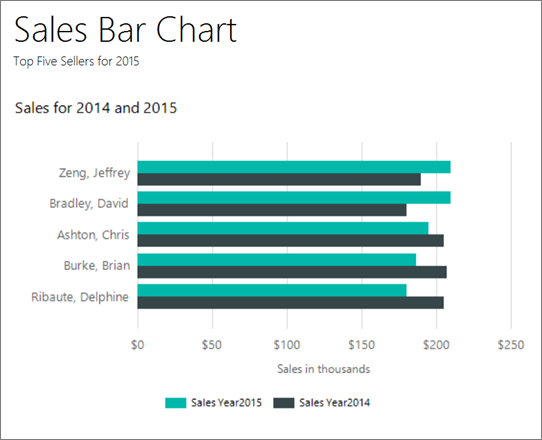
Note
このチュートリアルでは、ウィザードに関する複数の手順を 1 つにまとめて示します。 レポート サーバーの参照、データセットの作成、データ ソースの選択に関する詳細な手順については、このシリーズの最初のチュートリアル (「チュートリアル: 基本的な表レポートの作成 (Report Builder)」) を参照してください。
このチュートリアルの推定所要時間:15 分。
必要条件
要件に関する詳細については、「チュートリアルの前提条件 (Report Builder)」を参照してください。
1. グラフウィザードからグラフレポートを作成する
埋め込みデータセットを作成し、共有データ ソースを選択します。グラフ ウィザードを使用して横棒グラフを作成します。
Note
このチュートリアルでは、外部のデータ ソースが必要ないようにクエリにデータ値が含まれています。 このため、クエリが非常に長くなっています。 ビジネス環境でクエリにデータを含めることはありません。 これは、学習に使用することのみを目的としています。
Reporting Services Web ポータル、SharePoint 統合モードのレポート サーバー、またはコンピューターから、レポート ビルダーを起動します。
[作業の開始] ダイアログ ボックスが表示されます。
![Report Builder の [作業の開始] ダイアログ ボックスのスクリーンショット。](media/tutorial-add-a-bar-chart-to-your-report-report-builder/report-builder-get-started.png?view=sql-server-2017)
[作業の開始] ダイアログ ボックスが表示されない場合は、[ファイル]>[新規作成] を選択します。 [新しいレポートまたはデータセット] ダイアログ ボックスは、 [作業の開始] ダイアログ ボックスとほぼ同じ内容です。
左ペインで、 [新しいレポート] が選択されていることを確認します。
右ペインで、[グラフ ウィザード] を選択します。
[データセットの選択] ページで [データセットを作成する] を選択し、[次へ] を選択します。
[データ ソースへの接続の選択] ページで、既存のデータ ソースを選択します。 または、レポート サーバーを参照し、データ ソースを選択します。 [次へ] を選択します。 ユーザー名とパスワードの入力が必要な場合があります。
Note
適切な権限を持っている限り、選択するデータ ソースは重要ではありません。 データ ソースからはデータを取得しません。 詳細については、「別の方法でデータ接続を取得する (Report Builder)」を参照してください。
[クエリのデザイン] ページで、[テキストとして編集] を選びます。
次のクエリをクエリ ペインに貼り付けます。
SELECT 'Luis' as FirstName, 'Alverca' as LastName, CAST(170000.00 AS money) AS SalesYear2015, CAST(150000. AS money) AS SalesYear2014 UNION SELECT 'Jeffrey' as FirstName, 'Zeng' as LastName, CAST(210000. AS money) AS SalesYear2015, CAST(190000. AS money) AS SalesYear2014 UNION SELECT 'Houman' as FirstName, 'Pournasseh' as LastName, CAST(150000. AS money) AS SalesYear2015, CAST(180000. AS money) AS SalesYear2014 UNION SELECT 'Robin' as FirstName, 'Wood' as LastName, CAST(75000. AS money) AS SalesYear2015, CAST(175000. AS money) AS SalesYear2014 UNION SELECT 'Daniela' as FirstName, 'Guaita' as LastName, CAST(170000. AS money) AS SalesYear2015, CAST(175000. AS money) AS SalesYear2014 UNION SELECT 'John' as FirstName, 'Yokim' as LastName, CAST(160000. AS money) AS SalesYear2015, CAST(195000. AS money) AS SalesYear2014 UNION SELECT 'Delphine' as FirstName, 'Ribaute' as LastName, CAST(180000. AS money) AS SalesYear2015, CAST(205000. AS money) AS SalesYear2014 UNION SELECT 'Robert' as FirstName, 'Hernady' as LastName, CAST(140000. AS money) AS SalesYear2015, CAST(180000. AS money) AS SalesYear2014 UNION SELECT 'Tanja' as FirstName, 'Plate' as LastName, CAST(150000. AS money) AS SalesYear2015, CAST(160000. AS money) AS SalesYear2014 UNION SELECT 'David' as FirstName, 'Bradley' as LastName, CAST(210000. AS money) AS SalesYear2015, CAST(180000. AS money) AS SalesYear2014 UNION SELECT 'Michal' as FirstName, 'Jaworski' as LastName, CAST(175000. AS money) AS SalesYear2015, CAST(220000. AS money) AS SalesYear2014 UNION SELECT 'Chris' as FirstName, 'Ashton' as LastName, CAST(195000. AS money) AS SalesYear2015, CAST(205000. AS money) AS SalesYear2014 UNION SELECT 'Pongsiri' as FirstName, 'Hirunyanitiwatna' as LastName, CAST(175000. AS money) AS SalesYear2015, CAST(215000. AS money) AS SalesYear2014 UNION SELECT 'Brian' as FirstName, 'Burke' as LastName, CAST(187000. AS money) AS SalesYear2015, CAST(207000. AS money) AS SalesYear2014(オプション) [実行] ボタン (!) を選んで、グラフの基になるデータを確認します。
[次へ] を選択します。
2. 横棒グラフを作成する
[グラフの種類の選択] ページでは、縦棒グラフが既定のグラフの種類です。
[バー] を選び、[次へ] を選択します。
[グラフのフィールドの配置] ページでは、 [使用できるフィールド] ペインに 4 つのフィールドFirstName、LastName、SalesYear2015、SalesYear2014 があります。
LastName をカテゴリ ペインにドラッグします。
SalesYear2015 を値ペインにドラッグします。 SalesYear2015 は、2015 年の各販売員の売上高を表します。 各製品の集計がグラフに表示されるため、値ペインには "
[Sum(SalesYear2015)]" と表示されます。SalesYear2014 を SalesYear2015 の値ペインにドラッグします。 SalesYear2014 は、2014 年の各販売員の売上高を表します。
[次へ] を選択します。
[完了] を選択します。
グラフがデザイン画面に追加されます。 新しい横棒グラフは主要なデータのみを示します。 凡例には、レポートの外観を把握できるように、人名ではなく Last Name A、Last Name B などと表示しています。
グラフを選択して、グラフのハンドルを表示します。 グラフの右下隅をドラッグして、グラフのサイズを大きくします。 デザイン画面はドラッグすると拡大することに注意してください。
[実行] を選択してレポートをプレビューします。
2014 年と 2015 年の各販売員の売上を示す横棒グラフが表示されます。 横棒の長さは、売上総額に対応します。
3. 縦軸にすべての名前を表示する
既定では、縦軸の値の一部のみが表示されます。 すべてのカテゴリを表示するようにグラフを変更できます。
レポート デザイン ビューに切り替えます。
縦軸を右クリックし、[縦軸のプロパティ] を選択します。
[軸の範囲と間隔] の [間隔] ボックスに「 1」と入力します。
[OK] を選択します。
[実行] を選択してレポートをプレビューします。
Note
縦軸に表示される販売員の名前が読みにくい場合は、グラフを縦方向に大きくするか、軸ラベルの形式オプションを変更します。
縦軸に姓と名を表示する
各販売員の姓と名を含むように、カテゴリ式を変更できます。
レポート デザイン ビューに切り替えます。
グラフをダブルクリックして、 グラフ データ ペインを表示します。
[カテゴリ グループ] 領域で、[LastName] を右クリックして、[カテゴリ グループのプロパティ] を選択します。
[ラベル] で、式 ([Fx]) ボタンを選択します。
次の式を入力します。
=Fields!LastName.Value & ", " & Fields!FirstName.Valueこの式は、姓、コンマ、および名を連結します。
[OK] を選択します。
[OK] を選択します。
[実行] を選択してレポートをプレビューします。
レポートを実行したときに名が表示されない場合は、データを手動で更新します。 プレビュー モードのまま、[実行] タブの [ナビゲーション] グループで、[更新] を選択します。
Note
縦軸に表示される販売員の名前が読みにくい場合は、グラフを縦方向に大きくするか、軸ラベルの形式オプションを変更します。
4. 縦軸に表示される並べ替え順序を変更する
グラフのデータを並べ替えると、カテゴリ軸の値の順序が変更されます。
レポート デザイン ビューに切り替えます。
グラフをダブルクリックして、 グラフ データ ペインを表示します。
[カテゴリ グループ] 領域で、[LastName] を右クリックして、[カテゴリ グループのプロパティ] を選択します。
[並べ替え] を選択します。 [並べ替えのオプションを変更します] ページに、並べ替え式の一覧が表示されます。 既定では、この一覧には、元のカテゴリ グループの式と同じである 1 つの並べ替え式が含まれています。
並べ替え] で、[SalesYear2015] を選択 します。
[順序] リストで [昇順] を選択して、2015 年の売上が高い順に名前が表示されるようにします。
[OK] を選択します。
[実行] を選択してレポートをプレビューします。
横軸の名前は 2015 年の売上が高い順に並べ替えられ、 Zeng が先頭になります。
5. 凡例を移動する
グラフの凡例を移動することで、グラフの値を読みやすくすることができます。 たとえば、バーが横方向に表示される横棒グラフでは、グラフ領域の上または下に来るように凡例の位置を変更します。 この位置決めにより、バーの水平方向のスペースを広げることができます。
凡例を横棒グラフのグラフ領域の下に表示する
レポート デザイン ビューに切り替えます。
グラフの凡例を右クリックします。
[凡例のプロパティ] を選択します。
[凡例の位置] で、異なる位置を選択します。 たとえば、下部中央の位置を選択します。
凡例をグラフの上または下に配置すると、凡例のレイアウトが縦方向から横方向に変更されます。 [レイアウト] ドロップダウン リストから、異なるレイアウトを選択できます。
[OK] を選択します。
[実行] を選択してレポートをプレビューします。
6. グラフのタイトルを設定する
レポート デザイン ビューに切り替えます。
グラフ上部の「Chart Title」(グラフのタイトル) というテキストを選択し「Sales for 2014 and 2015」と入力します。
[プロパティ] ペインで、タイトルを選択した状態で [色] を [黒] に、 [フォント サイズ] を [12 ポイント] に変更します。
[実行] を選択してレポートをプレビューします。
7. 横軸の形式とラベルを設定する
既定では、横軸の値が一般的な形式で表示されます。この場合、グラフのサイズに合わせて自動的にスケーリングされます。 この形式を通貨形式に変更できます。
レポート デザイン ビューに切り替えます。
グラフの底辺に沿った横軸を選択すると、選択できます。
[ホーム] タブの [数値] グループで、>[通貨] に移動します。 横軸ラベルが通貨に変更されます。
(省略可) 小数点以下の桁を削除します。 [通貨] ボタンの近くにある [小数点表示桁下げ] ボタンを 2 回選択します。
横軸を右クリックし、[横軸のプロパティ] を選択します。
[数値] タブで、 [値を千単位で表示] を選択します。
[OK] を選択します。
横軸を右クリックし、 [軸のタイトルの表示] をクリックします。
[軸のタイトル] ボックスに Sales in thousands と入力し、Enter キーを押します。
Note
入力時には、[軸のタイトル] ボックスが縦軸に表示されます。 Enter キーを押すと、横軸に表示されます。
[実行] を選択してレポートをプレビューします。
レポートの横軸に売上高が千単位の通貨で表示され、小数点以下の桁が省略されます。
8. フィルターを追加して上位 5 件の値を表示する
グラフにフィルターを追加して、データセットのどのデータをグラフに含め、どのデータをグラフに含めないかを指定できます。
レポート デザイン ビューに切り替えます。
グラフをダブルクリックして、 グラフ データ ペインを表示します。
[カテゴリ グループ] 領域で、[LastName] フィールドを右クリックして、[カテゴリ グループのプロパティ] を選択します。
[フィルター] を選びます。 [フィルターを変更します] ページに、フィルター式の一覧を表示することもできます。 既定では、この一覧には何も表示されません。
[追加] を選択します。 新しい空のフィルターが表示されます。
[式] に [Sum(SalesYear2015)] と入力します。 基になる式
=Sum(Fields!SalesYear2015.Value)が作成されます。この式は [fx] ボタンをクリックすると表示できます。データ型が Textであることを確認します。
[演算子] で、ドロップダウン リストから [上位 N] を選択します。
[値] に、式 =5 を入力します。
[OK] を選択します。
[実行] を選択してレポートをプレビューします。
レポートを実行したときに結果がフィルター選択されない場合は、データを手動で更新します。 [実行] タブの [ナビゲーション] グループで、[更新] を選択します。
グラフに、2015 年の売上データから取得された上位 5 人の販売員の名前が表示されます。
9. レポートタイトルを追加する
デザイン サーフェイスで、[選択してタイトルを追加] を選択します。
Sales Bar Chart と入力します。 ENTER キーを押し、「Top Five Sellers for 2015」と入力すると、次のようになります。
Sales Bar Chart
Top Five Sellers for 2015
[Sales Bar Chart] を選択し、[太字] ボタンを選択します。
[Top Five Sellers for 2015] を選択し、 [ホーム] タブの [フォント] セクションで、フォント サイズを [10] に設定します。
(オプション) 必要に応じて、2 行のテキストに合わせて [タイトル] テキスト ボックスの高さを高くし、棒グラフの上部を下げます。
このタイトルは、レポートの最上部に表示されます。 ページ ヘッダーが定義されていない場合、レポート本文の最上部にあるアイテムがレポート ヘッダーに相当します。
[実行] を選択してレポートをプレビューします。
10. レポートを保存する
レポート デザイン ビューに切り替えます。
[ファイル] > [名前を付けて保存] を選びます。
[名前] に「Sales Bar Chart」と入力します。
コンピューターまたはレポート サーバーに保存できます。
[保存] を選択します。