チュートリアル:テキストを書式設定する (Report Builder)
このチュートリアルでは、Reporting Services のページ分割されたレポートで、さまざまなテキストの書式設定方法を実習します。 さまざまな書式を実験できます。
空のレポートと、データ ソースおよびデータセットを設定した後、調べたい書式を選んで進めることができます。 次の図に、このチュートリアルで作成するレポートと同様のレポートを示します。
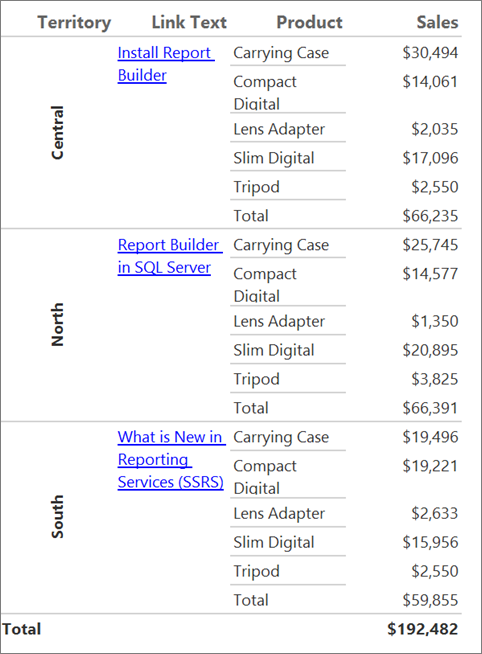
途中の手順で一度わざと正しくない方法を試し、それがなぜ問題なのかを確認します。 その後、必要な効果が得られるように問題を修正します。
このチュートリアルの推定所要時間:20 分
必要条件
要件の詳細については、「チュートリアルの前提条件 (Report Builder)」 を参照してください。
空のレポートとデータソースおよびデータセットを作成する
空のレポートの作成
コンピューター、Web ポータル、SharePoint 統合モードのいずれかから レポート ビルダーを起動します Reporting Services 。
[新しいレポートまたはデータセット] ダイアログ ボックスが開きます。
[新しいレポートまたはデータセット] ダイアログ ボックスが表示されない場合、[ファイル] メニュー >[新規作成] を選択します。
[作業の開始] ダイアログ ボックスの左ペインで [新しいレポート] が選択されていることを確認します。
右ペインで、[空のレポート] を選択します。
データ ソースを作成する
レポート データ ペインで、[新規作成]>[データ ソース] の順に選択します。
[表示] タブに [レポート データ] ペインが表示されていない場合は、[レポートデータ] のチェックボックスをオンにします。
[名前] ボックスに「TextDataSource」と入力します。
[レポートに埋め込まれた接続を使用する] を選択します。
接続の種類が Microsoft SQL Server であることを確認したら [接続文字列] ボックスに次のように入力します。
Data Source = <servername>Note
式
<servername>には、たとえば Report001 など、SQL Server データベース エンジンのインスタンスがインストールされているコンピューターを指定します。 このチュートリアルでは、特定のデータは必要ありません。 SQL Server データベースへの接続だけが必要です。 [データ ソース接続] の一覧に既にデータ ソース接続が表示されている場合は、データ ソース接続を選択してから次の手順「データセットを作成するには」に進みます。詳細については、「別の方法でデータ接続を取得する (Report Builder)」を参照してください。[OK] を選択します。
データセットを作成する
レポート データ ペインで、[新規作成]>[データセット] の順に選択します。
データ ソースが TextDataSourceであることを確認します。
[名前] ボックスに「TextDataset」と入力します。
クエリの種類に [テキスト] が選択されていることを確認してから、[クエリ デザイナー] を選択します。
[テキストとして編集] を選択します。
次のクエリをクエリ ペインに貼り付けます。
Note
このチュートリアルのクエリには既にデータ値が含まれているため、外部のデータ ソースを必要としません。 このため、クエリが非常に長くなっています。 ビジネス環境でクエリにデータを含めることはありません。 これは、学習に使用することのみを目的としています。
SELECT CAST('2015-01-05' AS date) as SalesDate, 'Lauren Johnson' as FullName,'Central' as Territory, 'Accessories' as Subcategory,'Carrying Case' as Product, CAST(16996.60 AS money) AS Sales, 68 as Quantity, 'Install Report Builder' as LinkText, 'https://go.microsoft.com/fwlink/?LinkId=154882' AS URL UNION SELECT CAST('2015-01-05' AS date) as SalesDate, 'Warren Pal' as FullName,'North' as Territory, 'Accessories' as Subcategory, 'Carrying Case' as Product, CAST(13747.25 AS money) AS Sales, 55 as Quantity, 'Report Builder in SQL Server' as Link, 'https://go.microsoft.com/fwlink/?LinkId=160556' AS URL UNION SELECT CAST('2015-01-05' AS date) as SalesDate, 'Fernando Ross' as FullName,'South' as Territory, 'Accessories' as Subcategory,'Carrying Case' as Product, CAST(9248.15 AS money) As Sales, 37 as Quantity, 'What is New in Reporting Services (SSRS)' as Link, 'https://go.microsoft.com/fwlink/?LinkId=165064' AS URL UNION SELECT CAST('2015-01-05' AS date) as SalesDate, 'Lauren Johnson' as FullName,'Central' as Territory, 'Accessories' as Subcategory,'Tripod' as Product, CAST(1350.00 AS money) AS Sales, 18 as Quantity, 'Install Report Builder' as LinkText, 'https://go.microsoft.com/fwlink/?LinkId=154882' AS URL UNION SELECT CAST('2015-01-05' AS date) as SalesDate, 'Warren Pal' as FullName,'North' as Territory, 'Accessories' as Subcategory,'Tripod' as Product, CAST(1800.00 AS money) AS Sales, 24 as Quantity, 'Report Builder in SQL Server' as Link, 'https://go.microsoft.com/fwlink/?LinkId=160556' AS URL UNION SELECT CAST('2015-01-05' AS date) as SalesDate, 'Fernando Ross' as FullName,'South' as Territory, 'Accessories' as Subcategory,'Tripod' as Product, CAST(1125.00 AS money) AS Sales, 15 as Quantity, 'What is New in Reporting Services (SSRS)' as Link, 'https://go.microsoft.com/fwlink/?LinkId=165064' AS URL UNION SELECT CAST('2015-01-05' AS date) as SalesDate, 'Lauren Johnson' as FullName,'Central' as Territory, 'Accessories' as Subcategory,'Lens Adapter' as Product, CAST(1147.50 AS money) AS Sales, 17 as Quantity, 'Install Report Builder' as LinkText, 'https://go.microsoft.com/fwlink/?LinkId=154882' AS URL UNION SELECT CAST('2015-01-05' AS date) as SalesDate, 'Warren Pal' as FullName,'North' as Territory, 'Accessories' as Subcategory, 'Lens Adapter' as Product, CAST(742.50 AS money) AS Sales, 11 as Quantity, 'Report Builder in SQL Server' as Link, 'https://go.microsoft.com/fwlink/?LinkId=160556' AS URL UNION SELECT CAST('2015-01-05' AS date) as SalesDate, 'Fernando Ross' as FullName,'South' as Territory, 'Accessories' as Subcategory,'Lens Adapter' as Product, CAST(1417.50 AS money) AS Sales, 21 as Quantity, 'What is New in Reporting Services (SSRS)' as Link, 'https://go.microsoft.com/fwlink/?LinkId=165064' AS URL UNION SELECT CAST('2015-01-06' AS date) as SalesDate, 'Lauren Johnson' as FullName,'Central' as Territory, 'Accessories' as Subcategory, 'Carrying Case' as Product, CAST(13497.30 AS money) AS Sales, 54 as Quantity, 'Install Report Builder' as LinkText, 'https://go.microsoft.com/fwlink/?LinkId=154882' AS URL UNION SELECT CAST('2015-01-06' AS date) as SalesDate, 'Warren Pal' as FullName,'North' as Territory, 'Accessories' as Subcategory, 'Carrying Case' as Product, CAST(11997.60 AS money) AS Sales, 48 as Quantity, 'Report Builder in SQL Server' as Link, 'https://go.microsoft.com/fwlink/?LinkId=160556' AS URL UNION SELECT CAST('2015-01-06' AS date) as SalesDate, 'Fernando Ross' as FullName,'South' as Territory, 'Accessories' as Subcategory, 'Carrying Case' as Product, CAST(10247.95 AS money) As Sales, 41 as Quantity, 'What is New in Reporting Services (SSRS)' as Link, 'https://go.microsoft.com/fwlink/?LinkId=165064' AS URL UNION SELECT CAST('2015-01-06' AS date) as SalesDate, 'Lauren Johnson' as FullName,'Central' as Territory, 'Accessories' as Subcategory, 'Tripod' as Product, CAST(1200.00 AS money) AS Sales, 16 as Quantity, 'Install Report Builder' as LinkText, 'https://go.microsoft.com/fwlink/?LinkId=154882' AS URL UNION SELECT CAST('2015-01-06' AS date) as SalesDate, 'Warren Pal' as FullName,'North' as Territory, 'Accessories' as Subcategory,'Tripod' as Product, CAST(2025.00 AS money) AS Sales, 27 as Quantity, 'Report Builder in SQL Server' as Link, 'https://go.microsoft.com/fwlink/?LinkId=160556' AS URL UNION SELECT CAST('2015-01-06' AS date) as SalesDate, 'Fernando Ross' as FullName,'South' as Territory, 'Accessories' as Subcategory,'Tripod' as Product, CAST(1425.00 AS money) AS Sales, 19 as Quantity, 'What is New in Reporting Services (SSRS)' as Link, 'https://go.microsoft.com/fwlink/?LinkId=165064' AS URL UNION SELECT CAST('2015-01-06' AS date) as SalesDate, 'Lauren Johnson' as FullName,'Central' as Territory, 'Accessories' as Subcategory,'Lens Adapter' as Product, CAST(887.50 AS money) AS Sales, 13 as Quantity, 'Install Report Builder' as LinkText, 'https://go.microsoft.com/fwlink/?LinkId=154882' AS URL UNION SELECT CAST('2015-01-06' AS date) as SalesDate, 'Warren Pal' as FullName,'North' as Territory, 'Accessories' as Subcategory, 'Lens Adapter' as Product, CAST(607.50 AS money) AS Sales, 9 as Quantity, 'Report Builder in SQL Server' as Link, 'https://go.microsoft.com/fwlink/?LinkId=160556' AS URL UNION SELECT CAST('2015-01-06' AS date) as SalesDate, 'Fernando Ross' as FullName,'South' as Territory, 'Accessories' as Subcategory,'Lens Adapter' as Product, CAST(1215.00 AS money) AS Sales, 18 as Quantity, 'What is New in Reporting Services (SSRS)' as Link, 'https://go.microsoft.com/fwlink/?LinkId=165064' AS URL UNION SELECT CAST('2015-01-05' AS date) as SalesDate, 'Lauren Johnson' as FullName,'Central' as Territory, 'Digital' as Subcategory,'Compact Digital' as Product, CAST(10191.00 AS money) AS Sales, 79 as Quantity, 'Install Report Builder' as LinkText, 'https://go.microsoft.com/fwlink/?LinkId=154882' AS URL UNION SELECT CAST('2015-01-05' AS date) as SalesDate, 'Warren Pal' as FullName,'North' as Territory, 'Digital' as Subcategory, 'Compact Digital' as Product, CAST(8772.00 AS money) AS Sales, 68 as Quantity, 'Report Builder in SQL Server' as Link, 'https://go.microsoft.com/fwlink/?LinkId=160556' AS URL UNION SELECT CAST('2015-01-05' AS date) as SalesDate, 'Fernando Ross' as FullName,'South' as Territory, 'Digital' as Subcategory, 'Compact Digital' as Product, CAST(10578.00 AS money) AS Sales, 82 as Quantity, 'What is New in Reporting Services (SSRS)' as Link, 'https://go.microsoft.com/fwlink/?LinkId=165064' AS URL UNION SELECT CAST('2015-01-05' AS date) as SalesDate, 'Lauren Johnson' as FullName,'Central' as Territory,'Digital' as Subcategory, 'Slim Digital' as Product, CAST(7218.10 AS money) AS Sales, 38 as Quantity, 'Install Report Builder' as LinkText, 'https://go.microsoft.com/fwlink/?LinkId=154882' AS URL UNION SELECT CAST('2015-01-05' AS date) as SalesDate, 'Warren Pal' as FullName,'North' as Territory,'Digital' as Subcategory, 'Slim Digital' as Product, CAST(8357.80 AS money) AS Sales, 44 as Quantity, 'Report Builder in SQL Server' as Link, 'https://go.microsoft.com/fwlink/?LinkId=160556' AS URL UNION SELECT CAST('2015-01-05' AS date) as SalesDate, 'Fernando Ross' as FullName,'South' as Territory,'Digital' as Subcategory,'Slim Digital' as Product, CAST(9307.55 AS money) AS Sales, 49 as Quantity, 'What is New in Reporting Services (SSRS)' as Link, 'https://go.microsoft.com/fwlink/?LinkId=165064' AS URL UNION SELECT CAST('2015-01-06' AS date) as SalesDate, 'Lauren Johnson' as FullName,'Central' as Territory, 'Digital' as Subcategory,'Compact Digital' as Product, CAST(3870.00 AS money) AS Sales, 30 as Quantity, 'Install Report Builder' as LinkText, 'https://go.microsoft.com/fwlink/?LinkId=154882' AS URL UNION SELECT CAST('2015-01-06' AS date) as SalesDate, 'Warren Pal' as FullName,'North' as Territory, 'Digital' as Subcategory,'Compact Digital' as Product, CAST(5805.00 AS money) AS Sales, 45 as Quantity, 'Report Builder in SQL Server' as Link, 'https://go.microsoft.com/fwlink/?LinkId=160556' AS URL UNION SELECT CAST('2015-01-06' AS date) as SalesDate, 'Fernando Ross' as FullName,'South' as Territory, 'Digital' as Subcategory, 'Compact Digital' as Product, CAST(8643.00 AS money) AS Sales, 67 as Quantity, 'What is New in Reporting Services (SSRS)' as Link, 'https://go.microsoft.com/fwlink/?LinkId=165064' AS URL UNION SELECT CAST('2015-01-06' AS date) as SalesDate, 'Lauren Johnson' as FullName,'Central' as Territory, 'Digital' as Subcategory, 'Slim Digital' as Product, CAST(9877.40 AS money) AS Sales, 52 as Quantity, 'Install Report Builder' as LinkText, 'https://go.microsoft.com/fwlink/?LinkId=154882' AS URL UNION SELECT CAST('2015-01-06' AS date) as SalesDate, 'Warren Pal' as FullName,'North' as Territory, 'Digital' as Subcategory, 'Slim Digital' as Product, CAST(12536.70 AS money) AS Sales, 66 as Quantity, 'Report Builder in SQL Server' as Link, 'https://go.microsoft.com/fwlink/?LinkId=160556' AS URL UNION SELECT CAST('2015-01-06' AS date) as SalesDate, 'Fernando Ross' as FullName,'South' as Territory, 'Digital' as Subcategory, 'Slim Digital' as Product, CAST(6648.25 AS money) AS Sales, 35 as Quantity, 'What is New in Reporting Services (SSRS)' as Link, 'https://go.microsoft.com/fwlink/?LinkId=165064' AS URL[実行 (!)] を選択してクエリを実行します。
クエリの結果が、レポートに表示できるデータになります。
[OK] を選択します。
[OK] を選択します。
レポートデザインサーフェイスにフィールドを追加する
レポート内にデータセットのフィールドを表示する場合、まず、デザイン サーフェイスに直接フィールドをドラッグしたくなるかもしれません。 ここでは、その方法がうまくいかない理由と、正しい方法について学びます。
レポートにフィールドを追加する (うまくいかない方法を試す)
[レポート データ] ペインからデザイン画面に FullName フィールドをドラッグします。
レポート ビルダーによってテキスト ボックスが作成され、ボックス内に式が
<Expr>として表示されます。[実行] を選択します。
Fernando Rossというレコード 1 つのみが表示されます。このレコードは、アルファベット順でクエリの最初のレコードです。 フィールドの表示が繰り返されず、フィールド内の他のレコードが表示されません。
[デザイン] を選択してデザイン ビューに戻ります。
テキスト ボックス内の式
<Expr>を選択します。プロパティ ペインの [値] プロパティが次のように表示されています (プロパティ ペインが表示されていない場合は、[表示] タブの [プロパティ]チェック ボックスをオンにします)。
=First(Fields!FullName.Value, "TextDataSet")First関数は、フィールド内の最初の値のみを取得するように設計されています。デザイン画面にフィールドを直接ドラッグすることによって、テキスト ボックスが作成されました。 テキスト ボックス自体はデータ領域ではないので、レポート データセットのデータを表示しません。 テーブル、マトリックス、一覧などのデータ領域のテキスト ボックスが、データを表示します。
テキスト ボックスを選択して (式を選択している場合は、<localizedText>Esc</localizedText> キーを押してからテキスト ボックスを選択します)、<localizedText>Del</localizedText> キーを押します。
レポートにフィールドを追加する (正しい結果を得る)
リボンの [挿入] タブの [データ領域] で、[一覧] を選択します。 デザイン サーフェイスでマウスをドラッグして、幅約 2 インチ、高さ約 1 インチのボックスを作成します。
作成したリスト ボックスに [レポート データ] ペインから FullName フィールドをドラッグします。
今度は、レポート ビルダーによって、
[FullName]という式が表示されたテキスト ボックスが作成されます。[実行] を選択します。
今回は、ボックスの表示が繰り返され、クエリ内のすべてのレコードが表示されています。
[デザイン] を選択してデザイン ビューに戻ります。
テキスト ボックス内の式を選択します。
[プロパティ] ペインの [値] プロパティが次のように表示されます。
=Fields!FullName.Valueテキスト ボックスを一覧データ領域にドラッグすることによって、データセット内のフィールドにデータが表示されます。
リスト ボックスを選択し、
Del キーを押します。
レポートデザインサーフェイスにテーブルを追加する
このテーブルは、ハイパーリンクと回転したテキストを配置する場所を用意するために作成します。
[挿入] タブで [テーブル]>[テーブル ウィザード] をクリックします。
新しいテーブル/マトリックス ウィザードの [データセットの選択] ページで、[このレポートの既存のデータセットまたは共有データセットを選択する]>[TextDataset (このレポートで)]>[次へ] を選択します。
[フィールドの配置] ページで、Territory、LinkText、および Product フィールドを [行グループ]にドラッグし、Sales フィールドを [値]にドラッグしてから、[次へ]を選択します。
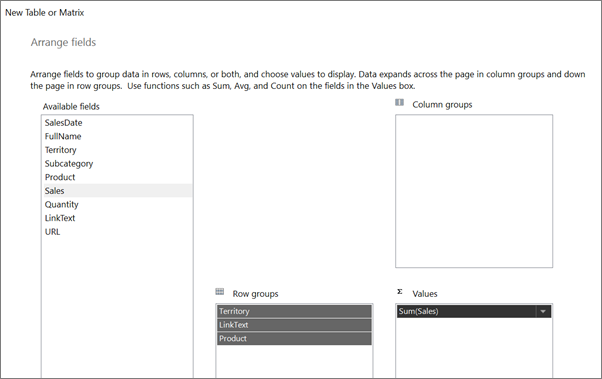
[レイアウトの選択] ページで、[グループの展開/折りたたみ] チェック ボックスをオフにしてテーブル全体が見えるようにしてから、[次へ] を選択します。
完了 を選択します。
[実行] を選択します。
テーブルは問題ないように見えますが、合計行が 2 か所に含まれています。 LinkText フィールドには合計行は必要ありません。
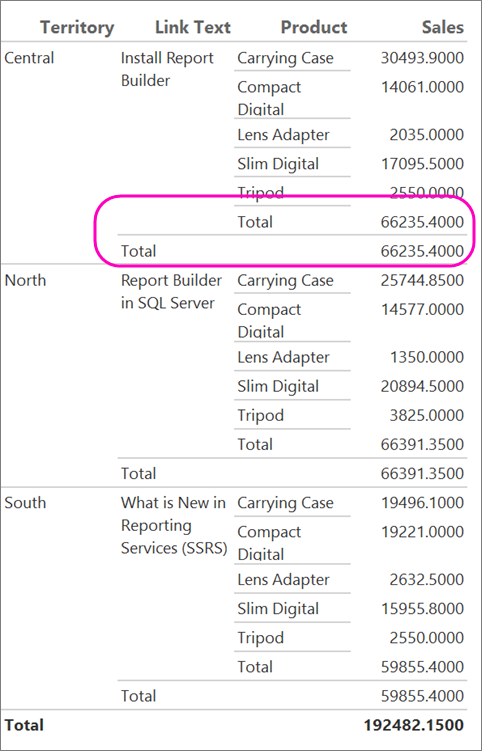
[デザイン] を選択してデザイン ビューに戻ります。
[LinkText] 列の [合計] セルを選択し、Shift キーを押しながらこのセルの右にある 2 つのセル ([Product] 列の空のセルと [Sales] 列の [
[Sum(Sales)]] セル) を選択します。これらの 3 つのセルが選択された状態で、3 つのうちのいずれか 1 つのセルを右クリックして、[行の削除] を選択します。
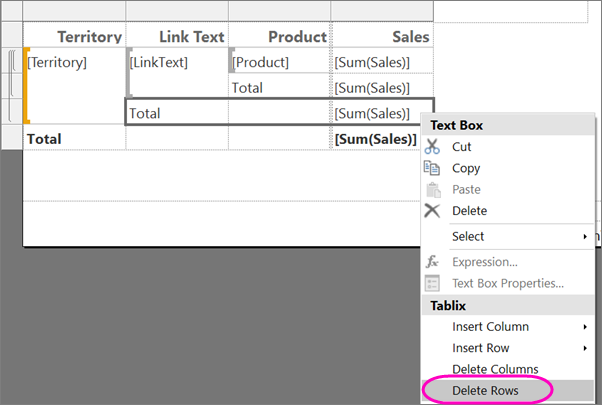
[実行] を選択します。
1 つの [合計] のみになります。
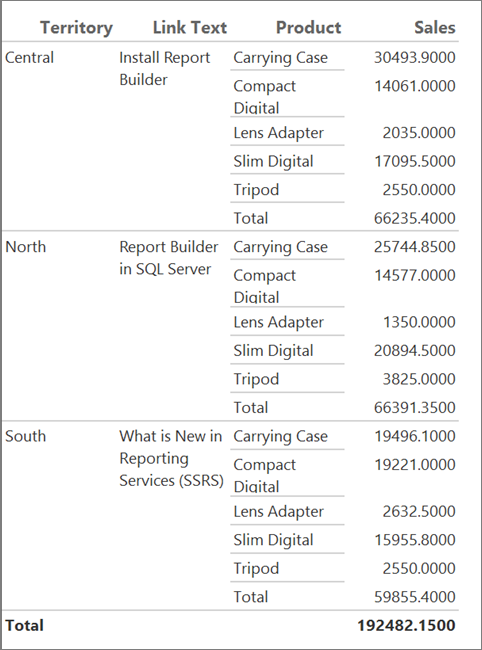
レポートにハイパーリンクを追加する
ここでは、前のセクションで作成したテーブルのテキストに、ハイパーリンクを追加します。
[デザイン] を選択してデザイン ビューに戻ります。
[LinkText]を含むセルを右クリックし、[テキスト ボックスのプロパティ] を選択します。[アクション] タブで、 [URL に移動する] を選択します。
[URL の選択] ボックスで [URL] を選択し、[OK] を選択します。
テキストの外観は変わりません。 リンク テキストのように表示する必要があります。
[
[LinkText]] を選択します。[ホーム] タブ >[フォント] で、[下線] を選択し、[色] を [青] に変更します。
[実行] を選択します。
テキストがリンクらしく見えるようになりました。
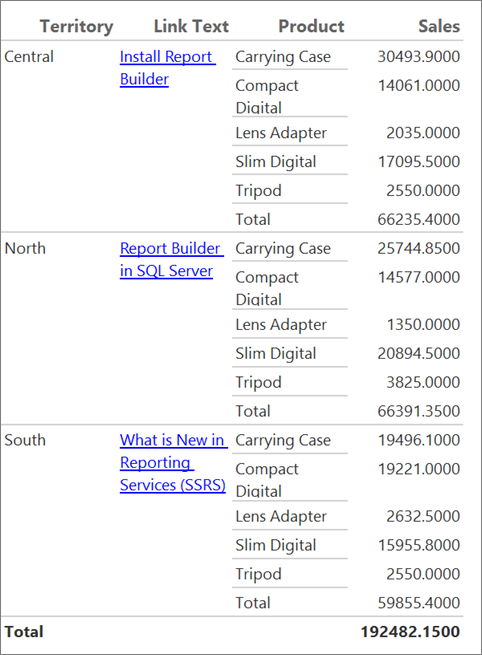
リンクを選択します。 コンピューターがインターネットに接続している場合は、レポート ビルダーのヘルプ トピックが表示されたブラウザーが開きます。
レポート内のテキストを回転する
ここでは、前のセクションで使用したテーブル内のテキストの一部を回転します。
[デザイン] を選択してデザイン ビューに戻ります。
[Territory].を含むセルを選択します。[ホーム] タブの [フォント] セクションで、[太字] ボタンを選択します。
プロパティペインが表示されていない場合は、[表示] タブの [プロパティ] チェック ボックスをオンにします。
プロパティ ペインで [WritingMode] プロパティを探し、 [既定値] から [Rotate270] に変更します。
Note
プロパティ ペインのプロパティがカテゴリごとに整理されている場合、WritingMode は、 [ローカライズ] カテゴリ内にあります。 テキストではなくセルを選択してあることを確認します。 WritingMode は、テキストではなくテキスト ボックスのプロパティです。
![レポート ビルダー レポートの [Territory] フィールドのスクリーンショット。](media/report-builder-select-territory-cell.png?view=sql-server-ver15)
[ホーム] タブ >[段落] セクションで、[中央揃え] の [中央] を選択して、テキストをセルの垂直方向と水平方向の中央に配置します。
[実行 (!)] を選択します。
[Territory] セル内のテキストがセルの下から上に向かって縦に表示されます。
![270 度回転した [Territory] 値を示すスクリーンショット。](media/report-builder-format-rotate-270.png?view=sql-server-ver15)
通貨の書式設定
デザイン ビューに切り替えるには、[デザイン] を選択します。
[Sum(Sales)]を含むテーブル上部のセルを選択し、SHIFT キーを押下したまま[Sum(Sales)]を含むテーブル下部のセルを選択します。[ホーム] タブで [数値] グループ >[通貨] をクリックします。
(省略可能) 地域設定が英語 (米国) の場合、既定のサンプル テキストは [$12,345.00] です。 通貨値の例が表示されない場合は、[数値] グループで、[プレースホルダーのスタイル]>[サンプルの値] の順に選択します。
![レポート ビルダーの [サンプルの値] オプションのスクリーンショット。](media/report-builder-placeholder-value-button.png?view=sql-server-ver15)
(オプション) [ホーム] タブの [数値] グループで、[小数点表示桁下げ] ボタンを 2 回選択して、表示されるドルの値にセントの部分が含まれないようにします。
[実行 (!)] を選択してレポートをプレビューします。
レポートには書式が設定されたデータが表示され、読みやすくなりました。
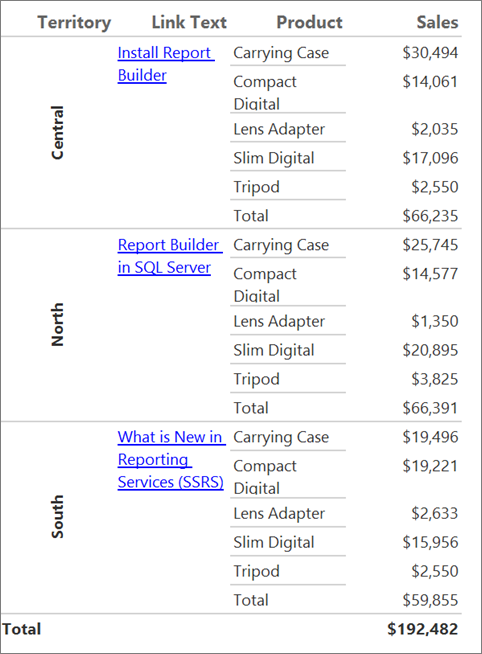
HTML 形式のテキストを表示する
デザイン ビューに切り替えるには、[デザイン] を選択します。
[挿入] タブで [テキスト ボックス]を選択してから、デザイン サーフェイスのテーブルの下でマウスをドラッグして、幅約 4 インチ、高さ約 3 インチのボックスを作成します。
次のテキストをコピーして、テキスト ボックスに貼り付けます。
<h4>Limitations of cascading style sheet attributes</h4> <p>Only a basic set of <b>cascading style sheet (CSS)</b> attributes are defined:</p> <ul><li> text-align, text-indent </li><li> font-family, font-size </li><li> color </li><li> padding, padding-bottom, padding-top, padding-right, padding-left </li><li> font-weight </li></ul>すべてのテキストが表示されるように、テキスト ボックスの下端をドラッグします。 ドラッグすると、デザイン画面は大きくなります。
テキスト ボックス内のすべてのテキストを選択します。
選択したテキスト全体を右クリックして、[テキスト プロパティ] を選択します。
これは、テキスト ボックスではなくテキストのプロパティなので、1 つのテキスト ボックス内にプレーンテキストと HTML タグを使用したテキストの両方のスタイルを混在させることもできます。
[全般] ページの [マークアップの種類] で、[HTML: HTML タグをスタイルとして解釈] を選択します。
[OK] を選択します。
[実行 (!)] を選択してレポートをプレビューします。
テキスト ボックス内のテキストが、見出し、段落、箇条書きとして表示されます。
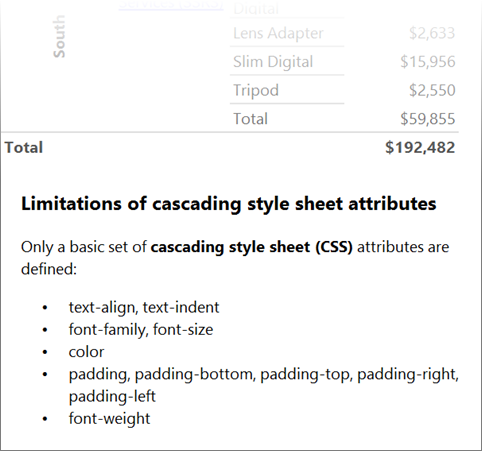
レポートの保存
レポートは、レポート サーバー、SharePoint ライブラリ、またはコンピューターに保存することができます。
このチュートリアルでは、レポートをレポート サーバーに保存します。 レポート サーバーにアクセスできない場合は、レポートをコンピューターに保存してください。
レポート サーバーにレポートを保存する
レポート ビルダー ボタンで、[名前を付けて保存] を選びます。
[最近使ったサイトとサーバー] を選択します。
レポートを保存する権限があるレポート サーバーの名前を入力するか選択します。
"レポート サーバーに接続しています" というメッセージが表示されます。 接続が完了すると、レポート サーバー管理者がレポートの既定の場所として指定したレポート フォルダーのコンテンツが表示されます。
[名前] に表示されている既定の名前を任意の名前に変更します。
[保存] を選択します。
レポートがレポート サーバーに保存されます。 接続しているレポート サーバーの名前がウィンドウ下部のステータス バーに表示されます。
コンピューターにレポートを保存する
レポート ビルダー ボタンで、[名前を付けて保存] を選びます。
[デスクトップ] 、[マイ ドキュメント] 、または [マイ コンピューター] を選択した後、レポートを保存するフォルダーを参照します。
[名前] に表示されている既定の名前を任意の名前に変更します。
[保存] を選択します。
関連するコンテンツ
- レポート ビルダー チュートリアル
- ページ分割されたレポートのアイテムを書式設定する (Report Builder)
- SQL Server での Microsoft Report Builder
- Reporting Services のフォーラムに質問してみてください