チュートリアル: テーブルをレポートに追加する (Reporting Services)
データセットを定義すると、ページ割り付けレポートをデザインできます。 レポート オブジェクトを [ツールボックス] ウィンドウから[デザイン サーフェイス]にドラッグ アンド ドロップすることで、レポートのレイアウトを作成します。
基になるデータセットからデータ行を繰り返し表示するアイテムを データ領域と呼びます。 データ領域を追加すると、フィールドを追加できます。 基本的なレポートにはデータ領域が 1 つのみ存在します。 追加することで、グラフなどより多くの情報を表示することができます。
このチュートリアルでは、次の作業を行いました。
- データ表示領域をレポート レイアウトに追加します。
- データセットのフィールドをテーブルに事前設定します。
- レポートをプレビューして、設計とデータ接続を検証します。
前提条件
- 「手順 1: レポート サーバー プロジェクトを作成する」の完了。
- 「手順 2: 接続情報を指定する」の完了。
- 「手順 3: テーブル レポートのデータセットを定義する」の完了。
テーブル データ領域とフィールドをレポート レイアウトに追加する
このセクションでは、データ表示領域をレポート レイアウトに追加し、データセットのフィールドを事前設定して整理されたデータを表示します。
Visual Studio で販売注文レポート定義ファイル (.rdl) を開きます。
Report Designer の左側のウィンドウにある [ツールボックス] タブを選択します。 [ツールボックス] タブが表示されない場合は、[表示]>[ツールボックス] の順に選択します。
[テーブル] オブジェクトを選択し、レポートのデザイン サーフェイスにドラッグします。 デザイン画面からレポートにテーブルを追加することもできます。 デザイン画面を右クリックし [挿入]>[テーブル] の順に選択します。
![テーブル オプションが選択されている [ツールボックス] タブのスクリーンショット。](media/ssrs-ssdt-addtable.png?view=sql-server-ver15)
Report Designer によって、デザイン画面の中央に 3 列のテーブル データ領域が作成されます。
[レポート データ] ウィンドウで、 AdventureWorksDataset データセットを展開してフィールドを表示します。
[レポート データ] ウィンドウから
Dateフィールドをテーブルの最初の列にドラッグします。重要
フィールドを最初の列にドラッグすると、2 つの処理が行われます。
- Report Designer によりフィールド式と呼ばれるフィールド名がブラケットで囲まれて表示されます。 たとえば、このチュートリアルでは、
Dateがデータ セルに表示されます。 - Report Designer により、列ラベルがヘッダー行 (フィールド式のすぐ上) に追加されます。 既定では、この列ラベルがフィールド名になります。 変更したい場合は、列ラベルを選択して新しい値を入力します。
- Report Designer によりフィールド式と呼ばれるフィールド名がブラケットで囲まれて表示されます。 たとえば、このチュートリアルでは、
[レポート データ] ウィンドウから
Orderフィールドをテーブルの 2 番目の列にドラッグします。[レポート データ] ウィンドウから
Productフィールドをテーブルの 3 番目の列にドラッグします。Qtyフィールドを、3 番目の列の右端沿いに、垂直方向のカーソルとポインターが正符号 [+] になるまでドラッグします。 フィールドをドロップして、Qtyフィールド式の 4 番目の列を作成します。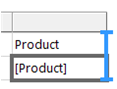
同様に [
LineTotal] フィールドを追加して、5 番目の列を作成します。 列ラベルが [行合計] として追加されます。 Report Designer により、"LineTotal" を 2 つの語に分割して列のフレンドリ名が自動的に作成されます。
レポートをプレビューする
設計中にレポートを頻繁にプレビューできます。 これにより、デザインとデータ接続を検証して、エラーや問題を段階的に修正できます。
[プレビュー] タブを選択します。
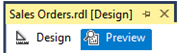
Report Designer によりレポートが実行され、[プレビュー] ビューに表示されます。
![[プレビュー] ビューに表示されたレポートの一部をを示すダイアグラム。](media/rs-basictabledetailspreview.png?view=sql-server-ver15)
[ファイル]>[すべて保存] の順に選択してレポートを保存します。
次のステップ
フィードバック
以下は間もなく提供いたします。2024 年を通じて、コンテンツのフィードバック メカニズムとして GitHub の issue を段階的に廃止し、新しいフィードバック システムに置き換えます。 詳細については、「https://aka.ms/ContentUserFeedback」を参照してください。
フィードバックの送信と表示