レポート サーバーの Web ポータル (ネイティブ モード) とは
適用対象: SQL Server 2016 (13.x) Reporting Services 以降
Power BI Report Server
SQL Server Reporting Services (SSRS) レポート サーバー Web ポータルを使用すると、レポート、主要業績評価指標 (KPI) を表示したり、レポート サーバー インスタンス内の要素間を移動したりできます。 Web ポータルを利用し、1 つのレポート サーバー インスタンスを管理することもできます。
実行可能事項
以下をはじめとするタスクに Web ポータルを使用します。
- レポートの表示、検索、印刷、およびサブスクライブ。
- サーバー上のアイテムを整理するフォルダー階層の作成、セキュリティ保護、および保守。
- アイテムおよび操作に対するアクセスを決定するロールベースのセキュリティの構成。 詳細については、「ロールの定義 - 定義済みロール」をご覧ください。
- レポート実行プロパティ、レポート履歴、レポート パラメーターの構成。
- スケジュールおよびデータ ソース接続をさらに管理しやすくする共有スケジュールおよび共有データ ソースの作成。
- 大規模な受信者一覧にレポートをロール アウトするデータ ドリブン サブスクリプションの作成。
- 既存レポートの再利用や目的変更を行うための、リンク レポートの作成。
- レポート ビルダーなどの一般的なツールのダウンロード。
- KPI の作成。
- Web ポータルのブランド化の作成。
- 共有データセットの操作。
- フィードバックや機能要求の送信。
- レポート サーバー フォルダーの参照や、特定のレポートの検索。
- レポートやその全般プロパティの表示や、レポート履歴にキャプチャされているレポートのコピーの貼り付け。
- アクセス許可に応じて、レポートにサブスクライブし、電子メールの受信ボックスやファイル システム上の共有フォルダーに配信させる。
利用可能な機能
Web ポータルは、ネイティブ モードで実行されているレポート サーバーでのみ使用されます。 SharePoint 統合モード用に構成されたレポート サーバーでは使用できません。
一部の Web ポータル機能は、特定のエディションの SQL Server だけで利用できます。 詳しくは、「SQL Server Reporting Services の各エディションでサポートされる機能」をご覧ください。
新しくインストールした場合、コンテンツおよび設定を操作するのに十分な権限を持っているのはローカル管理者のみです。 他のユーザーに権限を与えるには、ローカル管理者がレポート サーバーへのアクセスを許可するロールの割り当てを作成する必要があります。 ロールの割り当てが作成された後、ユーザーがアクセスできるようになるアプリケーション ページとタスクは、そのユーザーに対するロールの割り当てによって異なります。 詳細については、「レポート サーバーへのユーザー アクセスを許可する」を参照してください。
Note
サーバーが実行されているローカル コンピューターで Web ポータルを閲覧している場合、このフォルダーの表示が禁止されている旨のメッセージが表示されることがあります。 これは Universal Access Control (UAC) による規制であり、ユーザーが管理者としてブラウザーを実行していないことに起因します。 サーバーをリモートで参照するか、Edge をローカルで使用してアクセス許可を設定することで、フォルダーに対するコンテンツ マネージャー権限をアカウントに付与する必要があります。 [管理者として実行] メニュー オプションを使用して Edge を管理者として実行することはできません。 ただし、SHIFT キーを押しながら Edge ショートカットを右クリックして [別のユーザーとして実行] を選択し、ローカル コンピューターの管理者アカウント情報を指定することで、ローカル管理者アカウントとして Edge を実行できます。 Web ポータルをリモートで利用する場合、自分のアカウントにフォルダーのコンテンツ マネージャー権限を与える必要があります。
作業の開始
次の手順でブラウザーから Web ポータルを起動します。
Web ブラウザーを開きます。 サポートされている Web ブラウザーの一覧は「Reporting Services と Power View のブラウザーサポート」でご確認いただけます。
Web ブラウザーのアドレス バーに、Web ポータルの URL を入力します。
既定の URL は
https://[ComputerName]/reportsを使用するスキルを学ぶことができるその他のチュートリアルへお進みください。レポート サーバーは、特定のポートを使用するように構成できます。 たとえば、
https://[ComputerName]:80/reportsまたはhttps://[ComputerName]:8080/reportsです。
Web ポータルを起動したときに表示されるページ、リンク、オプションは、レポート サーバー上で持っているアクセス許可によって異なります。
タスクを実行するには、そのタスクを含むロールに割り当てられている必要があります。 すべての権限を持つロールに割り当てられたユーザーは、レポート サーバーの管理に利用できるすべてのアプリケーション メニューとページにアクセスできます。 一方、レポートの表示と実行の権限を持つロールに割り当てられたユーザーは、それらの操作をサポートするメニューとページのみを表示できます。 各ユーザーに対して、レポート サーバーごとに異なるロールを割り当てることも、単一のレポート サーバーに保存されている多様なレポートまたはフォルダーごとに異なるロールを割り当てることもできます。
ロールの詳細については、ネイティブモードのレポートサーバーに対する権限の許可」を参照してください。
カテゴリ別にグループ化
Web ポータルは、アイテムを複数のカテゴリにグループ化します。 選択できるカテゴリには、以下があります。
- KPI
- ページ分割されたレポート
- Power BI Desktop レポート
- Excel ブック
- データセット
- データ ソース
- リソース
- モバイル レポート
右上の [表示] を選択すると、表示内容を変更できます。
![[表示] リストのスクリーンショット。[非表示項目の表示] オプションが選択されています。](media/ssrswebportal-view.png?view=sql-server-ver15)
[非表示項目の表示] を選択した場合、非表示項目は薄い色で表示されます。
![[ページネーションのあるレポート] オプションが使用できないことを示すスクリーンショット。](media/ssrswebportal-hidden.png?view=sql-server-ver15)
Power BI Desktop レポートと Excel ブック
Power BI Desktop レポートと Excel ブックのアクセス許可をアップロード、整理、管理できます。 それらのレポートは Web ポータル内でグループ化されています。
![[Power BI Desktop レポート] セクションと [Excel ブック] セクションを示すスクリーンショット。](media/web-portal-ssrs-native-mode/ssrs-web-portal-view-power-bi-excel.png?view=sql-server-ver15)
ファイルは他のリソース ファイルと同様に Reporting Services 内に保管されます。 いずれかのアイテムを選択すると、デスクトップにローカル ダウンロードされます。 レポート サーバーに再アップロードすることで、変更を保存できます。
アイテムの検索
検索語句を入力すると、ユーザーがアクセスできるアイテムが表示されます。 結果は KPI、レポート、データセット、その他のアイテムに分類されます。 その後、結果を使用したり、お気に入りに追加したりできます。
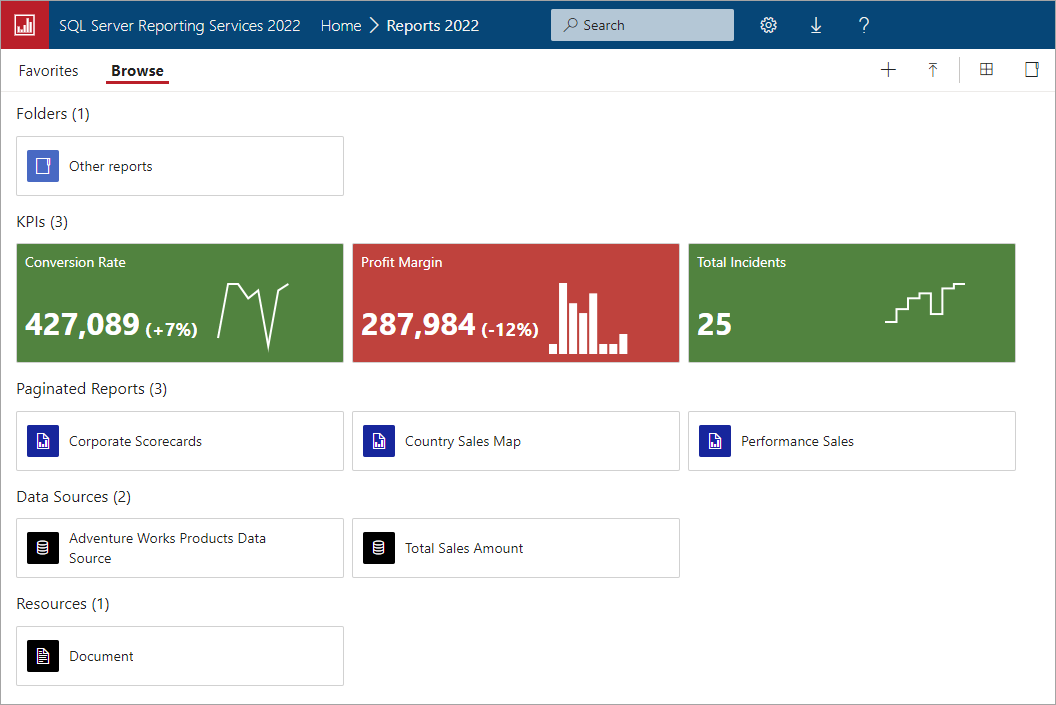
![[検索] ボックスが強調表示されている SQL Server Reporting Services ポータルのスクリーンショット。](media/web-portal-ssrs-native-mode/ssrs-web-portal-search.png?view=sql-server-ver15)