AdventureWorks サンプル データベース
適用対象: SQL Server
Azure SQL Database
Azure SQL Managed Instance
Azure Synapse Analytics
Analytics Platform System (PDW)
この記事では、AdventureWorks サンプル データベースをダウンロードするための直接リンクと、それらを SQL Server、Azure SQL データベースおよび Azure SQL Managed Instance に復元する手順について説明します。
サンプルの詳細については、サンプルの GitHub リポジトリを参照してください。
前提条件
バックアップ ファイルをダウンロードする
以下のリンクを使用して、シナリオに適したサンプル データベースをダウンロードします。
- OLTP データは、ほとんどの一般的なオンライン トランザクション処理のワークロード用です。
- Data Warehouse (DW) データは、データ ウェアハウスのワークロード用です。
- ライトウェイト (LT) データは、OLTP サンプルの軽量な削減バージョンです。
何が必要かわからない場合は、お使いの SQL Server バージョンに一致する OLTP バージョンから始めてください。
その他のファイルは、GitHub で直接見つけることができます。
SQL Server に復元する
.bak ファイルを使用して、サンプル データベースを SQL Server インスタンスに復元できます。 これを行うには、RESTORE ステートメント コマンドを使用するか、SQL Server Management Studio (SSMS) または Azure Data Studio のグラフィカル インターフェイス (GUI) を使用します。
SQL Server Management Studio (SSMS) の使用に慣れていない場合は、「接続とクエリ」を参照して開始してください。
SSMS でデータベースを復元するには、次の手順に従います。
「バックアップ ファイルをダウンロードする」セクションに記載されているリンクの 1 つから適切な
.bakファイルをダウンロードします。.bakファイルを SQL Server のバックアップ場所に移動します。 この場所は、インストール場所、インスタンス名、SQL Server のバージョンによって異なります。 たとえば、SQL Server 2022 (16.x) の既定のインスタンスに対する既定の位置は次のとおりです。C:\Program Files\Microsoft SQL Server\MSSQL16.MSSQLSERVER\MSSQL\BackupSSMS を開き、SQL Server インスタンスに接続します。
オブジェクト エクスプローラーで [データベース] を右クリックし、[データベースの復元] を選択して、データベースの復元ウィザードを起動します。
![オブジェクト エクスプローラーで [データベース] を右クリックし、[データベースの復元] を選択して、データベースの復元を選択する方法を示すスクリーンショット。](media/adventureworks-install-configure/restore-db-ssms.png?view=sql-server-ver15)
[デバイス] を選択し、省略記号 [...] を選択してデバイスを選択します。
[追加] を選択し、バックアップ場所に先ほど移動した
.bakファイルを選択します。 ファイルをこの場所に移動したのにウィザードに表示されない場合、SQL Server、または SQL Server にサインインしたユーザーに、このフォルダーのこのファイルに対するアクセス許可がありません。[OK] を選択してデータベース バックアップの選択を確定し、[バックアップ デバイスの選択] ウィンドウを閉じます。
[ファイル] タブをチェックして、[復元ファイル名] の場所とファイル名が、データベースの復元ウィザードの目的の場所とファイル名と一致していることを確認します。
[OK] を選択してデータベースを復元します。
SQL Server データベースの復元の詳細については、「SSMS を使用してデータベース バックアップを復元する」を参照してください。
Azure SQL Database にデプロイする
サンプルの Azure SQL データベース データを表示するには、2 つのオプションがあります。 新しいデータベースを作成するときにサンプルを使用するか、SSMS を使用して SQL Server から直接 Azure にデータベースを配置できます。
代わりに Azure SQL Managed Instance のサンプル データを取得するには、World Wide Importers を SQL Managed Instance に復元するに関する記事を参照してください。
新しいサンプル データベースを配置する
Azure SQL データベースで新しいデータベースを作成する場合は、空のデータベースを作成する、バックアップから復元する、またはサンプル データを選択して新しいデータベースを設定できます。
新しいデータベースにサンプル データを追加するには、次の手順に従います。
Azure portal に接続します。
ナビゲーション ペインの左上にある [リソースの作成] を選択します。
[データベース] を選択してから、[SQL Database] を選択します。
要求された情報を入力して、データベースを作成します。
[追加設定] タブの [データ ソース] の下で、既存データとして [サンプル] を選択します。
[作成] を選択して、新しい SQL Database を作成します。これは、
AdventureWorksLTデータベースの復元されたコピーです。
SQL Server からデータベースを配置する
SSMS を使用すると、データベースを Azure SQL データベースに直接デプロイできます。 この方法では、現在、データ検証が提供されておらず、開発とテスト用であるため、運用環境には使用しないでください。
SQL Server から Azure SQL Database にサンプル データベースを配置するには、次の手順に従います。
SSMS で、目的の SQL Server に接続します。
まだ実行していない場合は、サンプル データベースを SQL Server に復元します。
オブジェクト エクスプローラーで、復元されたデータベースを右クリックし、[タスク]>[データベースを Microsoft Azure SQL Database に配置] を選択します。
![データベースを右クリックし、[タスク] を選択して、Microsoft Azure SQL Database にデータベースを配置することを選択するスクリーンショット。](media/adventureworks-install-configure/deploy-db-to-azure.png?view=sql-server-ver15)
ウィザードに従って Azure SQL Database に接続し、データベースを配置します。
作成スクリプト
データベースを復元する代わりに、スクリプトを使用して、バージョンに関係なく AdventureWorks データベースを作成することもできます。
以下のスクリプトを使用して、AdventureWorks データベース全体を作成できます。
スクリプトの使用に関する追加情報については、GitHub を参照してください。
関連するコンテンツ
フィードバック
以下は間もなく提供いたします。2024 年を通じて、コンテンツのフィードバック メカニズムとして GitHub の issue を段階的に廃止し、新しいフィードバック システムに置き換えます。 詳細については、「https://aka.ms/ContentUserFeedback」を参照してください。
フィードバックの送信と表示
![[データベースの復元] ウィンドウで、復元するバックアップ セットが強調表示され、[OK] オプションが強調表表示されたスクリーンショット。](media/adventureworks-install-configure/restore-db-wizard-ssms.png?view=sql-server-ver15)
![Azure Data Studio の [管理] オプションが強調表示され、選択されているスクリーンショット。](media/adventureworks-install-configure/ads-manage.png?view=sql-server-ver15)
![データベースを復元するために、一番上のメニューから [復元] を選択するスクリーンショット。](media/adventureworks-install-configure/ads-restore-database.png?view=sql-server-ver15)
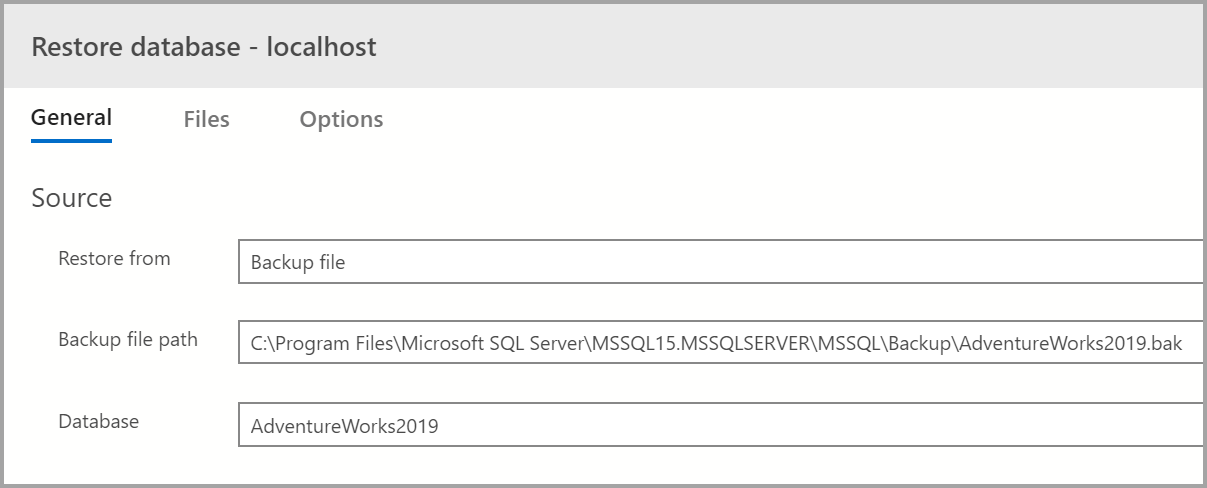
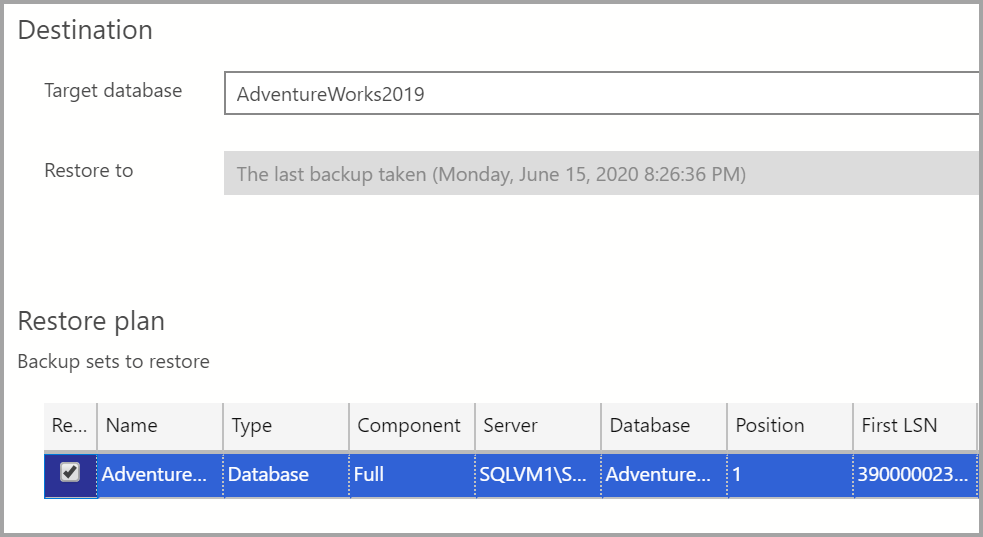

![Azure SQL データベースの作成時に、Azure portal の [追加設定] タブでデータ ソースとして [サンプル] を選択するスクリーンショット。](media/adventureworks-install-configure/deploy-sample-to-azure.png?view=sql-server-ver15)