SDR & HDR ディスプレイ測定用の Surface デバイスを設定する
このガイドでは、Standard ダイナミック レンジ (SDR) モードとハイ ダイナミック レンジ (HDR) モードの両方で正確なディスプレイ測定を行う対象となる Surface デバイスを構成するための技術リファレンスを提供します。 Windows 11オペレーティング システムに新しい表示モードと機能が導入されたので、表示出力が期待と一致するように、正しい設定を理解して実装する必要があります。
処理機能を含む、Windows による HDR と SDR の処理方法に関するより広範なコンテキストについては、次のブログ投稿を参照してください。 Surface ディスプレイの高ダイナミック レンジ。
ほとんどの処理機能をオフにしたまま、ベースライン測定から始めることをお勧めします。 この方法を使用すると、一度に 1 つ、またはさまざまな組み合わせで機能をオンにすることで、さまざまな機能の影響を簡単に評価できます。 また、Windows はコンテンツの色を管理するためにアプリケーションに頻繁に依存しているため、コンテンツを表示する適切なアプリケーションを選択することが重要であることにも注意してください。
Windows 11 23H2 の SDR および HDR モード設定
Surface Laptop Studio 2 で SDR と HDR の出力を正確に測定するには、次の設定を使用します。 これらの手順は、バージョン 22631.3085 以降Windows 11実行している場合に適用されます。これにより、システム>ディスプレイ>の詳細>表示情報ページでピーク輝度と HDR 認定の正しいレポートが可能になります。
表示設定に関するテクニカル リファレンス
表示設定の調整
全般設定
| 設定 | SDR モード | HDR モード |
|---|---|---|
| 明るさスライダー | 100% に設定する | HDR メニュー内の [明るさ] スライダーと [HDR コンテンツの明るさ] スライダーの両方を使用して調整します。 詳細については、このページの 「HDR コンテンツの明るさ設定 」セクションを参照してください。 |
| 明るさスライダーのドロップダウン設定 | ||
| 自動明るさ | [明るさスライダー] ドロップダウンで、[照明が変更されたときに自動的に明るさを変更する] の設定をオフにします。 | SDR モードと同じ: 自動明るさを無効にします。 |
| コンテンツ ベースの明るさ | オフ | オフ |
| ナイトライト | オフ | オフ |
| カラー プロファイル | [鮮やか] に設定する | HDR に設定する |
| アダプティブ カラー | オフ | オフ |
| HDR を使用する | オフ | オン |
HDR 設定 (システム > 表示 > HDR 設定ページ)
| 設定 | SDR モード | HDR モード |
|---|---|---|
| HDR コンテンツの明るさ | 適用不可能 | 明るさスライダーの値に従って調整します。 Surface Laptop Studio 2 の場合: 正確な測定を行うために、"明るさスライダー" を 46 に、"HDR コンテンツの明るさスライダー" を 1 に設定します。 |
SDR と HDR の精度に関する高度な構成のヒント
SDR モード:
- sRGB の精度については、前に示した設定を使用しますが、色プロファイルを sRGB に切り替えます。
- SDR 輝度のダイナミック レンジを測定するには、輝度スライダーを 0 から 100 に調整します。
- ACM (高度な色管理) モードの精度の場合は、[System-Display-Advanced> Display settings]\(システムディスプレイ->詳細設定\) で [アプリの色を自動的に管理する] を有効にします。
HDR モード:
- 明るさスライダーの値は、デバイス固有です。 VESA DisplayHDR テスト アプリを使用して、1.0 に近い値を目指す "現在の明るさスライダー係数" を観察します。 このアプリはまた、詳細な分析のための「報告されたパネル特性」を提供します。
SDR と HDR コンテンツの表示
- sRGB (SDR) コンテンツ (HDR が無効または有効) SDR モードのように、赤、緑、青、白のターゲットを表示するには、ペイントを使用します。 WINDOWS OS のカラー管理では、HDR が有効になっている場合に SDR コンテンツ変換が自動的に処理され、正確な sRGB 出力が保証されます。
- ACM コンテンツの精度:表示とコンテンツの色プロファイルに基づいて適切なカラー管理と正しいトーン マッピングに高度なカラー API を使用する Microsoft フォト などのアプリケーションを利用します。
- HDR コンテンツの精度: 10% と 100% の赤、緑、青、白のターゲットを表示するには、VESA DisplayHDR テスト アプリのテスト ケース 6 を使用します。 このアプリケーションは、ディスプレイの報告された特性を考慮して、正確な PQ RGB 値をレンダリングします。 測定を行う前に、表示設定が変更された後に DisplayHDR アプリを再起動します。
Surface Laptop Studio 2 の測定例
この記事で説明されているガイダンスに従って、次の色域と輝度の精度のデータ測定値を参照してください。
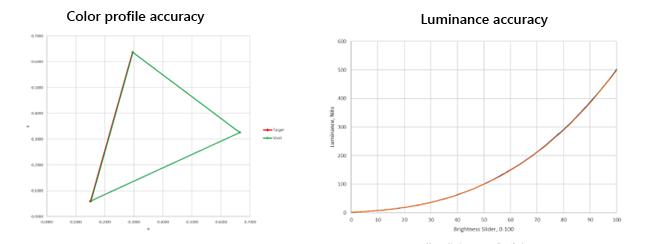
詳細情報
フィードバック
以下は間もなく提供いたします。2024 年を通じて、コンテンツのフィードバック メカニズムとして GitHub の issue を段階的に廃止し、新しいフィードバック システムに置き換えます。 詳細については、「https://aka.ms/ContentUserFeedback」を参照してください。
フィードバックの送信と表示