System Center DPM リリース ノート
この記事では、DPM 2019 の既知の問題と回避策など、System Center 2019 - Data Protection Manager (DPM) のリリース ノートを示します DPM 2019 UR1、DPM 2019 UR2、DPM 2019 UR3、DPM 2019 UR4、 2019 UR5、および 2019 UR6 (該当する場合)。
DPM でサポートされ、バックアップできる内容の詳細については、次の記事を参照することをお勧めします。
この記事では、DPM 2022、、2022 UR1、2022 UR2 の既知の問題と回避策など、System Center 2022 - Data Protection Manager (DPM) のリリース ノートの一覧を示します。
この記事には、DPM 2022 修正プログラム KB 5015376 のリリース ノートも含まれています。
DPM でサポートされ、バックアップできる内容の詳細については、次の記事を参照することをお勧めします。
DPM 2022 のリリース ノート
DPM 2022 には、DPM 2019 RTM で発生する既知の問題があります。
さらに、次の既知の問題が観測されています。
DPM 2022 RTM に DPM SQL セルフサービス回復ツールがない
DPM SQL Self-Service Recovery は DPM 2022 RTM では使用できません。 SQL セルフサービス復旧のサポートは、DPM 2022 UR1 から入手できます。 詳細については、こちらを参照してください。
DPM のセルフサービス回復では、クライアント マシンの復旧ポイントが一覧表示されない
説明: DPM クライアント コンピューターのバックアップは、セルフサービス回復用のローカル管理者グループのドメイン ユーザーには表示されません。
回避策: DPM 2022 UR2 にアップグレードしてこの問題を解決し、承認マネージャーを使用して管理以外のユーザーを手動で追加します。
DPM データベース名が DPMDB の場合、DPM 2019 から DPM 2022 へのアップグレードが失敗することがある
説明: 既存の DPM データベースの名前が DPMDB の場合、アップグレードは失敗します。
DPM アップグレード プロセスによって、DPM データベースの名前が常に DPMDB に変更されます。 同じ SQL インスタンスが複数の DPM サーバーで使用されている場合、DPMDB という名前のデータベースが既に存在する場合、他の DPM サーバーの後続のアップグレードは失敗します。
回避策: アップグレードを開始する前に、対応する DPM データベースの名前を変更します。
データベースの名前を変更するには、次の手順に従います。
DPM サーバーで DPM サービスを停止します。
次の SQL コマンドを実行して、データベースの名前を変更します。次のクエリで DPM サーバー名を更新します。
USE master GO ALTER DATABASE DPMDB SET SINGLE_USER WITH ROLLBACK IMMEDIATE GO EXEC master..sp_renamedb 'DPMDB','DPMDB_<DPMSERVERNAME>' GO ALTER DATABASE DPMDB_<DPMSERVERNAME> SET MULTI_USER GO更新されたデータベース名が反映されるように、次のレジストリ キーを更新します。
Computer\HKEY_LOCAL_MACHINE\SOFTWARE\Microsoft\Microsoft Data Protection Manager\DB\ConnectionString
Computer\HKEY_LOCAL_MACHINE\SOFTWARE\Microsoft\Microsoft Data Protection Manager\DB\DatabaseName
Computer\HKEY_LOCAL_MACHINE\SOFTWARE\Microsoft\Microsoft Data Protection Manager\DB\GlobalDatabaseName
Computer\HKEY_LOCAL_MACHINE\SOFTWARE\Microsoft\Microsoft Data Protection Manager\DB\GlobalDbConnectionString
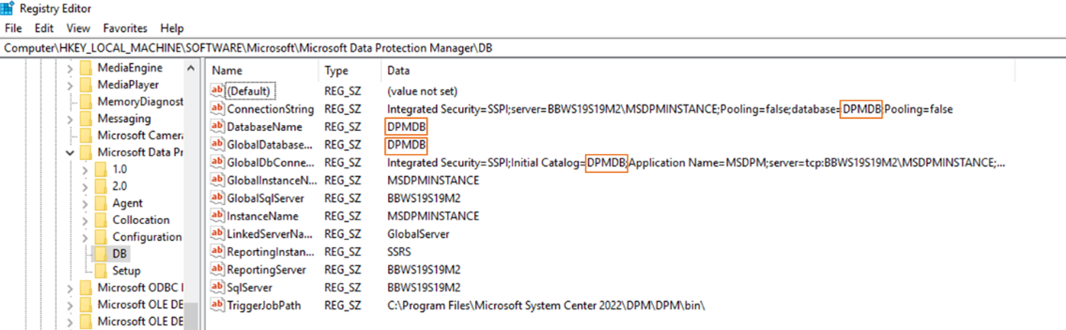
DPM 管理シェルを使用して DPM サーバーで DPMsync を実行します。
DPMSync -Sync
データ ソースのオンライン回復ポイントの作成がエラー ID 33505 または100195で失敗する可能性がある
説明: 一部のシナリオでは、データ ソースのオンライン回復ポイントの作成がエラー ID 33505 または100195で断続的に失敗することがあります。
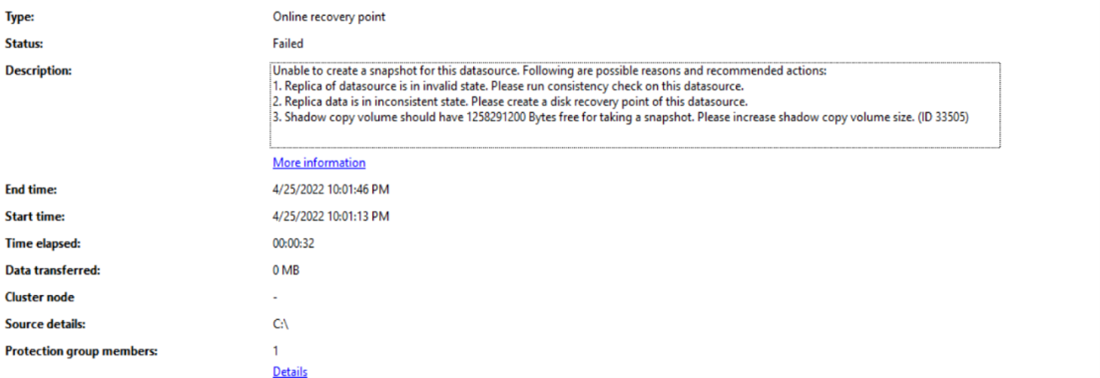
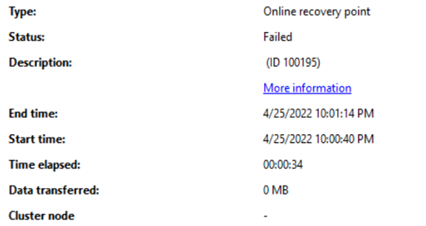
対処法:
MARS エージェントを最新バージョンにアップグレードします。
失敗したデータ ソースのオンライン バックアップを再試行します。
新しいディスク回復ポイントを作成してから、オンライン回復ポイントをもう一度試します。
整合性チェックを実行し、オンライン バックアップをもう一度試します。
それでもオンライン バックアップが失敗する場合は、サポート チームにお問い合わせください。
DPM 2022 修正プログラム (KB 5015376) リリース ノート
DPM 2022 リリース ノートに記載されている問題に加えて、次の追加の問題は DPM 2022 で識別され、修正プログラム (KB 5015376) で修正されます。修正プログラムを適用することをお勧めします。 詳細については、 KB の記事を参照してください。
- エラー 100195 による断続的なオンライン バックアップ エラー。
- VSS 非一時的エラーによるセカンダリ保護整合性チェック エラー。
- 開いた直後にリモート管理コンソールがクラッシュします。
- DPM エージェントに読み込まれていない DpmFilter.sys によるバックアップ エラー。
- テープ バックアップ エラー アラートが非アクティブな場合、DPM がクラッシュします。
DPM 2022 UR1 リリース ノート
次の問題は、DPM 2022 UR1 (KB 5019645) のリリース後に特定され、DPM 2022 UR1 (KB 5026073) の修正プログラムで修正されています。次の問題が発生している場合は、修正プログラムを適用することをお勧めします。 詳細については、修正プログラムの KB の記事 を参照してください。
VMware Tools がインストールされている VMware VM のバックアップがエラー "Disk SubSystem 0x80990EF1" で失敗し始める
説明: DPM 2022 UR1 には、VMware ツールがインストールされている場合に VMware VM のバックアップが失敗するバグがありました。 これは、DPM の構成に問題があるためです。
回避策: DPM 2022 UR1 または DPM 2022 UR2 の修正プログラムを適用します。
DPM 2022 RTM および更新プログラムロールアップ 1 では、TLS 1.2 経由で SQL Server 2017 および 2016 のデータベースを検出できません。
説明: DPM 2022 RTM および UR1 では、SQL Server 2017 および 2016 の MSOLEDB 18 はサポートされていません。これは、TLS 1.2 経由で SQL Server の検出と保護を実行するために必要です。 この問題は、SQL Server 2016 と 2017 にそれぞれ KB5021128 または KB5021127 をインストールして TLS 1.2 を要求した後、または TLS 1.0 と 1.1 が保護されたサーバーで無効になっている場合に発生します。
回避策: DPM 2022 UR1 または DPM 2022 UR2 の修正プログラムを適用し、DPM エージェントを更新し、保護された SQL Server に MSOLEDB 18 をインストールします。
DPM 2022 UR2 リリース ノート
次に示す既知の問題により、System Center DPM 2022 の更新プログラムロールアップ 2 のリリースを思い出しています。
- Hyper-V のスケジュールされたバックアップは、バックアップ ジョブごとに整合性チェックがトリガーされるため、完了に時間がかかります。 エラー メッセージ: <Machine Name 上の Microsoft Hyper-V RCT のレプリカ>は、保護されたデータ ソースと一致しません。DPM は、データ ソースが保護用に構成された後、保護対象オブジェクトのファイルの場所またはボリューム構成の変更を検出しました。(ID 30135)。
- 保護グループからデータ ソースを削除するか、バックアップを停止すると、ID 33469 のエラーが発生します。この操作は、MARS エージェントの現在のバージョンではサポートされていません。
- SMTP アラートまたはレポートが構成されていると、DPM コンソールがクラッシュすることがあります。
既知の問題を修正する更新されたビルド (System Center DPM 2022 の更新プログラムロールアップ 2 更新プログラム) がリリースされました。
System Center DPM 2022 (10.22.189.0) の更新プログラムロールアップ 2 をインストールした場合は、DPM サーバーに更新プログラム ロールアップ 2 更新プログラム (10.22.197.0) をインストールし、保護エージェントを更新することをお勧めします。
クエリや追加情報のMicrosoft サポートに連絡します。
上記の問題に加えて、DPM 2022 UR2 には次の問題があります。
DPM 2022 UR1 にアップグレードした後、Microsoft 365 資格情報を含む DPM 2022 UR1 電子メール レポートが失敗する
説明: DPM 2022 UR2 は、Windows および基本的な SMTP 認証方法のサポートを追加します。 基本的な SMTP 認証は、Microsoft 365 およびそれをサポートする他のメール プロバイダーで機能します。 ただし、Microsoft 365 資格情報で DPM 2022 UR1 を使用している場合は、DPM 2022 UR2 で資格情報を読み取ることができないため、メール レポートとアラートが失敗し始めます。
回避策: DPM 2022 UR2 で追加された基本認証の種類を使用して、Microsoft 365 の電子メール資格情報を再構成します。
DPM で保護のために SQL データベースを列挙できない
説明: 保護対象のサーバーに MSOLEDB 18 がない場合、DPM は保護のために SQL データベースを列挙できません。DPM では、保護のためにデータベースを列挙するためにMSOLEDB18が必要であるためです。
回避策: SQL MSOLEDB 18 ドライバーが保護されたサーバーに存在しない場合はインストールします。 SQL Server 2022 には、既定で MSOLEDB 18 が付属しています。
リモート 管理コンソールからオンライン データを削除して保護を停止できない
説明: コンテナーで拡張ハイブリッド セキュリティ オプションが有効になっていると、オンライン データの削除操作による保護の停止がリモート 管理コンソールから失敗します。
回避策: これを防ぐには、DPM コンソールから直接オンライン データを削除して保護を停止します。
ID: 33469 でデータ ソースの保護が失敗する
説明: 保護グループからデータ ソースを削除するか、バックアップを停止すると、ID 33469 のエラーが発生します MARS エージェントの現在のバージョンではこの操作はサポートされていません。
この問題は、DPM がインストールされているバージョンの MARS (Microsoft Azure Recovery Services) エージェント 2.0.9262.0 以降を誤ってチェックし、DPM サーバーで MARS エージェントが使用できない場合に失敗したために発生します。
回避策: System Center DPM 2022 の更新プログラムロールアップ 2 更新プログラムをインストールします。
DPM 2022 UR2 更新のリリース ノート
DPM 2022 UR2 更新では、DPM 2022 UR2 の既知の問題が修正されます。
重要
このバージョンの Data Protection Manager (DPM) は、サポートが終了しました。 DPM 2022 にアップグレードすることをお勧めします。
この記事では、System Center 1807 - Data Protection Manager (DPM) のリリース ノートを示します。
重要
このバージョンの Data Protection Manager (DPM) は、サポートが終了しました。 DPM 2022 にアップグレードすることをお勧めします。
この記事では、System Center 1801 - Data Protection Manager (DPM) のリリース ノートの一覧を示します。
この記事では、System Center 2016 - Data Protection Manager (DPM) のリリース ノートの一覧を示します。
DPM 2019 リリース ノート
次のセクションでは、DPM 2019 のリリース ノートの概要と、該当する既知の問題と回避策について説明します。
MSDPM サービスのクラッシュが原因で DPM コンソールがクラッシュする
説明: DPM のアップグレード後に重複する概要管理ジョブが存在すると、進行中のジョブが 0 時間で失敗し、最終的にクラッシュする可能性があります。 その結果、次の結果が得られます。
- レプリカに不整合があります。
- 復旧ポイントの削除が行えないため、ストレージの肥大化が発生しました。
- 古い DPM レポート。
- ジョブ履歴ジョブとガベージ コレクション ジョブのクリーンアップは行われません。
対処法:
現在の DPM データベースをバックアップします。
SQL Management Studio を開き、このサーバーの DPMDB をホストしている SQL インスタンスに接続します。
次のクエリを実行し、2 つ以上のサマリー マネージャー ジョブがスケジュールされているかどうかを確認し、以前のスケジュールがどれであるかを確認します。
SELECT SCH.ScheduleId, SCH.JobDefinitionId, jd.CreationTime FROM tbl_JM_JobDefinition JD JOIN tbl_SCH_ScheduleDefinition SCH ON JD.JobDefinitionId = SCH.JobDefinitionId WHERE JD.Type = '282faac6-e3cb-4015-8c6d-4276fcca11d4' AND JD.IsDeleted = 0 AND SCH.IsDeleted = 0複数の行が返された場合は、古いエントリの結果の ScheduleID と JobDefinitionID を取得し、それらを削除済みとしてマークします。
update tbl_SCH_ScheduleDefinition set IsDeleted = 1 where ScheduleId = ‘ScheduleID ' --- Replace with Your ScheduleID update dbo.tbl_JM_JobDefinition set IsDeleted = 1 where JobDefinitionId = ‘JobDefinitionID' --- Replace with Your JobDefinitionIDSQL Server エージェント – JOBS の ScheduleID と一致する SQL ジョブを削除します。 削除されると、0 時間のクラッシュが解決されます。
ScheduleId は、SQL エージェントの SQL ジョブです。
UPDATE MSDB.dbo.sysjobs SET Enabled = 0 WHERE [Name] LIKE ‘ScheduleID’ --- Replace with Your ScheduleID
Hyper-V VM は VM のアップグレード時に 2 回保護されます
説明: Hyper-V VM を Windows Server 2012 R2 から Windows Server 2016 にアップグレードすると、保護グループの作成ウィザードに 2 つのバージョンの VM が表示されます。
回避策: アップグレードが予定されている保護対象の VM の場合は、VM をアップグレードする前に、データを保持して保護を停止してください。 次に、VM をアップグレードし、新しい保護グループで再保護します。 再保護を構成するときに、DPM の VM ホストで更新を行って VM のアップグレードを検出し、それを RCT VM として保護します。
アップグレードされた Hyper-V VM の以前のバージョンを復元すると、将来の復旧ポイントが失敗する
説明: 保護された 2012 R2 Hyper-V VM を 2016 バージョンにアップグレードする場合は、VM の保護を停止してから (ただし、データを保持します)、保護を再度有効にします。 その後、元の場所で 2012 R2 コピーを回復すると、それ以降のバックアップが失敗する可能性があります。
回避策: 復旧後、VM のバージョンを 2016 に変更してから、整合性チェックを実行します。
ベア メタル回復保護の失敗
説明: ベア メタル回復 (BMR) 保護を構成した場合、BMR 保護ジョブが失敗し、レプリカ サイズが十分に大きくないというメッセージが表示されることがあります。
回避策: BMR データ ソースの既定のレプリカ サイズを変更するには、次のレジストリ パスを使用します。 レジストリ エディターを開き、次のキーのレプリカ サイズを増やします。
HKLM\Software\Microsoft\Microsoft Data Protection Manager\ConfigurationReplicaSizeInGBForSystemProtectionWithBMR (DWORD)
アップグレード シナリオの場合、DPM データベース保護が停止する
説明: DPM をアップグレードすると、一部のシナリオでデータベース名が変更される場合があります。
回避策: DPM データベースを保護する場合は、新しい DPM データベースの保護を有効にしてください。 DPM アップグレードが検証されたら、以前の DPM データベースの保護を削除できます。
Hyper-V RCT - D-T バックアップのファイルとして回復できない
説明: テープ上に直接作成されたファイルとしての Hyper-V RCT VM の復旧 (D-T) は失敗します。 D-D-T バックアップではこの問題は発生しません。
回避策: 別の場所の回復を VM として使用し、それらのファイルを目的の場所に転送します。
Note
この機能は、DPM 2019 UR1 で修正されています。 UR1 をインストールすると、この問題が修正されます。 UR1 のインストールの詳細については、
DPM 2019 では、Modern Backup Storage (MBS) を使用したファイル サーバー エンド ユーザーの回復はサポートされていません
説明: DPM 2019 では、モダン バックアップ ストレージ (MBS) を使用したエンド ユーザー回復 (EUR) はサポートされていません。
回避策: なし。 MBS を使用する場合、ファイル サーバー EUR はサポートされません。
DPM 1801/1807 サーバーを DPM 2019 中央コンソールで管理できない
説明: DPM 2019 中央コンソールでは、DPM 1801 または DPM 1807 サーバーを管理できません。
回避策: DPM サーバーをバージョン 2019 にアップグレードします。
復旧ポイントが排除されず、復旧ポイントが蓄積される
説明: DPM は、保持範囲より古い復旧ポイントを排除します。 排除プロセス中に、DPM は、排除する回復ポイントによって消費される記憶域を計算します。 ストレージ計算の遅延の排除。
回避策: 排除する復旧ポイントのサイズの計算をスキップするように DPM を構成します。 その結果、排除スクリプトの実行速度が速くなり、保持範囲より古いすべての復旧ポイントが排除され、ストレージの負荷が軽減されます。 データ ソースごとに消費されるストレージは、DPM の排除が完了するまで更新されません。 ボリュームあたりのストレージ使用量は、正しい値を反映し続けます。 サイズの計算を有効にするには、PowerShell スクリプトを使用します。 次のスクリプトでは、完全なサイズ計算が実行されます。
場所: Program Files\Microsoft System Center\DPM\DPM\bin\Manage-DPMDSStorageSizeUpdate.ps1
Script: Manage-DPMDSStorageSizeUpdate.ps1 -ManageStorageInfo [StopSizeAutoUpdate | StartSizeAutoUpdate | GetSizeAutoUpdateStatus | UpdateSizeInfo ] [-UpdateSizeForDS <FilePath>] [-UpdatedDSSizeReport <FilePath>] [-FailedDSSizeUpdateFile <FilePath>]
ManageStorageInfo: 必要な操作の種類を指定します。
StopSizeAutoUpdate: サイズの計算を完全に停止します。 UI と PowerShell の両方でサイズは報告されません。
StartSizeAutoUpdate: サイズの計算を再開します。 サイズの計算を有効にした直後に、
UpdateSizeInfo(次のオプション) を使用して、PowerShell と UI で報告されたサイズが正しくない可能性があるまで、すべてのデータ ソースのサイズを再計算します。GetSizeAutoUpdateStatus: サイズの計算が有効になっているか無効になっているかを示します。
UpdateSizeInfo: サイズの計算をトリガーし、データ ソースによって消費されたサイズを報告します。 これは実行時間の長い操作になる可能性があるため、課金などのシナリオで必要な場合にのみ使用してください。 この間、vhd マウント エラーでバックアップが失敗する可能性があります。
UpdateSizeForDS: 各行のデータソース ID を使用してサイズを計算する必要があるデータソース ID の一覧を含むテキスト ファイルへのパス。 渡されない場合、すべてのデータ ソースに対してサイズ計算がトリガーされます。
ManageStorageInfoでUpdateSizeInfoを使用した後に使用します。 特定のデータ ソースのデータソース ID を取得するには、Get-DPMProtectionGroup | Get-DPMDatasource | Format-table -Property Computer,name,ObjectType,Idを使用します。UpdatedDSSizeReport: 更新されたデータ ソース サイズを格納するファイルへのパス。 渡されない場合は、sizes.csvファイルが実行ディレクトリに作成されます。
ManageStorageInfoでUpdateSizeInfoした後に使用します。FailedDSSizeUpdateFile: ストレージ使用量を計算できなかったデータ ソースのデータソース ID を格納するファイルへのパス。 これは、進行中のバックアップなどの理由で発生する可能性があります。 渡されない場合は、failedDS.txtファイルが実行ディレクトリに作成されます。 このファイルを "UpdateSizeForDS" への入力として指定して、すべてのデータ ソースのサイズを更新できます。 これは、
ManageStorageInfoでUpdateSizeInfoを使用した後に使用する必要があります。
DPM データソースが Recovery Services コンテナーに反映されない
説明: Azure portal の Recovery Service コンテナーから バックアップ項目 (DPM) ビューの一部のデータ ソースが更新または更新されません。
原因: 保護されたサーバーの使用を停止し、データ ソースの保護を停止したが、オンライン回復ポイントを維持することを選択した後、DPM/MABS エージェントをコンソールからアンインストールした可能性があります。
これが原因であるかどうかを確認するには、メモ帳で C:\ProgramFiles\Microsoft Azure Backup Server\DPM\MARS\Temp フォルダーにある GatewayProvider0Curr.errlog ファイルを開き、Mis-Match という単語を検索します。
次のようなエントリが見つかった場合は、それによって、一致しない保護されたサーバーの詳細がわかります。
次の例では、 mjlc-dc.Contoso.com というサーバーのエージェントがアンインストールされ、DPM/MABS サーバーに存在しません。
GetData of Provider failed. |Backup Service Exception: FMException: [ErrorCode:GPPowershellScriptHrError, DetailedCode:-2146233079, Source: at System.Management.Automation.MshCommandRuntime.ThrowTerminatingError(ErrorRecord errorRecord), Message:Production Server **mis-match** DSId :9adaec12-5b5a-455e-86b9-1fac2d605fe1 DSName : S:\ DSType : Volume PSName :**mjlc-dc.Contoso.com** PSId: a494f940-b480-41d2-9ef5-4194ad737c7b]
回避策
- 元の保護されたサーバーが引き続き使用可能な場合は、将来そのサーバーをオフラインにする予定がある場合でも、DPM エージェントを再インストールします。 DPM/MABS でエージェントを無効にすることができます。オンライン回復ポイントを削除するまで削除しないでください。
- 使用停止になったサーバー用のオンライン リカバリ ポイントが不要になった場合は、保護が停止状態にある DPM/MABS サーバー上でデータソースを削除できます。
DPM 2019 UR1 リリース ノート
ディスクが除外された VM を (代替ホストに) 復元すると、空のディスクが復元される
説明: ディスクが除外された VM を代替ホストに復元すると、除外されたディスクは空のディスクとして復元されます。 除外されたディスクは VM に接続されません。 ディスクを削除してストレージ スペースを節約できます。
回避策: なし
DPM 2019 UR1 で修正された問題については、サポート技術情報の記事 参照してください。
DPM 2019 UR2 リリース ノート
次のセクションでは、DPM 2019 UR2 の既知の問題と回避策について詳しく説明します。
DPM 2019 UR2 で修正された問題については、サポート技術情報の記事 参照してください。
保護グループの詳細が DPM コンソールに表示されない
説明: DPM 2019 UR2 をインストールした後、DPM コンソールで Details ペインに保護グループの詳細が表示されないことがあります。
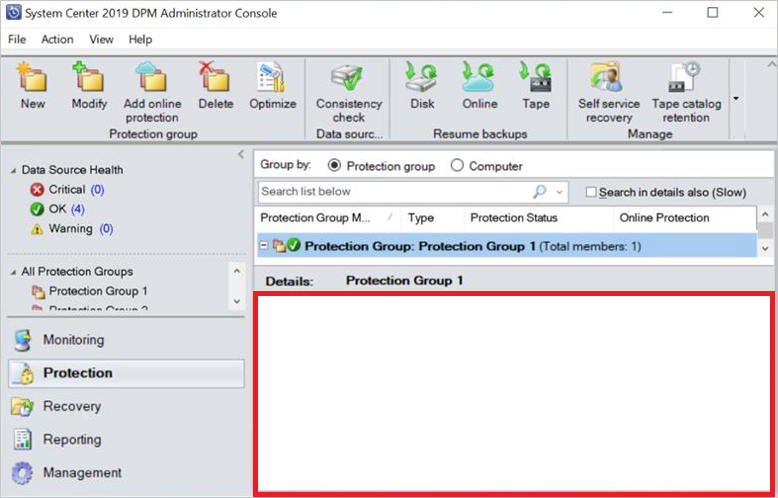
回避策: Get-DPMProtectionGroup PowerShell コマンドを使用して、保護グループの詳細を表示します。
Note
この問題は、DPM 2019 UR3 で修正されています。 UR3 で修正された問題の詳細については、 KB の記事を参照してください。
最新のレポート ファイルは自動的に更新されません
説明: DPM 2019 UR2 では、DPM レポートの書式設定とボリューム間移行レポートに関する問題が修正されました。 ただし、既存のレポート ファイルは、更新されたファイルに自動的に置き換えられるわけではありません。
回避策: 既存のレポート ファイルを置き換えるには、次の手順に従います。
ReportSRV10.dllを置き換える
- SQL Server Reporting Service を停止します。
- C:\Program Files\Microsoft System Center\DPM\DPM\bin に存在する更新されたReportSRV10.dll ファイルを選択し次のフォルダーにある既存の DLL ファイルを置き換えます。
- SQL Server 2017 以降の場合 - C:\Program Files\Microsoft SQL Server Reporting Services\SSRS\ReportServer\bin
- SQL Server 2016 の場合 - C:\Program Files\Microsoft SQL Server\MSRS13.MSDPM2012\Reporting Services\ReportServer\bin
- SQL Server Reporting Service を開始します。
RDL ファイルを置き換える
DPM で、SQL Reporting Services ポータルの URL を開きます。
ポータル上に、DPMReports フォルダーが DPMReports_<GUID> の形式で表示されます。
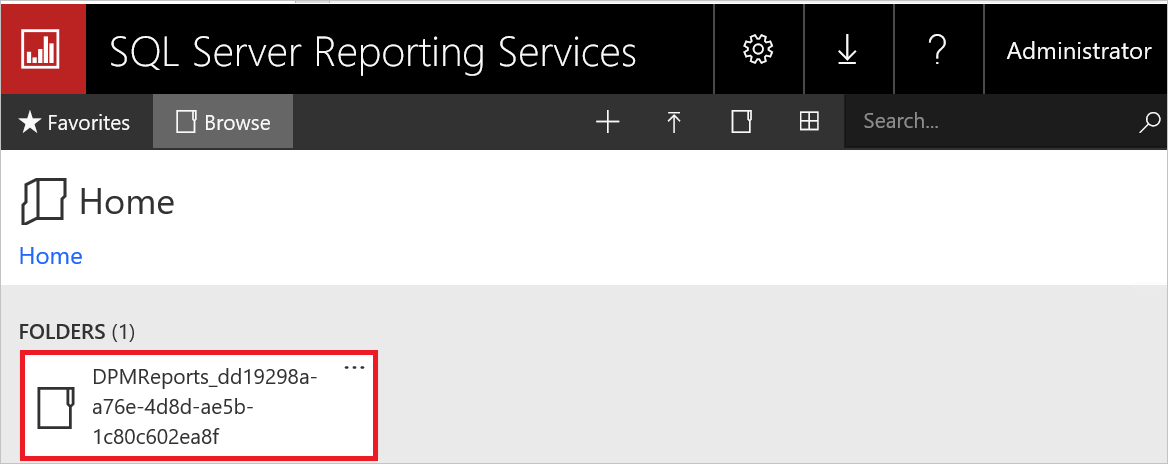
Note
この名前付け規則を使用して表示できるフォルダーは 1 つだけです。 DPM が以前のバージョンからアップグレードされた場合、以前のフォルダーがまだ存在していても開くことができない可能性があります。
DPMReports_<GUID> フォルダーを選択して開きます。 個々のレポート ファイルが表示されます。
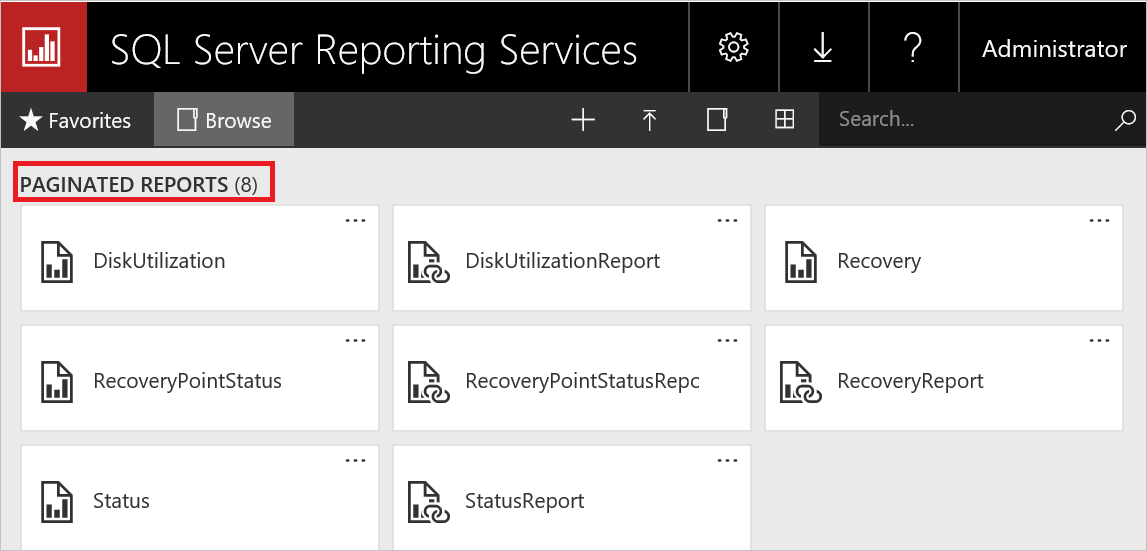
Report で終了していないレポート ファイルを選択し、[オプション] を右クリックして、[管理] を選択します。
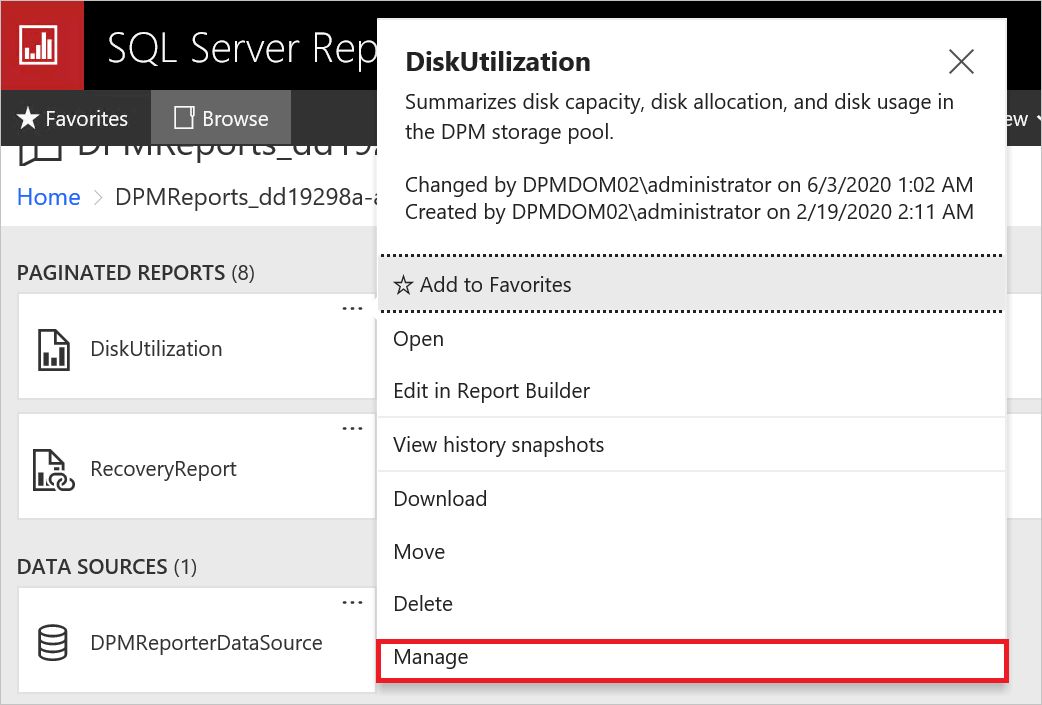
新しいページで Replace を選択して、最新のレポート ファイルに置き換えます。
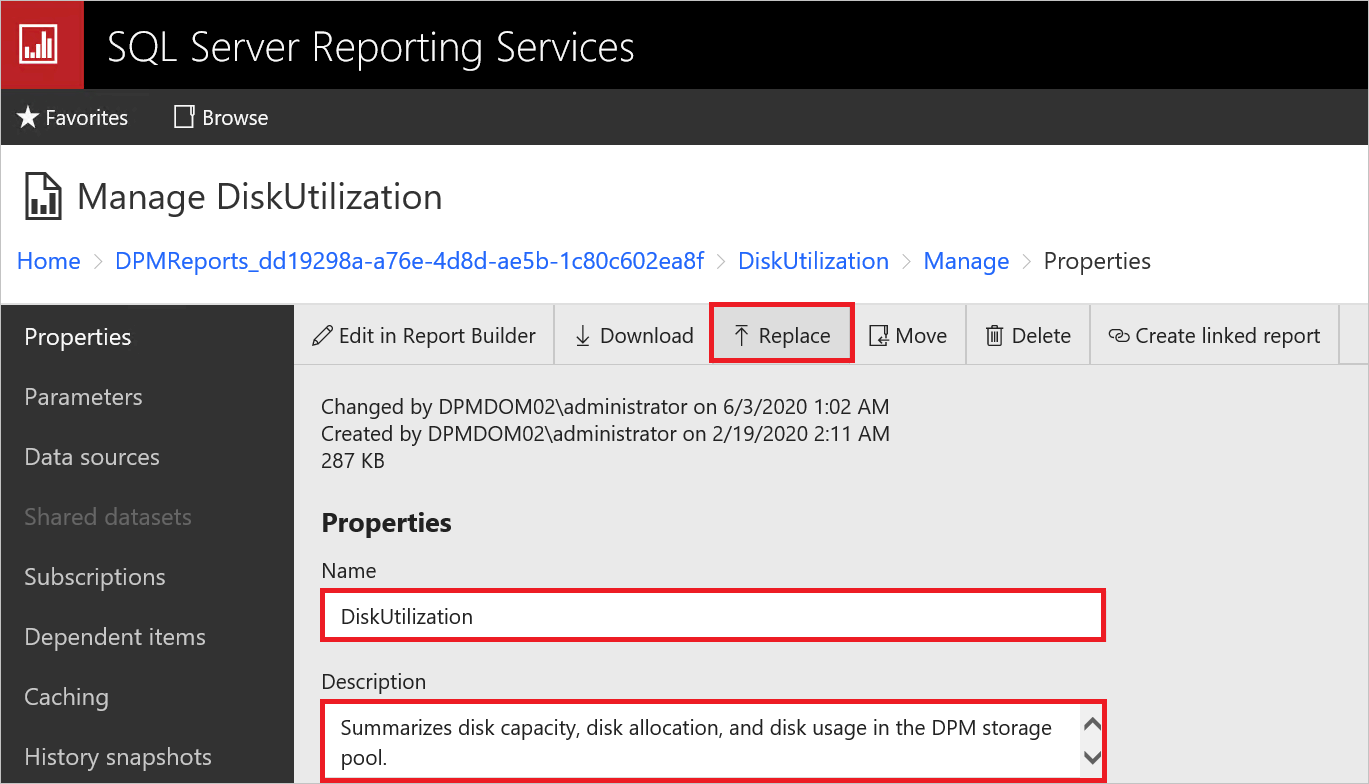
最新のレポート ファイルは、DPM のインストール パスで使用できます。
例: C:\Program Files\Microsoft System Center\DPM\DPM\bin\DpmReports
ファイルが置き換えられたら、 [名前] と [説明] に変化がないこと、空白ではないことを確認します。
DPM を再起動し、レポート ファイルを使用します。
DPM 2019 UR3 リリース ノート
次のセクションでは、DPM 2019 UR3 の既知の問題と回避策について詳しく説明します。
更新プログラムのロールアップ 3 にアップグレードした後、DPM リモート コンソールが DPM サーバーに接続できない場合があります
説明: DPM リモート管理コンソールを更新プログラムロールアップ 3 にアップグレードした後、DPM 管理者コンソールのバージョンが DPM サーバーのバージョンと互換性がありません エラーが発生して DPM サーバーに接続できない場合があります。
対処法:
DPM リモート管理コンソールを実行しているサーバーで、次の PowerShell コマンドを実行します (必要に応じて DPM サーバー名を入力します)。このコマンドは、DPM サーバーから必要な DLL ファイルをコピーします。
$RemoteUIPath = "C:\Program Files\Microsoft Data Protection Manager\DPM2019\bin" $RemoteUidlls = Get-Item "$RemoteUIPath\*" | ? {$_.name -match ".dll"} Write-Host -MessageData "Copying required $($RemoteUidlls.count) DLL's for Remote UI" foreach ($dll in $RemoteUidlls) { Copy-Item -Path "\\<FQDN of the DPM Server>\c$\Program Files\Microsoft System Center\DPM\DPM\bin\$($dll.name)" -Destination $RemoteUIPath } $RemoteUIUR3Dlls = "Microsoft.ApplicationInsights.dll", "Microsoft.Diagnostics.Tracing.EventSource.dll", "Microsoft.SystemCenter.DPM.Instrumentation.dll", "Microsoft.SystemCenter.DPM.InstrumentationScheduler.dll", "Microsoft.SystemCenter.Instrumentation.dll", "Microsoft.WindowsAzure.Storage.dll", "Newtonsoft.Json.dll" foreach ($dll in $RemoteUIUR3Dlls) { $SourceDllPath = "\\<FQDN of the DPM Server>\c$\Program Files\Microsoft System Center\DPM\DPM\bin\" + $dll Copy-Item -Path $SourceDllPath -Destination $RemoteUIPath } Write-Host -MessageData "All required DLL files for DPM Remote UI UR3 has been copied"Note
SCOM コンピューターで DPM リモート UI を使用している場合、以下のファイルのコピーが失敗する可能性があります。これは無視できます。
- SCOMHelperLibrary.dll
- ScopingCommonHelper.dll
- ViewAlertsAndAffectedItemsHelper.dll
- Wpfhelpers.dll
英語以外の言語を使用している場合は、DPM サーバーからそれぞれの言語フォルダーをコピーします。 次のコマンドで DPM サーバー名と言語フォルダーを更新し、コマンドを実行します。
Copy-Item -Path \\<FQDN of the DPM_Server>\c$\Program Files\Microsoft System Center\DPM\DPM\bin\<Language folder>\*.dll -Destination C:\Program Files\Microsoft Data Protection Manager\DPM2019\bin\<Language folder>Note
このコマンドでは、DPM の既定のインストール パスを使用します。 インストール パスを変更した場合は、それに応じてパスを更新します。
DPM 2019 UR4 のリリース ノート
次のセクションでは、DPM 2019 UR4 の既知の問題と回避策について詳しく説明します。
リモート UI と中央コンソールの UR4 の更新プログラムのインストール
説明: リモート UI と中央コンソールは、RTM、UR1、UR2 にインストールされている必要があります。
回避策: リモート UI と中央コンソールが UR3 上にある場合は、それをアンインストールし、RTM バージョンをインストールしてから、UR4 にアップグレードする必要があります。 DPM 2019 UR4 に接続できるのは UR4 のリモート UI のみです。
DPM 2019 UR5 リリース ノート
現在、DPM 2019 UR5 には既知の問題はありません。
DPM 2019 UR6 リリース ノート
次のセクションでは、DPM 2019 UR6 の既知の問題と回避策について詳しく説明します。
UR6 で修正された問題と UR6 のインストール手順については、 KB の記事を参照してください。
オフライン シード処理は MARS エージェント 2.0.9254.0 以降では機能しません
説明: MARS エージェントのバージョンが 2.0.9254.0 より大きい場合にのみ、Databox 経由でバックアップされたデータ ソースに対して最初のオンライン回復ポイントが正常に作成された後、オンライン回復ポイントの作成は失敗します。
回避策: なし。 サポートについては、Microsoft サポートにお問い合わせください。
DPM 1807 リリース ノート
DPM 1807 で修正されたバグの一覧については、 KB の記事4339950を参照してください。
1807 リリースには、次の問題があります。
Hyper-V VM は VM のアップグレード時に 2 回保護されます
説明: Hyper-V VM を Windows Server 2012 R2 から Windows Server 2016 にアップグレードすると、保護グループの作成ウィザードに 2 つのバージョンの VM が表示されます。
回避策: アップグレードされていない VM の場合は、[データの保持] を使用して保護を停止します。 VM をアップグレードし、新しい保護グループを作成します。 次に、データ ソースを更新し、VM を保護します。 保護を再適用すると、VM は Resilient Change Tracking (RCT) を使用して保護されます。
Windows Server 2008、Windows Server 2008 R2 でエージェントのインストールが失敗する
説明: Windows Server 2008 または Windows Server 2008 R2 を保護すると、エージェントのインストールが失敗する可能性があります。
回避策: 運用サーバー上の Windows Management Framework (WMF) を 5.1 にアップグレードします。 Windows 管理フレーム 5.1 から WMF をダウンロード。 WMF をインストールし、エージェントをインストールします。
アップグレードされた Hyper-V VM の以前のバージョンを復元すると、将来の復旧ポイントが失敗します。
説明: 保護された 2012 R2 Hyper-V VM を 2016 バージョンにアップグレードした場合は、VM の保護を停止してから (ただし、データを保持します)、保護を再度有効にします。 その後、元の場所で 2012 R2 コピーを回復すると、それ以降のバックアップが失敗する可能性があります。
回避策: 復旧後、VM のバージョンを 2016 に変更してから、整合性チェックを実行します。
ベア メタル回復保護の失敗
説明: ベア メタル回復 (BMR) 保護を構成した場合、BMR 保護ジョブが失敗し、レプリカ サイズが十分に大きくないというメッセージが表示されることがあります。
回避策: BMR データ ソースの既定のレプリカ サイズを変更するには、次のレジストリ パスを使用します。 レジストリ エディターを開き、次のキーのレプリカ サイズを増やします。
HKLM\Software\Microsoft\Microsoft Data Protection Manager\ConfigurationReplicaSizeInGBForSystemProtectionWithBMR (DWORD)
DPM 2016 または 1801 にアップグレードした後の DPM データベースの再保護
説明: System Center DPM 2012 R2 から System Center Data Protection Manager 2016 または 1801 にアップグレードすると、一部のシナリオで DPM データベース名が変更される可能性があります。
回避策: DPM データベースを保護する場合は、新しい DPM データベースの保護を有効にしてください。 DPM のアップグレードが検証されたら、古い DPM データベースの保護を削除できます。
復旧ポイントが排除されず、復旧ポイントが蓄積される
説明: DPM は、保持範囲より古い復旧ポイントを排除します。 排除プロセス中に、DPM は、排除する回復ポイントによって消費される記憶域を計算します。 ストレージ計算の遅延の排除。
回避策: 排除する復旧ポイントのサイズの計算をスキップするように DPM を構成します。 その結果、排除スクリプトの実行速度が速くなり、保持範囲より古いすべての復旧ポイントが排除され、ストレージの負荷が軽減されます。 データ ソースごとに消費されるストレージは、DPM の排除が完了するまで更新されません。 ボリュームあたりのストレージ使用量は、正しい値を反映し続けます。 サイズの計算を有効にするには、PowerShell スクリプトを使用します。 次のスクリプトでは、完全なサイズ計算が実行されます。
場所: Program Files\Microsoft System Center 2016\DPM\DPM\bin\Manage-DPMDSStorageSizeUpdate.ps1
Script: Manage-DPMDSStorageSizeUpdate.ps1 -ManageStorageInfo [StopSizeAutoUpdate | StartSizeAutoUpdate | GetSizeAutoUpdateStatus | UpdateSizeInfo ] [-UpdateSizeForDS <FilePath>] [-UpdatedDSSizeReport <FilePath>] [-FailedDSSizeUpdateFile <FilePath>]
ManageStorageInfo: - 必要な操作の種類を指定します。
StopSizeAutoUpdate: サイズの計算を完全に停止します。 UI と PowerShell の両方でサイズは報告されません。
StartSizeAutoUpdate: サイズの計算を再開します。 サイズの計算を有効にした直後に、
UpdateSizeInfo(次のオプション) を使用して、PowerShell と UI で報告されたサイズが正しくない可能性があるまで、すべてのデータ ソースのサイズを再計算します。GetSizeAutoUpdateStatus: サイズの計算が有効になっているか無効になっているかを示します。
UpdateSizeInfo: サイズの計算をトリガーし、データ ソースによって消費されたサイズを報告します。 これは実行時間の長い操作になる可能性があるため、課金などのシナリオで必要な場合にのみ使用してください。 この間、vhd マウント エラーでバックアップが失敗する可能性があります。
UpdateSizeForDS: 各行のデータソース ID を使用してサイズを計算する必要があるデータソース ID の一覧を含むテキスト ファイルへのパス。 渡されない場合、すべてのデータ ソースに対してサイズ計算がトリガーされます。
ManageStorageInfoでUpdateSizeInfoを使用した後に使用します。 特定のデータ ソースのデータソース ID を取得するには、Get-DPMProtectionGroup | Get-DPMDatasource | Format-table -Property Computer,name,ObjectType,Idを使用します。UpdatedDSSizeReport: 更新されたデータ ソース サイズを格納するファイルへのパス。 渡されない場合は、sizes.csvファイルが実行ディレクトリに作成されます。
ManageStorageInfoでUpdateSizeInfoした後に使用します。FailedDSSizeUpdateFile: ストレージ使用量を計算できなかったデータ ソースのデータソース ID を格納するファイルへのパス。 これは、進行中のバックアップが原因で発生する可能性があります。 渡されない場合failedDS.txtファイルは実行ディレクトリに作成されます。 このファイルを "UpdateSizeForDS" への入力として指定して、すべてのデータ ソースのサイズを更新できます。 これは、
ManageStorageInfoでUpdateSizeInfoを使用した後に使用する必要があります。
Hyper-V RCT - D-T バックアップのファイルとして回復できない
説明: テープ上に直接作成されたファイルとしての Hyper-V RCT VM の復旧 (D-T) は失敗します。 D-D-T では、この問題は発生しません。
回避策: 別の場所の回復を VM として使用し、それらのファイルを目的の場所に転送します。
Modern Backup Storage (MBS) を使用する場合、ファイル サーバー エンド ユーザー回復 (EUR) は使用できません
説明: DPM 2016 で Modern Backup Storage (MBS) を使用する場合、ファイル サーバー エンド ユーザー回復 (EUR) は使用できません。
回避策: なし。 MBS を使用する場合、ファイル サーバー EUR はサポートされません。
DPM 1801 リリース ノート
DPM 1801 リリースでは、次のバグが修正されました。
- 運用サーバーで DPM エージェントをアップグレードすると、予期しない再起動が発生します。
- Hyper-V VM の整合性チェックでは、VM のサイズよりも多くのデータが転送されました。
1801 リリースには、次の問題があります。
SQL Server 2008 を使用した System Center DPM のサイレント インストール
説明: DPM 2016 RTM は SQL Server 2008 にサイレント インストールされません。
回避策: 2008 より高いバージョンの SQL Server に DPM 2016 RTM を展開するか、DPM 2016 セットアップ ユーザー インターフェイスを使用します。
Remove-DPMDiskStorage コマンドレットは、アクティブまたは非アクティブのバックアップを使用してボリュームを削除する場合があります
説明: ボリュームのデータ ソースが (アクティブまたは非アクティブに) バックアップされている場合、dpm からボリュームを削除するために Remove-DPMDiskStorage コマンドレットを使用すると、データ ソースも削除できます。
回避策: コマンドレットを使用してボリュームを削除する前に、ボリュームのデータ ソースが (アクティブまたは非アクティブに) 使用されていないことを確認します。
Windows Server 2016 上の DPM 2016 がハングする
説明: DPM サーバーのメモリ消費量は、90% に達するまで継続的に増加します。 メモリ消費量により、DPM サーバーが遅くなります。
回避策: DPM を DPM UR2 にアップグレードし、 KB4013429 をインストールしてこの問題を解決します。
Hyper-V VM は VM のアップグレード時に 2 回保護されます
説明: Hyper-V VM を Windows Server 2012 R2 から Windows Server 2016 にアップグレードすると、保護グループの作成ウィザードに 2 つのバージョンの VM が表示されます。
回避策: アップグレードされていない VM の場合は、[データの保持] を使用して保護を停止します。 VM をアップグレードし、新しい保護グループを作成します。 次に、データ ソースを更新し、VM を保護します。 保護を再適用すると、VM は Resilient Change Tracking (RCT) を使用して保護されます。
Windows Server 2008、Windows Server 2008 R2 でエージェントのインストールが失敗する
説明: Windows Server 2008 または Windows Server 2008 R2 を保護すると、エージェントのインストールが失敗する可能性があります。
回避策: 運用サーバー上の Windows Management Framework (WMF) を 4.0 にアップグレードします。 Windows Management Frame 5.1(https://www.microsoft.com/download/details.aspx?id=54616) から WMF をダウンロードします。 WMF をインストールし、エージェントをインストールします。
アップグレードされた Hyper-V VM の以前のバージョンを復元すると、将来の復旧ポイントが失敗します。
説明: 保護された 2012 R2 Hyper-V VM を 2016 バージョンにアップグレードした場合は、VM の保護を停止してから (ただし、データを保持します)、保護を再度有効にします。 その後、元の場所で 2012 R2 コピーを回復すると、それ以降のバックアップが失敗する可能性があります。
回避策: 復旧後、VM のバージョンを 2016 に変更してから、整合性チェックを実行します。
ベア メタル回復保護の失敗
説明: ベア メタル回復 (BMR) 保護を構成した場合、BMR 保護ジョブが失敗し、レプリカ サイズが十分に大きくないというメッセージが表示されることがあります。
回避策: BMR データ ソースの既定のレプリカ サイズを変更するには、次のレジストリ パスを使用します。 レジストリ エディターを開き、次のキーのレプリカ サイズを増やします。
HKLM\Software\Microsoft\Microsoft Data Protection Manager\ConfigurationReplicaSizeInGBForSystemProtectionWithBMR (DWORD)
DPM 2016 へのアップグレード後の DPM データベースの再保護
説明: System Center DPM 2012 R2 から System Center Data Protection Manager 2016 にアップグレードすると、一部のシナリオで DPM データベース名が変更される可能性があります。
回避策: DPM データベースを保護する場合は、新しい DPM データベースの保護を有効にしてください。 DPM のアップグレードが検証されたら、古い DPM データベースの保護を削除できます。
復旧ポイントが排除されず、復旧ポイントが蓄積される
説明: DPM は、保持範囲より古い復旧ポイントを排除します。 排除プロセス中に、DPM は、排除する回復ポイントによって消費される記憶域を計算します。 ストレージ計算の遅延の排除。
回避策: 排除する復旧ポイントのサイズの計算をスキップするように DPM を構成します。 その結果、排除スクリプトの実行速度が速くなり、保持範囲より古いすべての復旧ポイントが排除され、ストレージの負荷が軽減されます。 データ ソースごとに消費されるストレージは、DPM の排除が完了するまで更新されません。 ボリュームあたりのストレージ使用量は、正しい値を反映し続けます。 サイズの計算を有効にするには、PowerShell スクリプトを使用します。 次のスクリプトでは、完全なサイズ計算が実行されます。
場所: Program Files\Microsoft System Center 2016\DPM\DPM\bin\Manage-DPMDSStorageSizeUpdate.ps1
Script: Manage-DPMDSStorageSizeUpdate.ps1 -ManageStorageInfo [StopSizeAutoUpdate | StartSizeAutoUpdate | GetSizeAutoUpdateStatus | UpdateSizeInfo ] [-UpdateSizeForDS <FilePath>] [-UpdatedDSSizeReport <FilePath>] [-FailedDSSizeUpdateFile <FilePath>]
ManageStorageInfo: - 必要な操作の種類を指定します。
StopSizeAutoUpdate: サイズの計算を完全に停止します。 UI と PowerShell の両方でサイズは報告されません。
StartSizeAutoUpdate: サイズの計算を再開します。 サイズの計算を有効にした直後に、
UpdateSizeInfo(次のオプション) を使用して、PowerShell と UI で報告されたサイズが正しくない可能性があるまで、すべてのデータ ソースのサイズを再計算します。GetSizeAutoUpdateStatus: サイズの計算が有効になっているか無効になっているかを示します。
UpdateSizeInfo: サイズの計算をトリガーし、データ ソースによって消費されたサイズを報告します。 これは実行時間の長い操作になる可能性があるため、課金などのシナリオで必要な場合にのみ使用してください。 この間、vhd マウント エラーでバックアップが失敗する可能性があります。
UpdateSizeForDS: 各行のデータソース ID を使用してサイズを計算する必要があるデータソース ID の一覧を含むテキスト ファイルへのパス。 渡されない場合、すべてのデータ ソースに対してサイズ計算がトリガーされます。
ManageStorageInfoでUpdateSizeInfoを使用した後に使用します。 特定のデータ ソースのデータソース ID を取得するには、Get-DPMProtectionGroup | Get-DPMDatasource | Format-table -Property Computer,name,ObjectType,Idを使用します。UpdatedDSSizeReport: 更新されたデータ ソース サイズを格納するファイルへのパス。 渡されない場合は、sizes.csvファイルが実行ディレクトリに作成されます。
ManageStorageInfoでUpdateSizeInfoした後に使用します。FailedDSSizeUpdateFile: ストレージ使用量を計算できなかったデータ ソースのデータソース ID を格納するファイルへのパス。 これは、進行中のバックアップなどの理由で発生する可能性があります。 渡されない場合は、failedDS.txtファイルが実行ディレクトリに作成されます。 このファイルを "UpdateSizeForDS" への入力として指定して、すべてのデータ ソースのサイズを更新できます。 これは、
ManageStorageInfoでUpdateSizeInfoを使用した後に使用する必要があります。
Hyper-V RCT - D-T バックアップのファイルとして回復できない
説明: テープ上に直接作成されたファイルとしての Hyper-V RCT VM の復旧 (D-T) は失敗します。 D-D-T バックアップでは、この問題は発生しません。
回避策: 別の場所の回復を VM として使用し、それらのファイルを目的の場所に転送します。
Modern Backup Storage (MBS) を使用する場合、ファイル サーバー エンド ユーザー回復 (EUR) は使用できません
説明: DPM 2016 で Modern Backup Storage (MBS) を使用する場合、ファイル サーバー エンド ユーザー回復 (EUR) は使用できません。
回避策: なし。 MBS を使用する場合、ファイル サーバー EUR はサポートされません。
DPM のインストール中にエラー 4387 が表示される
説明: Data Protection Manager のインストール中に、Data Protection Manager セットアップで SQL インスタンスを入力すると>SQL Server の前提条件チェック>
回避策: こちらの KB 記事に詳しく説明されている必要な操作を実行し、DPM のセットアップをもう一度試してみてください。
System Center DPM 2016 リリース ノート
次のセクションでは、DPM 2016 のリリース ノートの概要と、該当する既知の問題と回避策について説明します。
SQL Server 2008 を使用した System Center DPM のサイレント インストール
説明: DPM 2016 RTM は SQL Server 2008 にサイレント インストールされません。
回避策: 2008 より高いバージョンの SQL Server に DPM 2016 RTM を展開するか、DPM 2016 セットアップ ユーザー インターフェイスを使用します。
Remove-DPMDiskStorage コマンドレットは、アクティブまたは非アクティブのバックアップを使用してボリュームを削除する場合があります
説明: ボリュームのデータ ソースが (アクティブまたは非アクティブに) バックアップされている場合、dpm からボリュームを削除するために Remove-DPMDiskStorage コマンドレットを使用すると、データ ソースも削除できます。
回避策: コマンドレットを使用してボリュームを削除する前に、ボリュームのデータ ソースが (アクティブまたは非アクティブに) 使用されていないことを確認します。
Windows Server 2016 上の DPM 2016 がハングする
説明: DPM サーバーのメモリ消費量は、90% に達するまで継続的に増加します。 メモリ消費量により、DPM サーバーが遅くなります。
回避策: DPM を DPM UR2 にアップグレードし、 KB4013429 をインストールしてこの問題を解決します。
Hyper-V VM は VM のアップグレード時に 2 回保護されます
説明: Hyper-V VM を Windows Server 2012 R2 から Windows Server 2016 にアップグレードすると、保護グループの作成ウィザードに 2 つのバージョンの VM が表示されます。
回避策: アップグレードされていない VM の場合は、[データの保持] を使用して保護を停止します。 VM をアップグレードし、新しい保護グループを作成します。 次に、データ ソースを更新し、VM を保護します。 保護を再適用すると、VM は Resilient Change Tracking (RCT) を使用して保護されます。
Windows Server 2008、Windows Server 2008 R2 でエージェントのインストールが失敗する
説明: Windows Server 2008 または Windows Server 2008 R2 を保護すると、エージェントのインストールが失敗する可能性があります。
回避策: 運用サーバー上の Windows Management Framework (WMF) を 4.0 にアップグレードします。 Windows Management Frame 5.1(https://www.microsoft.com/download/details.aspx?id=54616) から WMF をダウンロードします。 WMF をインストールし、エージェントをインストールします。
アップグレードされた Hyper-V VM の以前のバージョンを復元すると、将来の復旧ポイントが失敗します。
説明: 保護された 2012 R2 Hyper-V VM を 2016 バージョンにアップグレードした場合は、VM の保護を停止してから (ただし、データを保持します)、保護を再度有効にします。 その後、元の場所で 2012 R2 コピーを回復すると、それ以降のバックアップが失敗する可能性があります。
回避策: 復旧後、VM のバージョンを 2016 に変更してから、整合性チェックを実行します。
ベア メタル回復保護の失敗
説明: ベア メタル回復 (BMR) 保護を構成した場合、BMR 保護ジョブが失敗し、レプリカ サイズが十分に大きくないというメッセージが表示されることがあります。
回避策: BMR データ ソースの既定のレプリカ サイズを変更するには、次のレジストリ パスを使用します。 レジストリ エディターを開き、次のキーのレプリカ サイズを増やします。
HKLM\Software\Microsoft\Microsoft Data Protection Manager\ConfigurationReplicaSizeInGBForSystemProtectionWithBMR (DWORD)
DPM 2016 へのアップグレード後の DPM データベースの再保護
説明: System Center DPM 2012 R2 から System Center Data Protection Manager 2016 にアップグレードすると、一部のシナリオで DPM データベース名が変更される可能性があります。
回避策: DPM データベースを保護する場合は、新しい DPM データベースの保護を有効にしてください。 DPM のアップグレードが検証されたら、古い DPM データベースの保護を削除できます。
復旧ポイントが排除されず、復旧ポイントが蓄積される
説明: DPM は、保持範囲より古い復旧ポイントを排除します。 排除プロセス中に、DPM は、排除する回復ポイントによって消費される記憶域を計算します。 ストレージ計算の遅延の排除。
回避策: 排除する復旧ポイントのサイズの計算をスキップするように DPM を構成します。 その結果、排除スクリプトの実行速度が速くなり、保持範囲より古いすべての復旧ポイントが排除され、ストレージの負荷が軽減されます。 データ ソースごとに消費されるストレージは、DPM の排除が完了するまで更新されません。 ボリュームあたりのストレージ使用量は、正しい値を反映し続けます。 サイズの計算を有効にするには、PowerShell スクリプトを使用します。 次のスクリプトでは、完全なサイズ計算が実行されます。
場所: Program Files\Microsoft System Center 2016\DPM\DPM\bin\Manage-DPMDSStorageSizeUpdate.ps1
Script: Manage-DPMDSStorageSizeUpdate.ps1 -ManageStorageInfo [StopSizeAutoUpdate | StartSizeAutoUpdate | GetSizeAutoUpdateStatus | UpdateSizeInfo ] [-UpdateSizeForDS <FilePath>] [-UpdatedDSSizeReport <FilePath>] [-FailedDSSizeUpdateFile <FilePath>]
ManageStorageInfo: - 必要な操作の種類を指定します。
StopSizeAutoUpdate: サイズの計算を完全に停止します。 UI と PowerShell の両方でサイズは報告されません。
StartSizeAutoUpdate: サイズの計算を再開します。 サイズの計算を有効にした直後に、
UpdateSizeInfo(次のオプション) を使用して、PowerShell と UI で報告されたサイズが正しくない可能性があるまで、すべてのデータ ソースのサイズを再計算します。GetSizeAutoUpdateStatus: サイズの計算が有効になっているか無効になっているかを示します。
UpdateSizeInfo: サイズの計算をトリガーし、データ ソースによって消費されたサイズを報告します。 これは実行時間の長い操作になる可能性があるため、課金などのシナリオで必要な場合にのみ使用してください。 この間、vhd マウント エラーでバックアップが失敗する可能性があります。
UpdateSizeForDS: 各行のデータソース ID を使用してサイズを計算する必要があるデータソース ID の一覧を含むテキスト ファイルへのパス。 渡されない場合、すべてのデータ ソースに対してサイズ計算がトリガーされます。
ManageStorageInfoでUpdateSizeInfoを使用した後に使用します。 特定のデータ ソースのデータソース ID を取得するには、Get-DPMProtectionGroup | Get-DPMDatasource | Format-table -Property Computer,name,ObjectType,Idを使用します。UpdatedDSSizeReport: 更新されたデータ ソース サイズを格納するファイルへのパス。 渡されない場合は、sizes.csvファイルが実行ディレクトリに作成されます。
ManageStorageInfoでUpdateSizeInfoした後に使用します。FailedDSSizeUpdateFile: ストレージ使用量を計算できなかったデータ ソースのデータソース ID を格納するファイルへのパス。 これは、進行中のバックアップなどの理由で発生する可能性があります。 渡されない場合は、failedDS.txtファイルが実行ディレクトリに作成されます。 このファイルを "UpdateSizeForDS" への入力として指定して、すべてのデータ ソースのサイズを更新できます。 これは、
ManageStorageInfoでUpdateSizeInfoを使用した後に使用する必要があります。
Hyper-V RCT - D-T バックアップのファイルとして回復できない
説明: テープ上に直接作成されたファイルとしての Hyper-V RCT VM の復旧 (D-T) は失敗します。 D-D-T バックアップでは、この問題は発生しません。
回避策: 別の場所の回復を VM として使用し、それらのファイルを目的の場所に転送します。
Modern Backup Storage (MBS) を使用する場合、ファイル サーバー エンド ユーザー回復 (EUR) は使用できません
説明: DPM 2016 で Modern Backup Storage (MBS) を使用する場合、ファイル サーバー エンド ユーザー回復 (EUR) は使用できません。
回避策: なし。 MBS を使用する場合、ファイル サーバー EUR はサポートされません。
DPM のインストール中にエラー 4387 が表示される
説明: Data Protection Manager のインストール中に、Data Protection Manager セットアップで SQL インスタンスを入力すると>SQL Server の前提条件チェック>
回避策: こちらの KB 記事に詳しく説明されている必要な操作を実行し、DPM のセットアップをもう一度試してみてください。
最新のレポート ファイルは自動的に更新されません
説明: DPM 2016 UR10 では、DPM レポートの書式設定とボリューム間の移行レポートに関する問題が修正されました。 ただし、既存のレポート ファイルは、更新されたファイルに自動的に置き換えられるわけではありません。
回避策: 既存のレポート ファイルを置き換えるには、次の手順に従います。
ReportSRV10.dllを置き換える
SQL Server Reporting Service を停止する
C:\Program Files\Microsoft System Center\DPM\DPM\bin に存在する更新されたReportSRV10.dll ファイルを選択し次のフォルダーにある既存の DLL ファイルを置き換えます。
C:\Program Files\Microsoft SQL Server\MSRS13。MSDPM2012\Reporting Services\ReportServer\bin
SQL Server Reporting Service を開始します。
RDL ファイルを置き換える
DPM で、SQL Reporting Services ポータルの URL を開きます。
ポータル上に、DPMReports フォルダーが DPMReports_<GUID> の形式で表示されます。
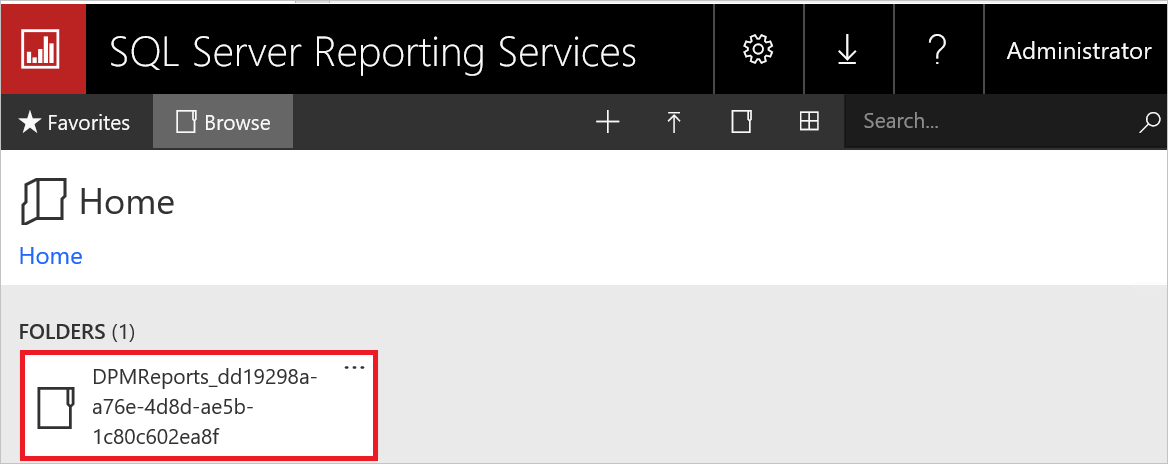
Note
この名前付け規則を使用して表示できるフォルダーは 1 つだけです。 DPM が以前のバージョンからアップグレードされた場合、以前のフォルダーがまだ存在していても開くことができない可能性があります。
DPMReports_<GUID> フォルダーを選択して開きます。 個々のレポート ファイルが表示されます。
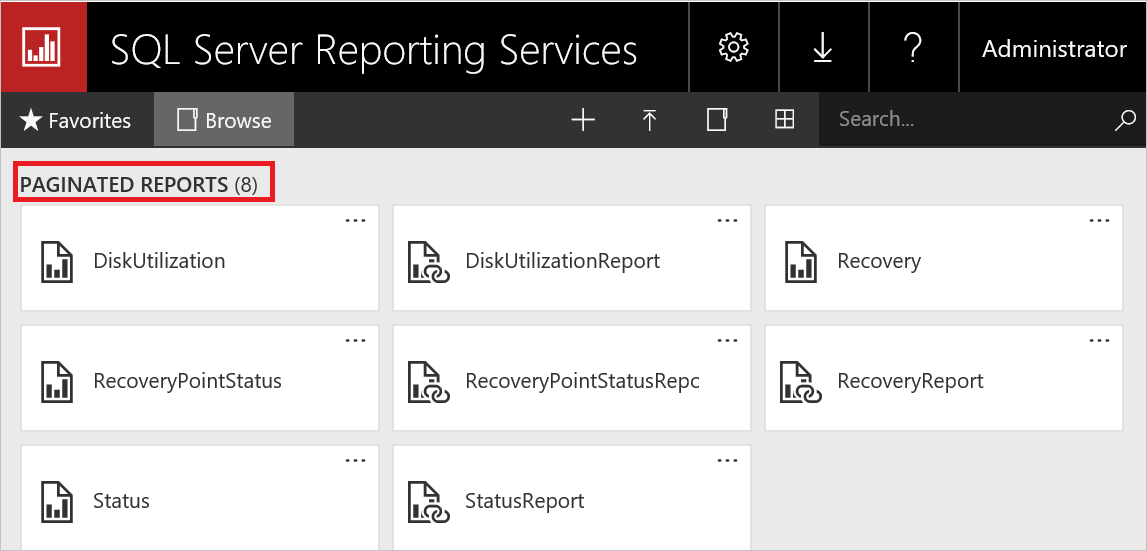
Report で終了していないレポート ファイルを選択し、[オプション] を右クリックして、[管理] を選択します。
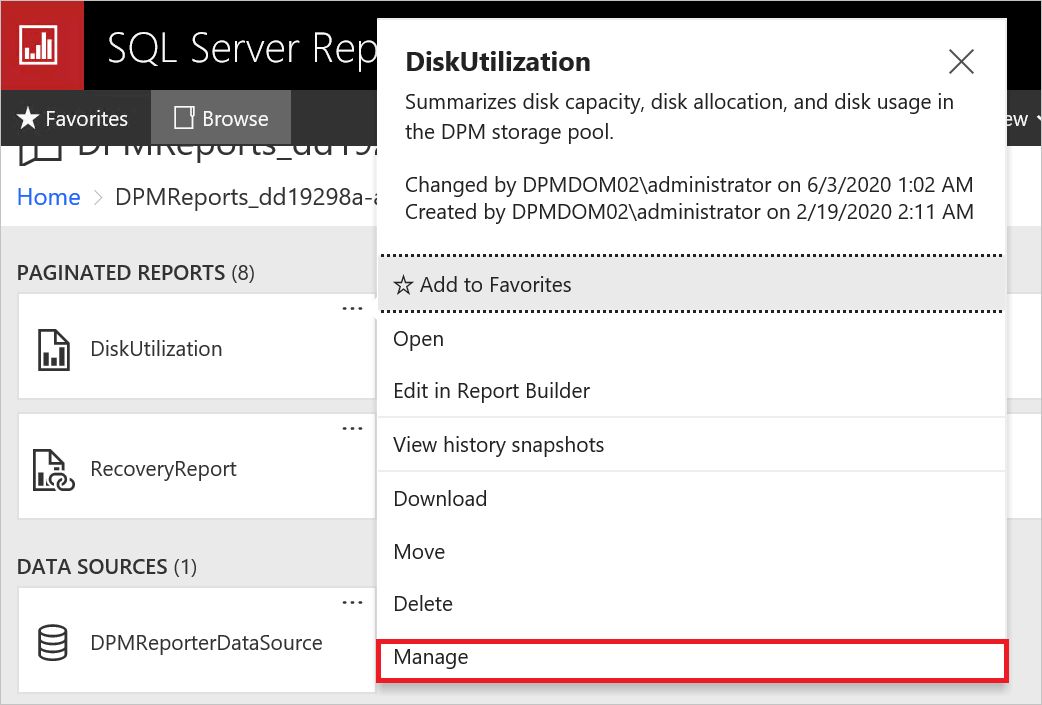
新しいページで Replace を選択して、最新のレポート ファイルに置き換えます。
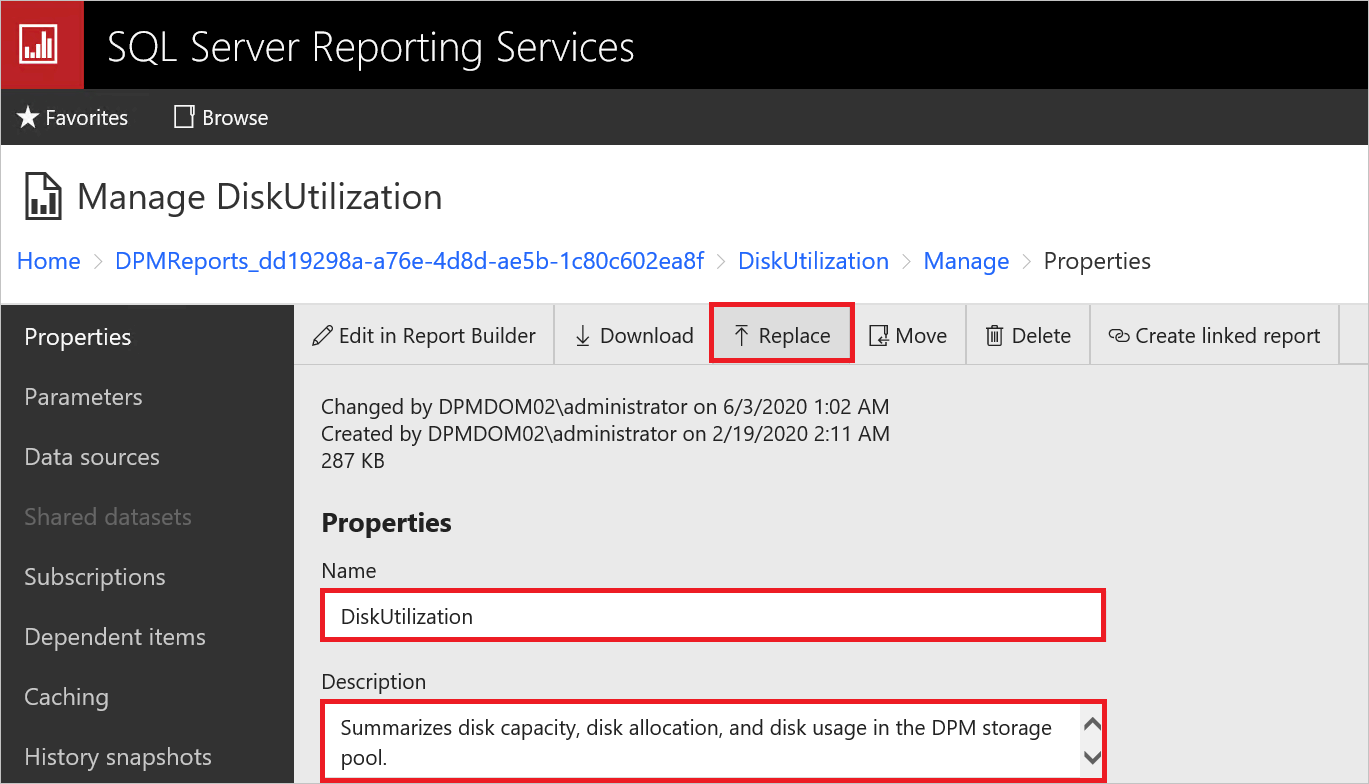
最新のレポート ファイルは、DPM のインストール パスで使用できます。
例: C:\Program Files\Microsoft System Center\DPM\DPM\bin\DpmReports
ファイルが置き換えられたら、 [名前] と [説明] に変化がないこと、空白ではないことを確認します。
DPM を再起動し、レポート ファイルを使用します。
次のステップ
フィードバック
以下は間もなく提供いたします。2024 年を通じて、コンテンツのフィードバック メカニズムとして GitHub の issue を段階的に廃止し、新しいフィードバック システムに置き換えます。 詳細については、「https://aka.ms/ContentUserFeedback」を参照してください。
フィードバックの送信と表示