階層化ボリュームの拡張
この記事では、Data Protection Manager (DPM) で階層化ボリュームを拡張する方法について説明します。
ボリュームのサイズを変更する前に、記憶域プールに新しい大きなフットプリントに対応できる十分な容量があることを確認してください。 たとえば、3 方向ミラー ボリュームのサイズを 1 TB から 2 TB に変更すると、その占有領域は 3 TB から 6 TB に増えます。 サイズ変更を正常に実行するには、記憶域プールに少なくとも 3 TB (6 - 3) の使用可能な容量が必要です。 容量を追加するには、「記憶域プールにディスクを追加する」セクションのステップを使用して新しいディスクを追加することができます。
記憶域階層を使用する仮想ディスクでは、Resize-StorageTier コマンドレットを使用して、各階層のサイズを個別に変更できます。
手順 1 – 仮想ディスクのサイズを変更する
次の PowerShell コマンドレットを実行して、仮想ディスクからの関連付けに従って記憶域階層の名前を取得します。
Get-VirtualDisk <FriendlyName> | Get-StorageTier | Select FriendlyName
次に、各層ごとに、 -Size パラメーターに新しいサイズを指定します。
Get-StorageTier <FriendlyName> | Resize-StorageTier -Size <Size>
Note
階層が異なる物理メディアの種類 ( MediaType = SSD 、 MediaType = HDD など) の場合は、各層の新しい大きなフットプリントに対応するために、記憶域プール内の各メディアタイプの十分な容量があることを確認してください。
StorageTier のサイズを変更すると、VirtualDisk と Disk も自動的にそれに従ってサイズ変更されます。
手順 2 – パーティションのサイズを変更する
次に、Resize-Partition コマンドレットを使用してパーティションのサイズを変更します。 仮想ディスクには 2 つのパーティションが必要です。最初のパーティションは予約されているため、変更しないでください。サイズを変更する必要がある値は PartitionNumber = 2 、 Type = Basic です。
-Size パラメーターに新しいサイズを指定します。 次に示すように、サポートされている最大サイズを使用することをお勧めします。
# Choose virtual disk
$VirtualDisk = Get-VirtualDisk <FriendlyName>
# Get its partition
$Partition = $VirtualDisk | Get-Disk | Get-Partition | Where PartitionNumber -Eq 2
# Resize to its maximum supported size
$Partition | Resize-Partition -Size ($Partition | Get-PartitionSupportedSize).SizeMax
記憶域プールにディスクを追加する
新しいディスクを追加することで、階層化ボリュームに容量を追加できます。 要件に基づいて、HDD または SSD を追加できます。 記憶域プールにディスクを追加するには、次のステップに従います。
追加するディスクを物理的に接続し、これらのディスクを初期化します。 初期化が完了すると、新しく追加されたディスクが、ルートの記憶域プールに表示されます。
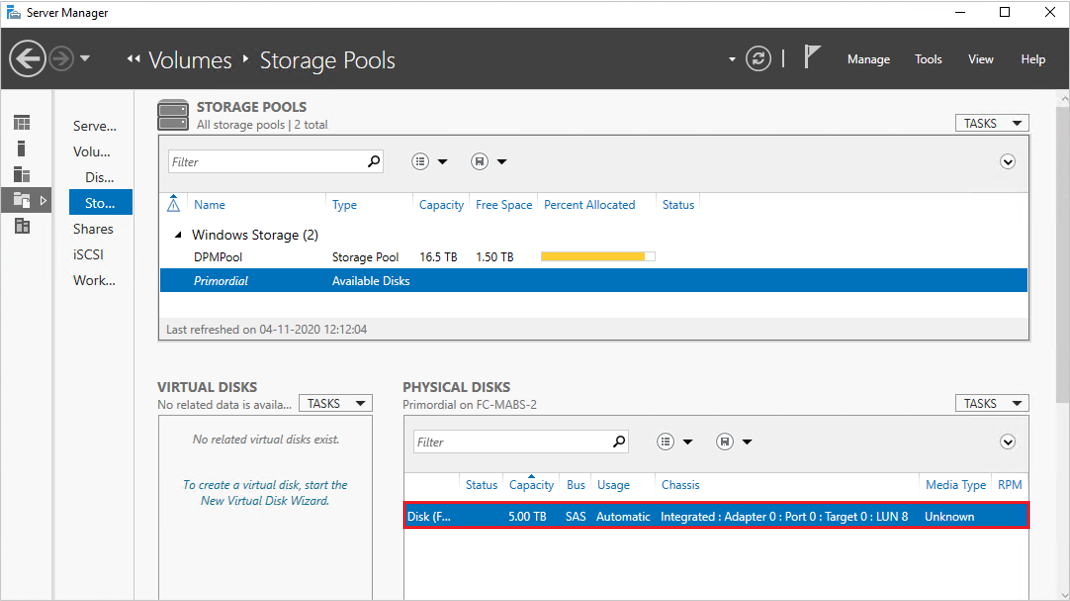
DPM に使用されている既存の記憶域プールに新しいディスクを追加するには、記憶域プール名を右クリックし、[ 物理ディスクの追加...] を選択します。
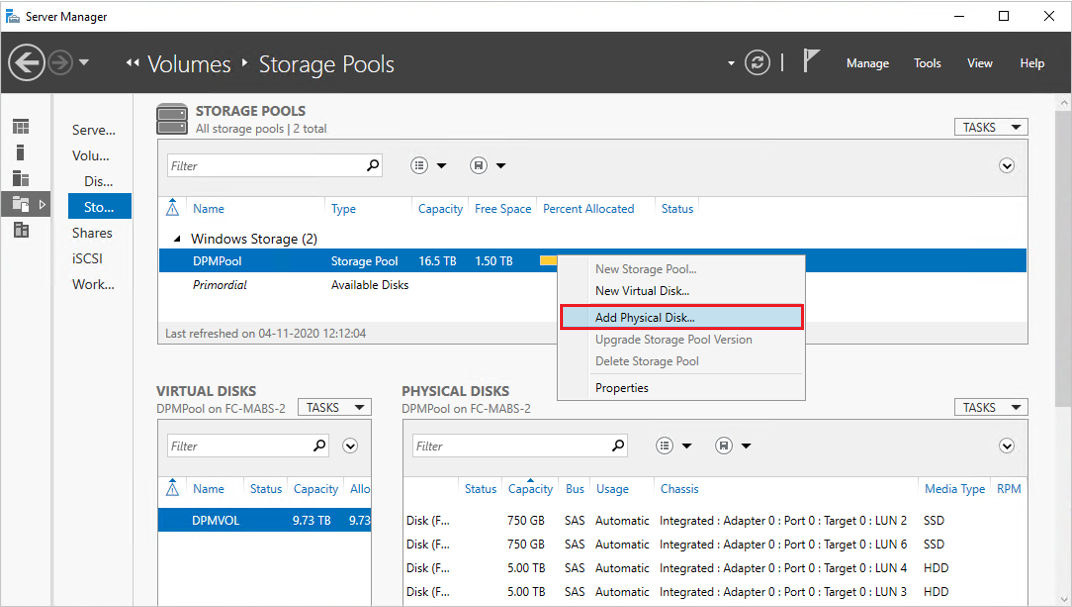
使用可能なディスクの一覧からディスクを選択し、[ OK] を選択します。
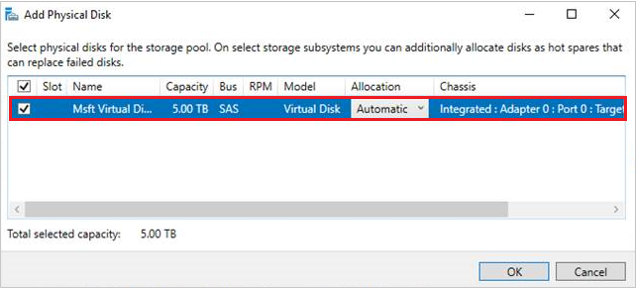
サーバー マネージャーに、更新された容量が表示されます。 これで、ボリューム サイズを拡張することができます。
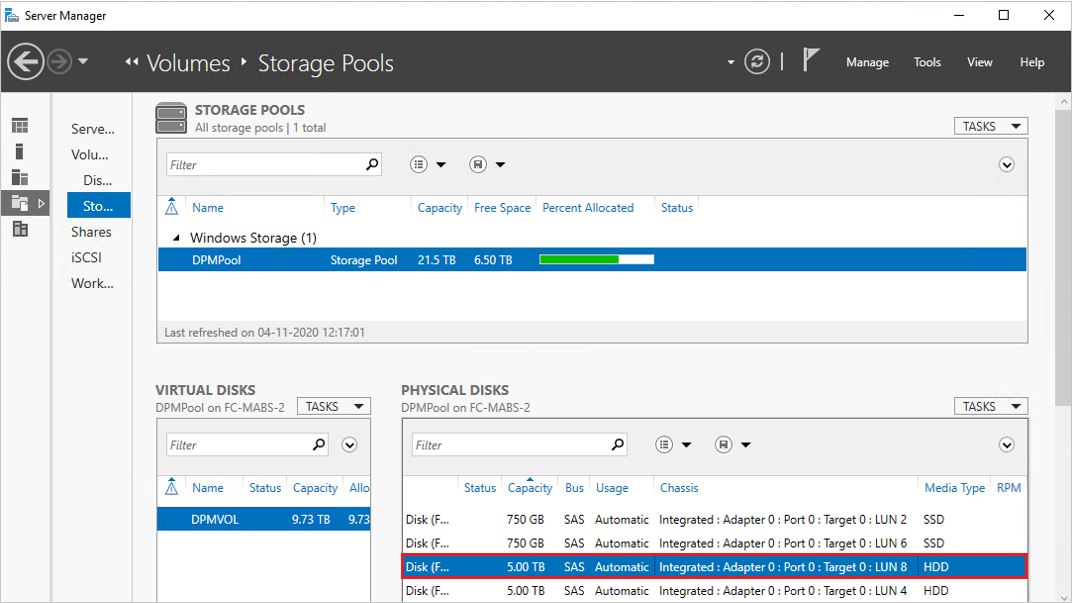
Note
場合によっては、新しく追加されたディスクの [MediaType] が [未割り当て] と表示されることがあります。 次の PowerShell コマンドを使用して、MediaType を設定することができます。
Set-PhysicalDisk -UniqueId <Unique ID of the Disk> -MediaType <HDD/SSD>
フィードバック
以下は間もなく提供いたします。2024 年を通じて、コンテンツのフィードバック メカニズムとして GitHub の issue を段階的に廃止し、新しいフィードバック システムに置き換えます。 詳細については、「https://aka.ms/ContentUserFeedback」を参照してください。
フィードバックの送信と表示