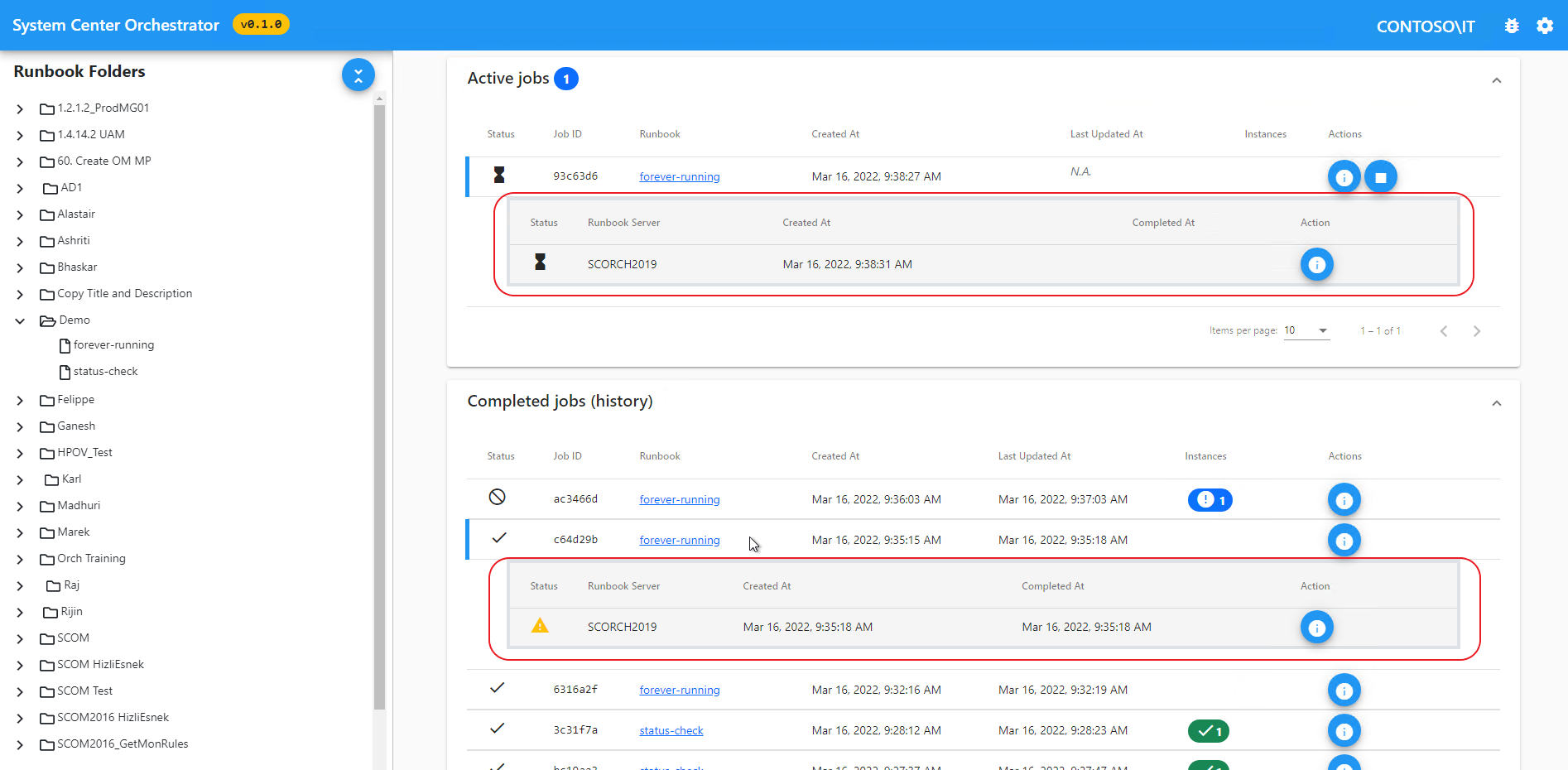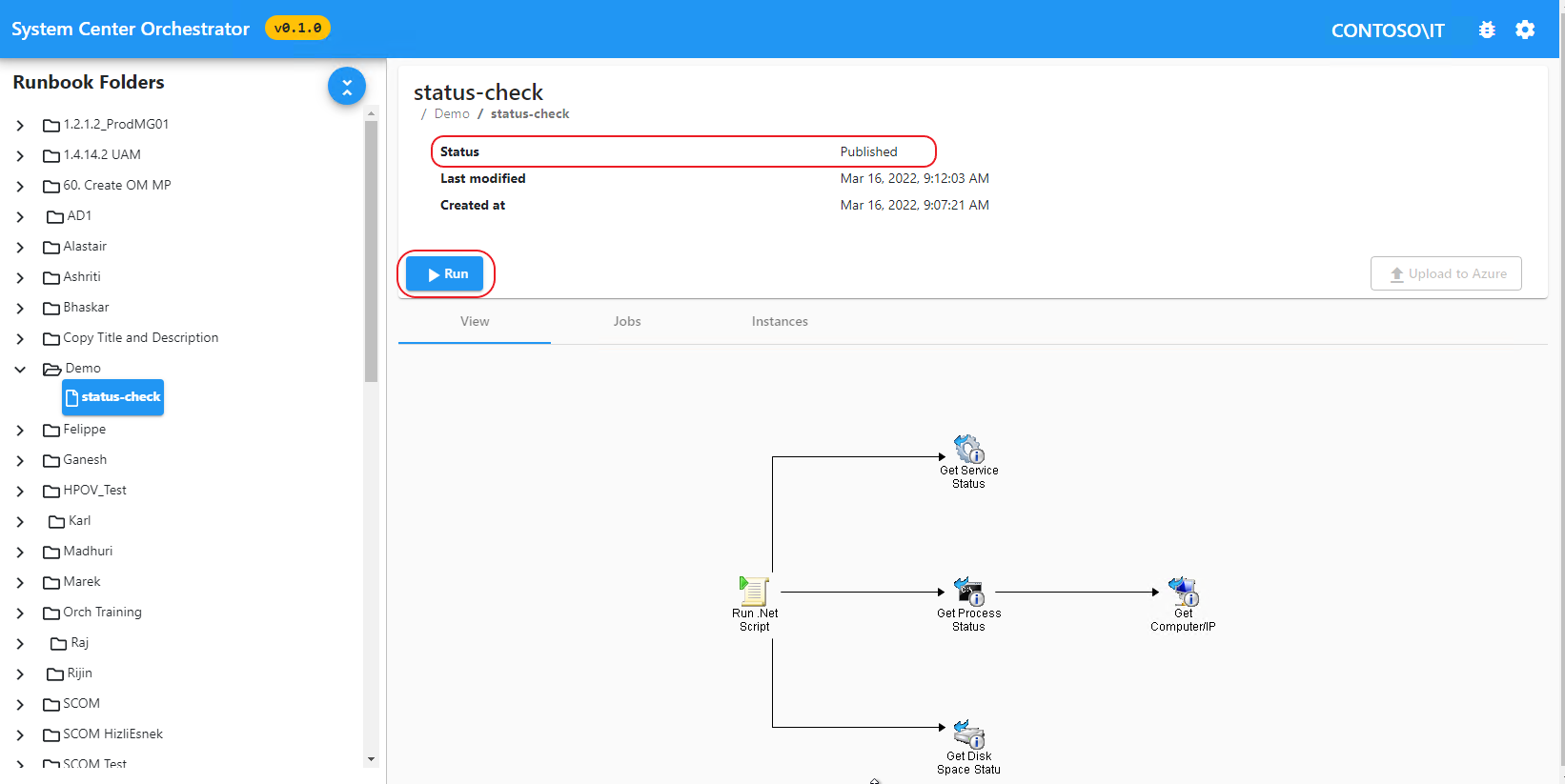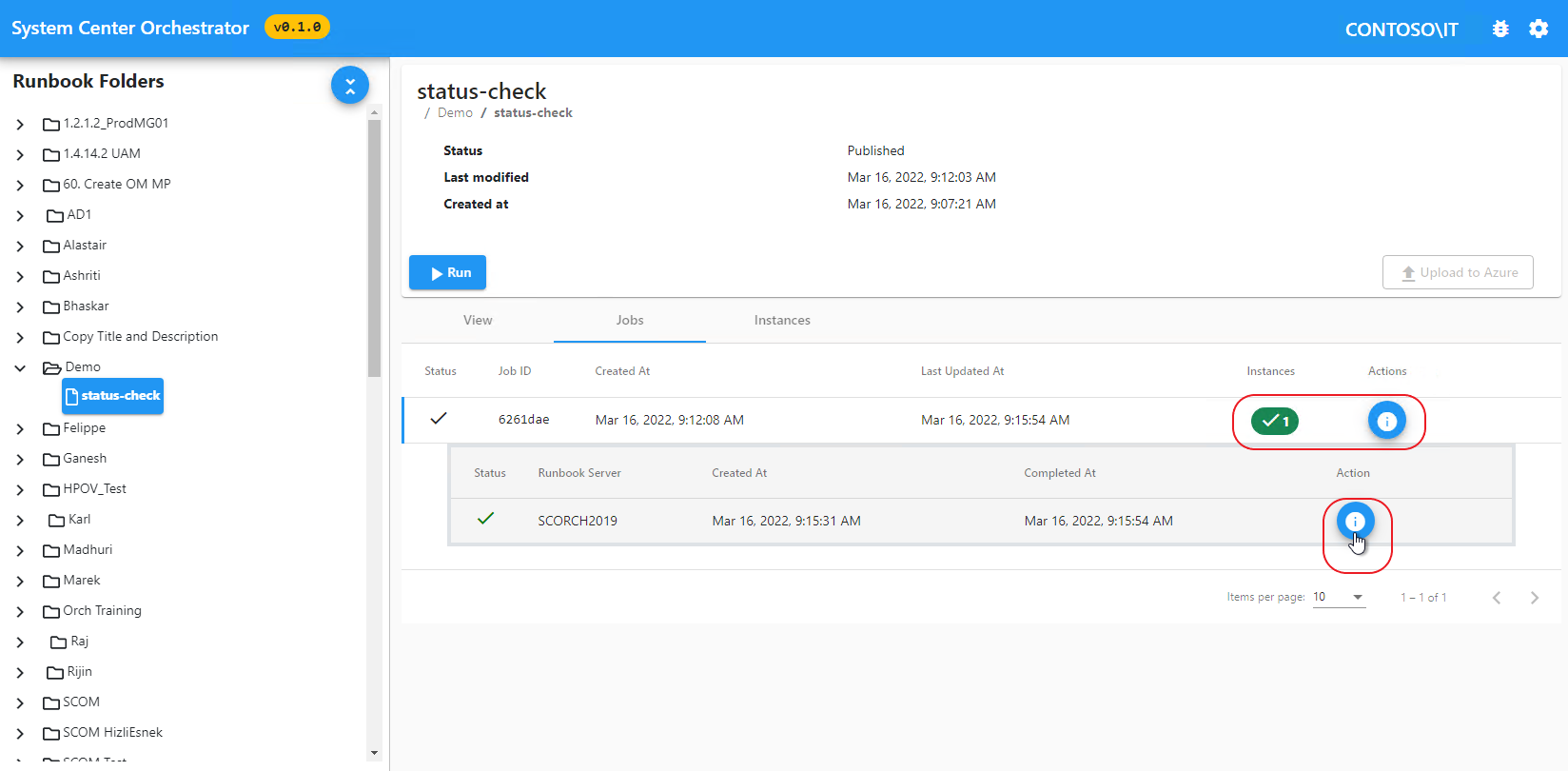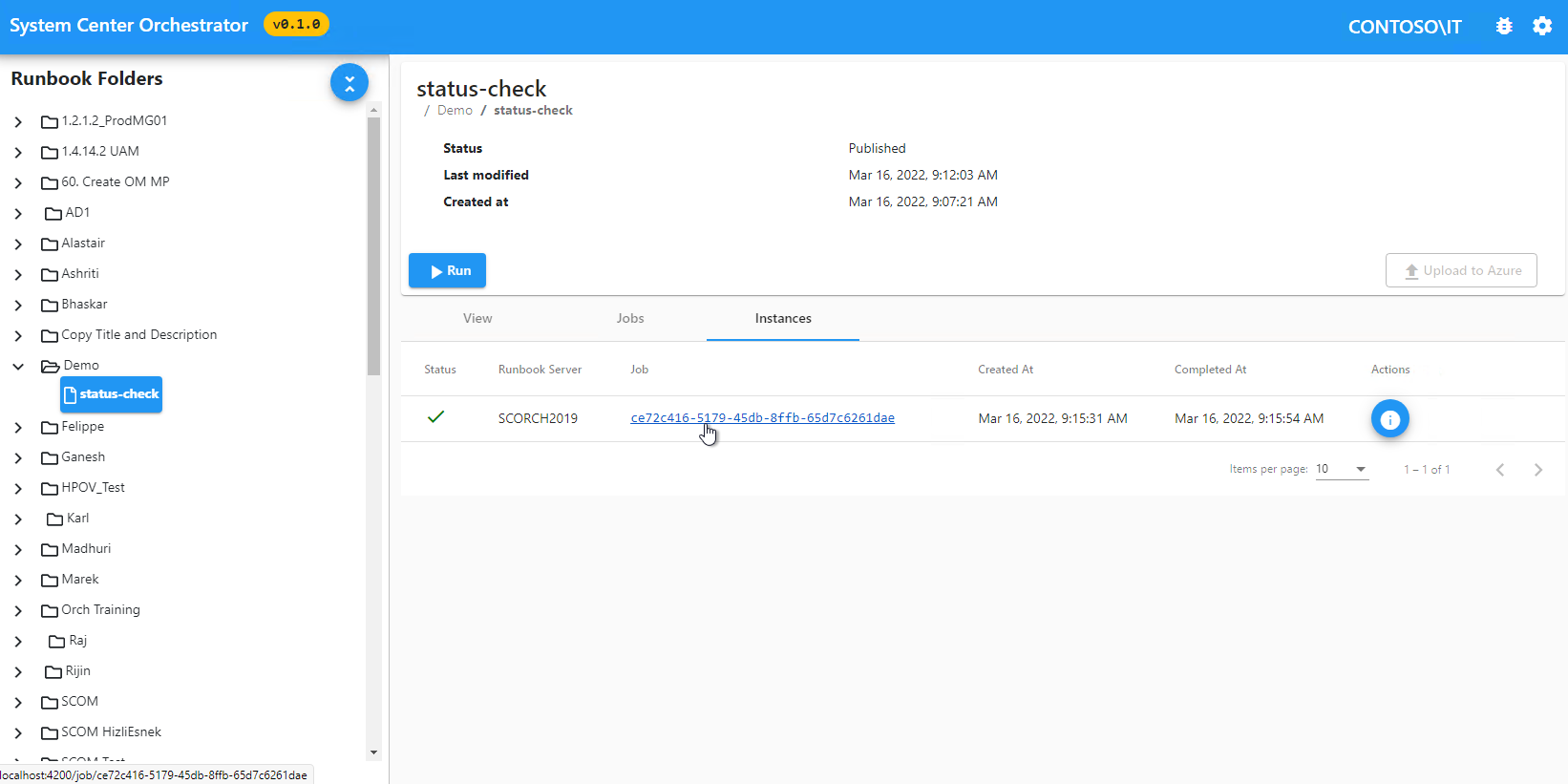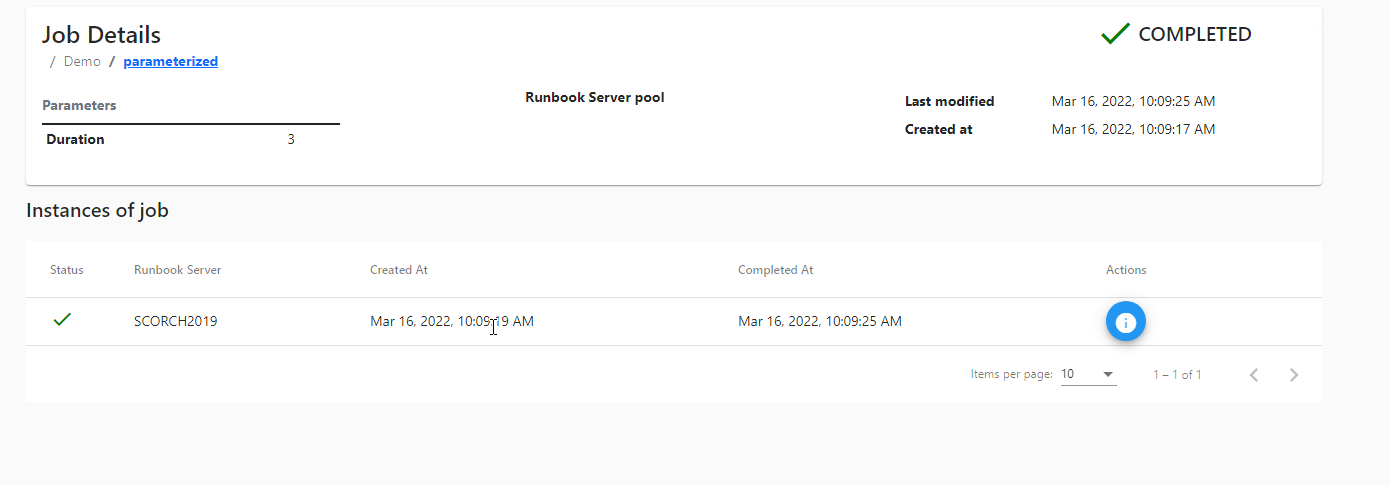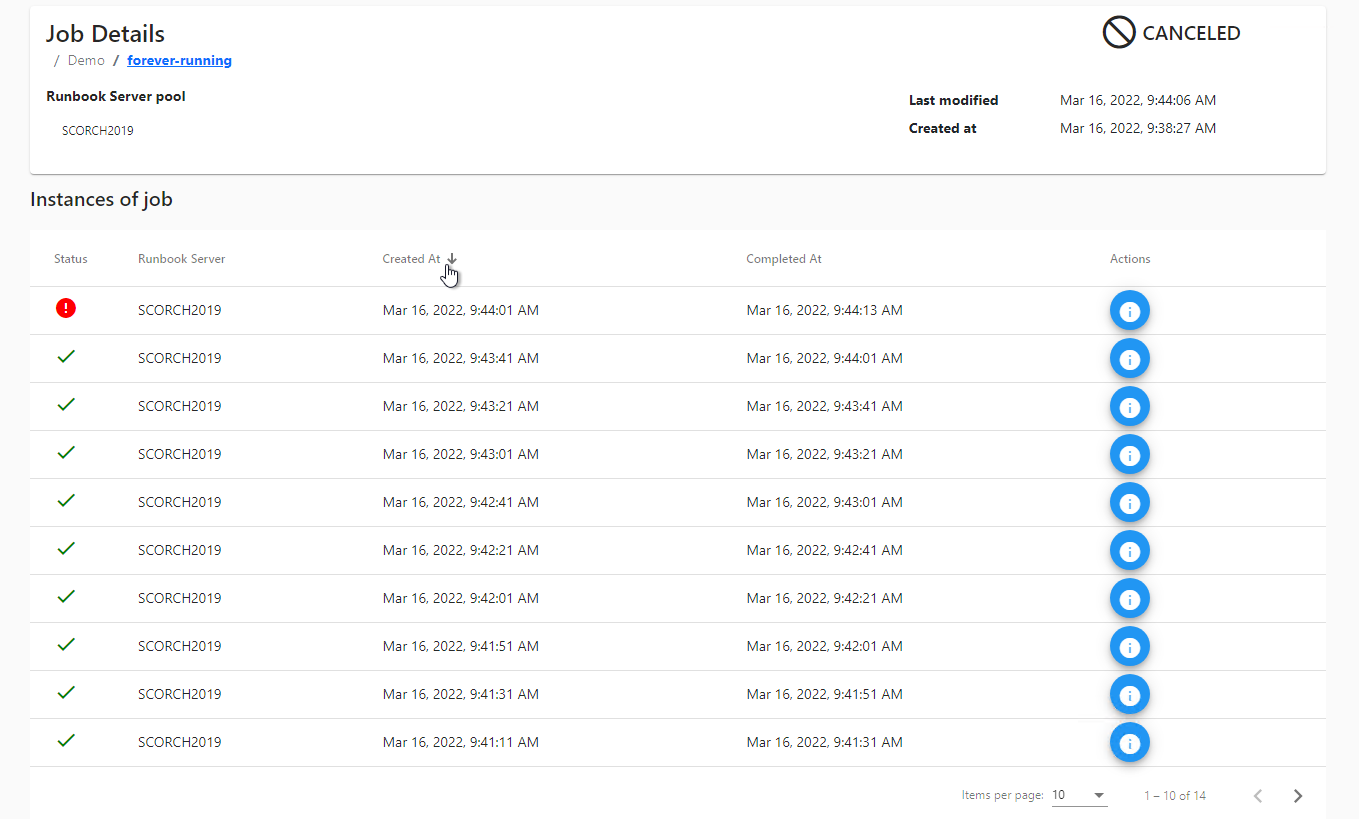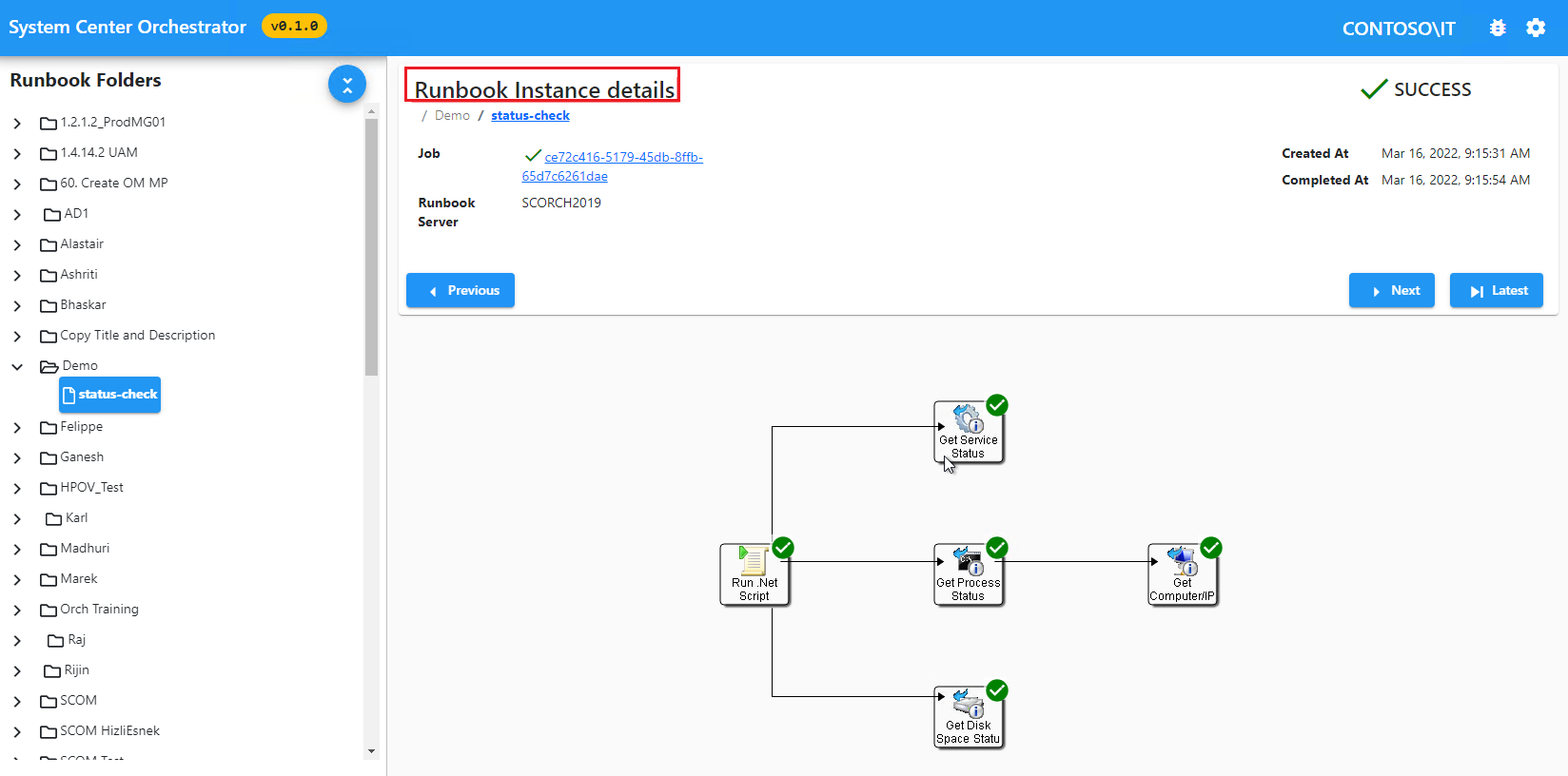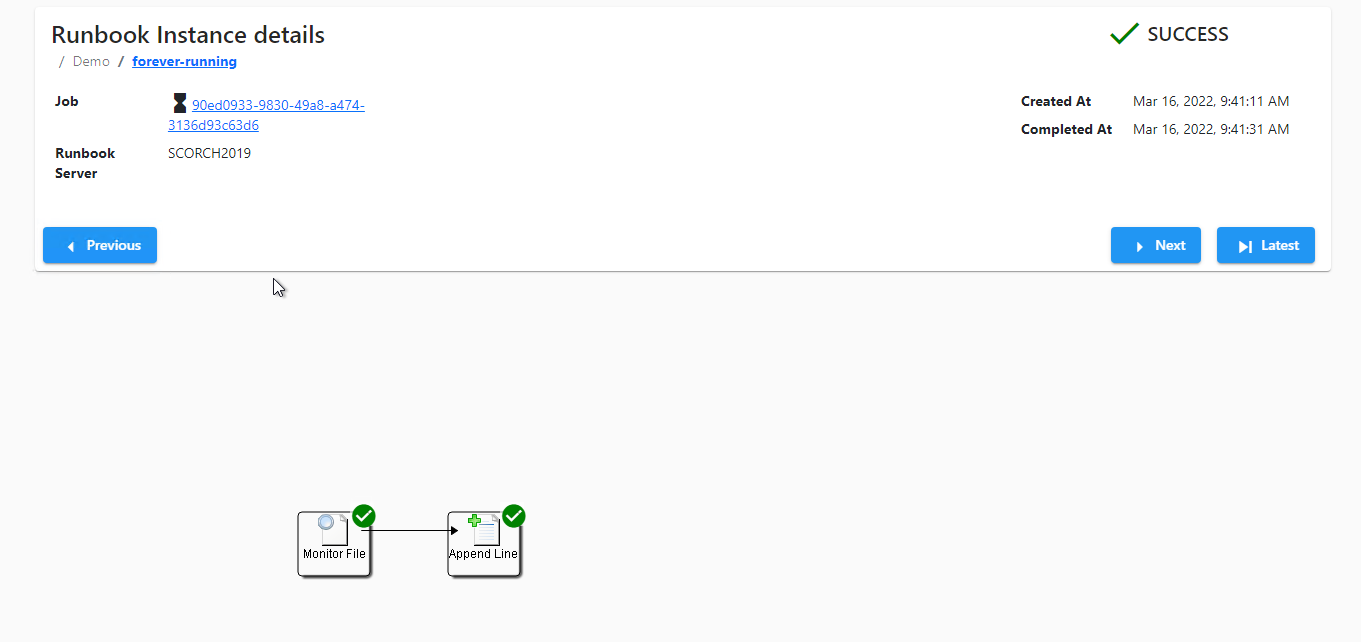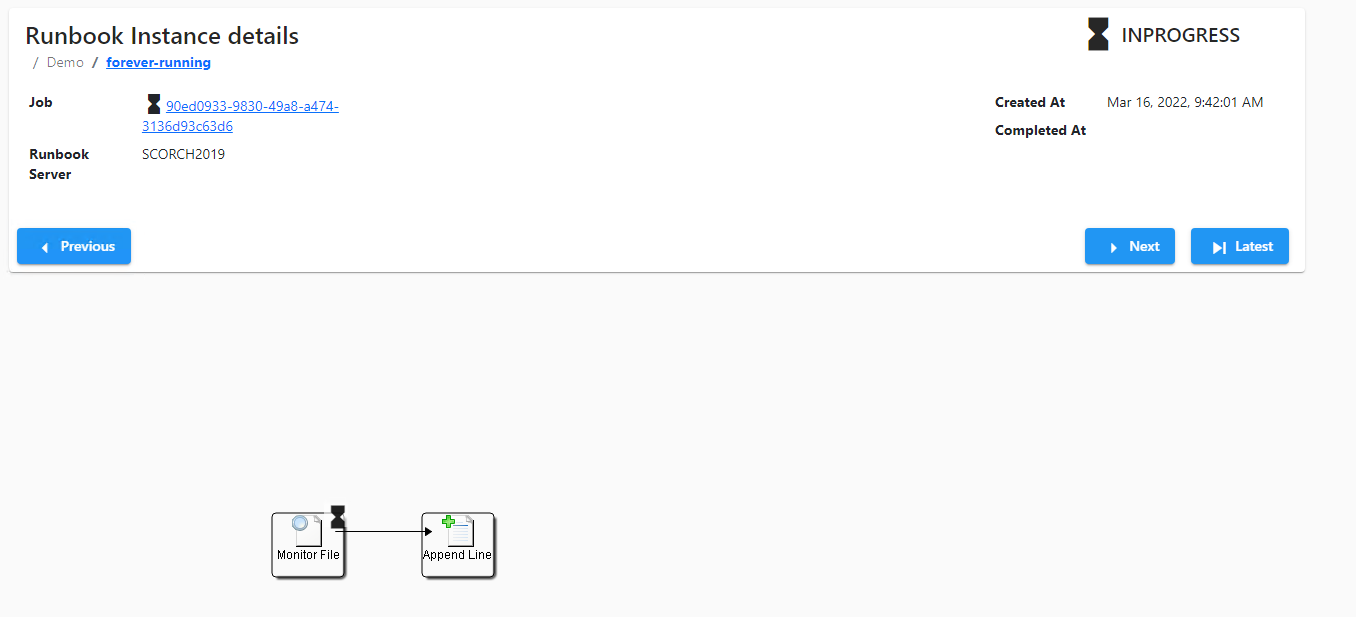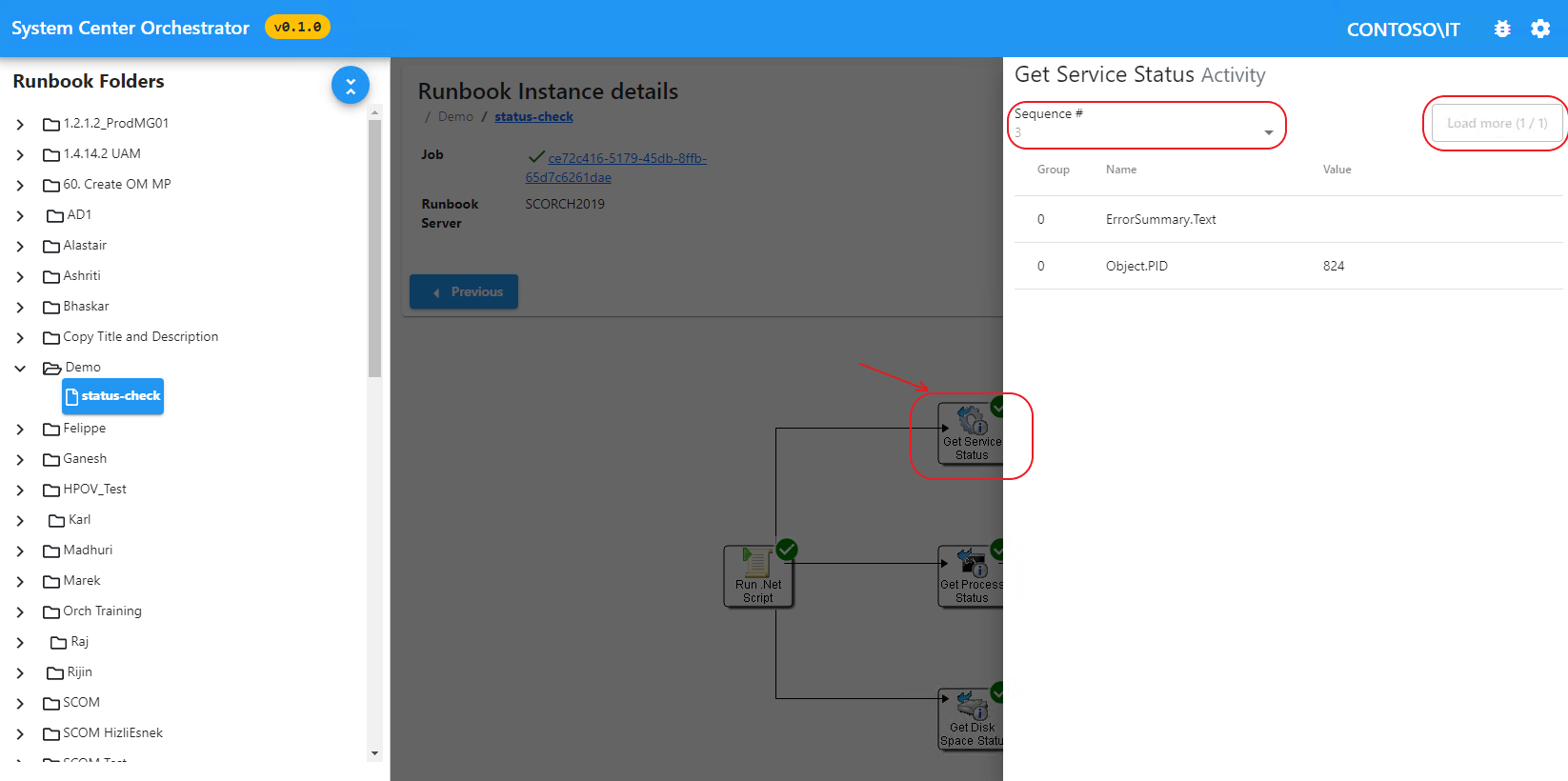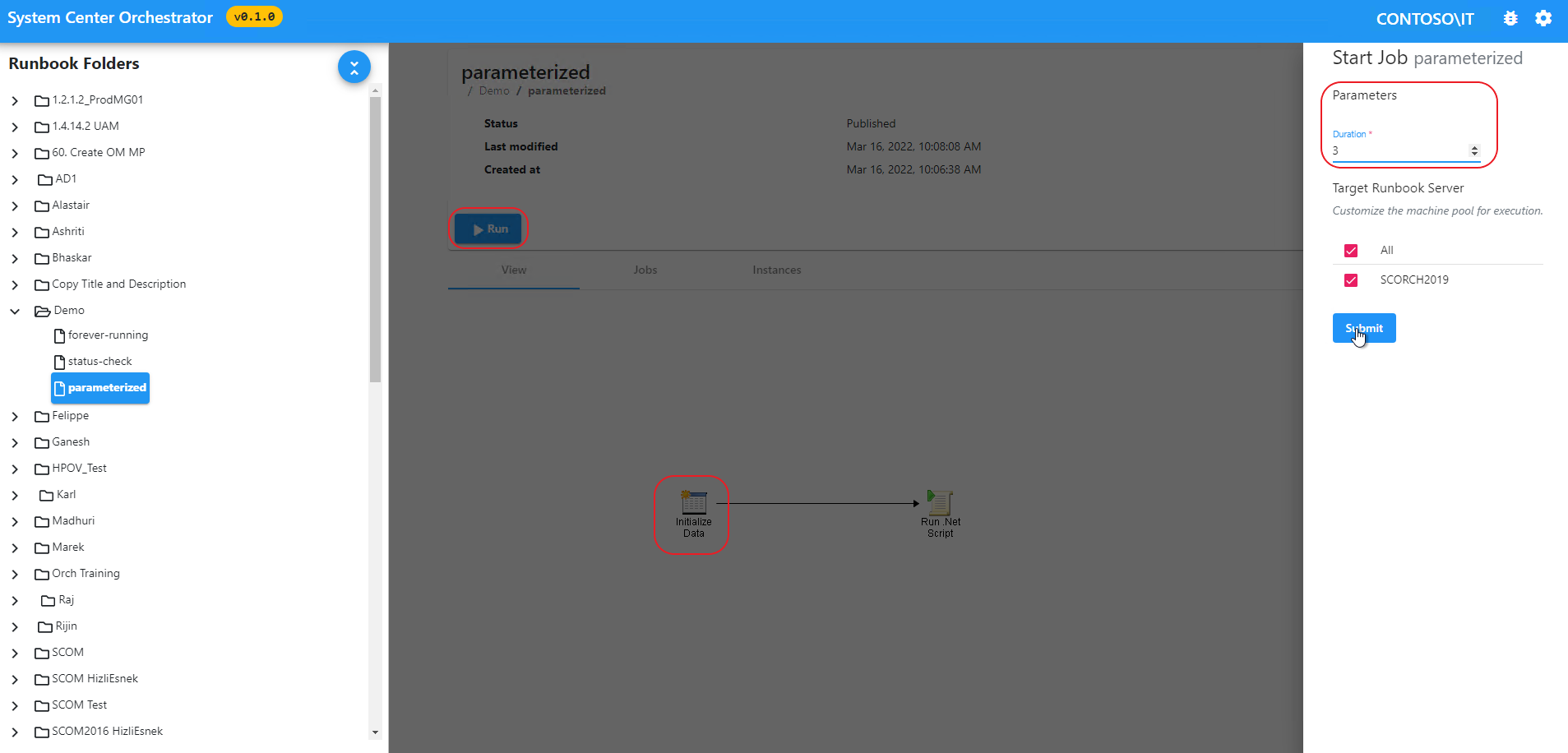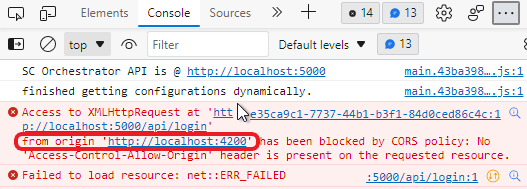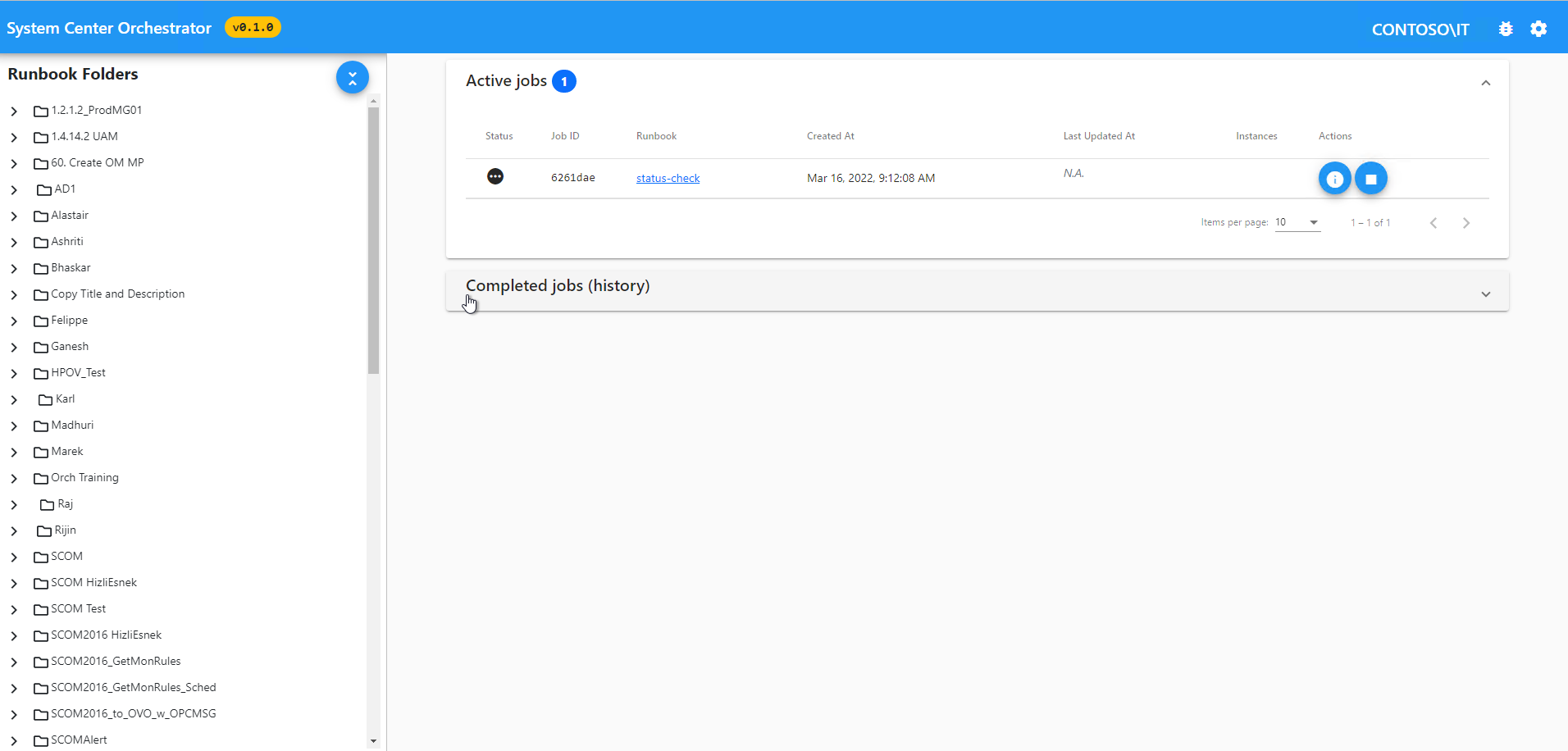オーケストレーション コンソールの概要
Orchestrator コンソールは、複数のウィンドウとワークスペースで構成される 1 つの Web ページです。 この記事では、これらのペインとワークスペースについて説明し、コンソールにアクセスして Runbook を管理する手順について説明します。 HTML5 に基づく最新の Web コンソールを使用し、SilverLight を使用するための詳細を提供します (非推奨)。 この記事で説明 手順を使用して 最新の Web コンソールにアクセスできることを確認します。
Note
DLC から v10.19.350.0 リリース パッケージを抽出します。
ナビゲーション ペイン
左側のナビゲーション ウィンドウには、 Runbook と Folders ツリーが表示されます( Runbook Designer に表示されます。 以前のバージョンのコンソールとは異なり、 Folders を選択することはできませんが、 Runbooks を選択して ジョブを表示して実行することはできます。
ナビゲーション ウィンドウは常にすべての画面に表示され、他の Runbook やフォルダーにすばやく移動しながら、同じ画面に残ります。
ナビゲーション ウィンドウの右側に、選択した画面が表示されます。 ダッシュボード画面は既定で表示されます。
Note
現時点では、どの画面でも自動更新はサポートされていません。 ページを手動で再読み込みします。
ダッシュボード
ダッシュボードには アクティブなジョブ が上部に表示され、その後にすべての Completed ジョブ (履歴)のテーブルが表示されます。 Completed ジョブ (履歴) ペインは既定で折りたたまれているので、アクティブなジョブに集中できます。
両方のパネルの各行は、一意のジョブに対応します。 ジョブには、1 つ以上の Runbook インスタンスが含まれる場合があります。 各行には次の情報が表示されます。
- ジョブ ID: Runbook へのリンク
- タイムスタンプ: 成功したインスタンスと失敗したインスタンスの数が、すべての行の列のいずれかに表示されます。
- アクション ボタン: ジョブの停止またはジョブの詳細の表示。
各ジョブ行を選択して展開し、ジョブのインスタンスを表示できます。
Runbooks
ナビゲーション ツリーで Runbook を選択するか、Runbook リンクを選択すると、アプリは Runbook 画面に移動します。 上部のパネルには、Runbook のメタデータ (編集状態、タイムスタンプなど) が一覧表示されます。 Run ボタンを使用すると、Runbook サーバーの目的のサブセットで実行するために Runbook をキューに登録できます。 Run ボタンは、Published状態ではない Runbook では無効になっています。
このパネルの下にはタブ付きビューがあります。
- 表示: Runbook のグラフィカル イメージ。
- ジョブ: Runbook のアクティブなジョブと完了したジョブの一覧については、以下を参照してください。
- インスタンス: Runbook のすべてのジョブのアクティブなインスタンスと完了したインスタンスの一覧 (以下を参照)。
[ダッシュボード] 画面の行と同じように、[ジョブ] ビューで行を選択できます。 実行中のジョブは、実行中の行の右側にあるボタンを使用して停止できます。
[ダッシュボード] 画面の行と同じように、[ジョブ] ビューで行を選択できます。 実行中のジョブは、実行中の行の右側にあるボタンを使用して停止できます。
この画面がアクティブな間は、ナビゲーション ツリーで別の Runbook を選択できます。 選択したタブは変更されません。 Jobs タブを選択し、ナビゲーション ツリーで目的の Runbook に移動することで、さまざまな Runbook のジョブを確認できます。
ジョブ
(i) ボタンを使用してジョブを選択すると、アプリはこの画面に移動します。 上部のパネルには、ジョブのメタデータ (タイムスタンプ、パラメーター) が表示されます。
パネルの後に、このジョブのインスタンスを示すテーブルが表示されます。
ほとんどのジョブには 1 つのインスタンスがあります。 Runbook にモニター/イベント トリガー アクティビティがある場合、各トリガーは一意のジョブ インスタンスを開始します。 次のスクリーンショットは、複数のインスタンスを持つジョブを示しています。
Note
ジョブは、いつでも最大 1 つの実行中のインスタンスを持つことができます。 ただし、Runbook には複数のジョブを同時に実行できるため、Runbook は複数のインスタンスを実行できます。
ジョブの状態は、アイコンと共に視覚的に表示されます。
| アイコン | 状態 |
|---|---|
| 3 つのドット | ジョブがキューに登録されている |
| Hourglass | ジョブが実行されている |
| スラッシュ付きの円 | ジョブが取り消されました |
| ダニ | ジョブが正常に完了しました |
| 赤い感嘆符 | ジョブは完了しましたが失敗しました |
| 警告 | 警告が表示された状態で完了したジョブ |
インスタンス
(i) ボタンを使用してインスタンスを選択すると、アプリはこの画面に移動します。 上部のパネルには、インスタンスのメタデータ (ジョブ ID、タイムスタンプ、パラメーター、このインスタンスを実行するサーバー) が表示されます。
上部のパネルには、次の 3 つのナビゲーション ボタンもあります。
- 前: この前に実行されたインスタンスを表示します。
- 次: この後に実行されたインスタンスを表示します。
- 最新: 最新のインスタンスを表示します。
Note
ジョブ ID は同じであり、2 番目のインスタンスがまだ実行されているため、ジョブも引き続き実行されています。
パネルの下に、Runbook の図が表示されます。 各 Runbook アクティビティを選択して、アクティビティの出力を表示できます。 各アクティビティ専用のアイコンは、そのアクティビティの状態を示します。 アクティビティを選択すると、右側のペインにアクティビティの出力が一覧表示されます。
アクティビティはインスタンス内で複数回実行される可能性があるため (ループのため)、アクティビティの各実行には一意の シーケンス番号。 オーバーレイを使用すると、上部のドロップダウンを使用して Sequence # を選択できます。
Note
読み込み時間を短縮するために、アクティビティの最初の 10 個のアクティビティ出力のみが読み込まれます。 [ さらに読み込む ] ボタンには、このアクティビティが実行された回数が表示され、それを選択してより多くの出力を読み込むことができます。
Instance と Activity の状態ジョブの状態同じ形式に従います。
Runbook の実行
目的の Runbook の Runbook 画面に移動し、 Run を選択します。 オーバーレイ フォームが右側に開き、次の操作を求められます。
- すべての入力パラメーターに値を設定します (必須)。
- このジョブをスケジュールできる Runbook サーバーのセットを選択します。
これらのサーバーのうち 1 つだけがこのジョブを実行します。 多数のサーバーで Runbook を実行するには、それらの多くのジョブを実行し、サーバーを 1 つずつ明示的に設定する必要があります。
Note
フォームにパラメーターを入力します。それ以外の場合、フォームは考慮されません。
フォームが送信されると、消えるポップアップが右上に表示され、ジョブが正常にキューに登録されたかどうかを通知します。
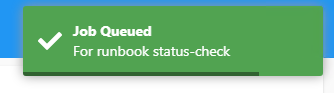
ジョブの実行を停止する
Stop ボタンがダッシュボードとジョブ画面に表示されます。 右上のポップアップが消えた場合、ジョブが停止しているかどうかが通知されます。
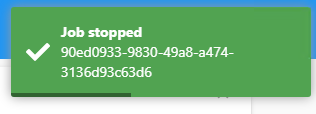
よく寄せられる質問
コンソールが読み込まれません。エラー "Oh oh! WebApi への接続に関する問題 [状態 0]" が表示されます。
browser の開発者コンソール ([コンソール] タブ) を確認し、CORS エラーを探します (CORS ポリシーによってブロック)。
CORS エラーがない場合は、Web API コンピューター上のイベント ビューアー ログ (アプリケーション) を確認します。
CORS エラーを修正するには、API の web.config ファイルに適切な CORS 構成が必要であることを確認する必要があります。 ブラウザー エラーは、Web API の web.configで予期される元の値を示しています。 ドメイン名では大文字と小文字が区別されませんが、IIS CORS では大文字と小文字が区別される比較テストが使用されます。 IIS CORS 構成で origin 値が小文字であることを確認します。
ヒント
一般的な Web API IIS CORS 構成:
<add allowCredentials="true" maxAge="7200" origin="http://{domain}[:{port}]">
<allowMethods>
<add method="GET"/>
<add method="PUT"/>
<add method="POST"/>
<add method="PATCH"/>
<add method="DELETE"/>
</allowMethods>
<allowHeaders allowAllRequestedHeaders="true"/>
</add>
web.configで CORS を構成する方法の詳細については、CORS モジュールの構成に関するこの記事を参照してください。
Web API URL 操作方法更新しますか?
コンソール {install_dir}\assets\configuration.json を読み込み、API URL を見つけます。 これはプレーン テキスト エディターを使用して編集できます。 URL の末尾に末尾の / (スラッシュ) がないことを確認します。
HTML5 Web コンポーネントへの移行
HTML5 Web コンポーネントは、2021 年 12 月に ブログの発表を通じてリリースされました。 このリリースでは、.NET Core 5 REST API と、再設計された HTML5 コンソール (Silverlight なし) が紹介されました。
System Center 2019 サポート ポリシーに従ってサポートされる .NET Core 6 Web コンポーネント (v10.19.350.0) に移行することをお勧めします。
Web コンポーネントの機能強化を次に示します。
- 最新の LTSC .NET Core 6 にアップグレードします。 .NET 5 サポートが完了しました .
Job start.NET 5 Web コンソールのフォーム パラメーターは必須でした。- ナビゲーション ツリーに水平スクロールが追加され、深く入れ子になったコンテンツのレンダリングが修正されます。
- API エンドポイントが強化され、ユーザーのアクセス許可が受け入れられないことに関する問題が修正されました。
- コンソールに表示されるタイムスタンプが、システムのタイム ゾーンと一致するようになりました。
- ルート レベル (つまり、親フォルダーなし) の Runbook が表示されるようになりました。
- API を記述する Swagger ( OpenAPI とも呼ばれます) 仕様が、アプリと共に公開されます。
- Microsoft インストーラー (.msi) にパッケージ化 インストーラー UI と共にインストール/アンインストールを簡略化します。
インストールの前提条件
含まれている Setup.exe は、次の不足している前提条件をテストしてプロンプトを表示します。
- .NET 6 ホスティング バンドル
- IIS モジュール: CORS と URL 書き換え。
ヒント
v10.19.350.0 リリースは、.NET 5 および SilverLight Web 機能と並べてインストールできます。
- .NET 5 Web コンポーネントから .NET 6 (v10.19.350.0) に移行する
- SilverLight Web Features から .NET 6 (v10.19.350.0) に移行する
次の PowerShell コマンドを実行して、DLC から v10.19.350.0 リリース パッケージを抽出しSetup.exeを起動します。
Setup.exe /components:webapi,webconsole
API および Console インストーラードキュメントを確認し、Setup.exeに示されている手順に従います。
インストーラーは、新しい web.configを使用して新しい IIS サイトを自動的に作成します。 web.configに変更を加えた可能性があります (CORS 許可される配信元へのドメインの追加、データベース設定、その他の IIS サイト要素など)。 前の web.config と新しいを比較し、必要に応じて新しい web.config を更新します。
API 仕様 (Swagger/OpenAPI) は .json 形式で含まれており、 Swagger エディターなど、任意の swagger プレビューアーを使用して視覚化できます。
よく寄せられる質問に従って、一般的な問題のトラブルシューティングを行います。 v10.19.350.0 リリースに慣れたら、.NET 5 アプリとそれぞれの IIS サイトを削除できます。
よく寄せられる質問
ブラウザーを使用して HTML5 コンソールに移動すると、 表示されます。API メッセージへの接続に関する問題。
ブラウザーのコンソール ログを調べて (Microsoft Edge で Shift + Ctrl + I キーを押して)、CORS エラーがあるかどうかを確認します。 CORS エラーは、Web コンソール URL が API の許可される配信元リストに追加されていないことを意味します。
要求がエラー コード 401 で失敗した場合は、認証エラーがあることを意味します。
- ブラウザーが実行されている ID に Orchestrator 資産に対する読み取り権限があることを確認します。 これらのアクセス許可は、Runbook デザイナーを使用して付与できます。 ブラウザーのプロセス ID を変更するには、[実行] オプションを使用してブラウザーを開きます。
- IIS の機能で Windows 認証が有効であること、および IIS サイトでメソッドが有効になっていることを確認します。
私はいくつかの500エラー応答を観察する
任意の REST クライアントを使用して、API に要求を発行できます。 API がデータベースに接続できない場合、または必要な .NET ランタイムがインストールされていない場合は、コード 500 のエラーが生成されます。 エラーの詳細は、根本原因を明らかにする可能性がある ETW イベント ログ (イベント ビューアー を使用) に表示されます。
次の PowerShell コマンドを実行して、API が機能するかどうかを確認します。
PowerShell 5.1 バージョンの場合
Invoke-RestMethod http://localhost:<api_port>/api/login -UseDefaultcredentials
PowerShell 7.x バージョンの場合
Invoke-RestMethod http://localhost:<api_port>/api/login -UseDefaultcredentials -AllowUnencryptedAuthentication
インストーラはHTTPS(TLS)エンドポイントを作成しませんでした。私はそれらを必要とします。
TLS の設定は、インストーラーの範囲を超えています。IIS のドキュメントに従う必要があります。 設定が完了したら、Web コンソールの https ドメインも CORS 許可配信元リストに追加されていることを確認します。
Orchestrator コンソールは、Orchestrator 展開の監視と実行に役立つシングル ページ アプリです。 この記事では、Orchestrator 2022 コンソールでサポートされている機能について詳しく説明します。
Orchestrator コンソールは、Orchestrator 展開の監視と実行に役立つシングル ページ アプリです。 この記事では、Orchestrator 2025 コンソールでサポートされている機能について詳しく説明します。
ナビゲーション ペイン
左側のナビゲーション ウィンドウには、Runbook デザイナーに表示されているのと同様に、Runbook と Folders ツリーが表示されます。 以前のバージョンのコンソールとは異なり、 Folders を選択することはできませんが、 Runbooks を選択し ジョブを表示して実行します。
ナビゲーション ウィンドウは常にすべての画面に表示され、同じ画面に残っている間は他の Runbook やフォルダーにすばやく移動できます。
ナビゲーション ウィンドウの右側に、選択した画面が表示されます。 ダッシュボード画面は既定で表示されます。
Note
現時点では、どの画面でも自動更新はサポートされていません。 ページを手動で再読み込みします。
ダッシュボード
ダッシュボードには、上部に アクティブなジョブ 、その後にすべての Completed ジョブ (履歴)のテーブルが表示されます。 Completed ジョブ (履歴) ペインは既定で折りたたまれているので、アクティブなジョブに集中できます。
両方のパネルの各行は、一意のジョブに対応します。 ジョブには、1 つ以上の Runbook インスタンスが含まれる場合があります。 各行には次の情報が表示されます。
- ジョブ ID: Runbook へのリンク
- タイムスタンプ: 成功したインスタンスと失敗したインスタンスの数が、すべての行の列のいずれかに表示されます。
- アクション ボタン: ジョブの停止またはジョブの詳細の表示
各ジョブ行を選択して展開し、ジョブのインスタンスを表示できます。
Runbooks
ナビゲーション ツリーで Runbook を選択するか、Runbook リンクを選択すると、アプリは Runbook 画面に移動します。 上部のパネルには、Runbook のメタデータ (編集状態、タイムスタンプなど) が一覧表示されます。 画面で使用できる Run ボタンを使用すると、Runbook サーバーの目的のサブセットで実行するために Runbook をキューに登録できます。 Run ボタンは、Published状態ではない Runbook では無効になっています。
このパネルの下にはタブ付きビューがあります。
- 表示: Runbook のグラフィカル イメージ。
- ジョブ: Runbook のアクティブなジョブと完了したジョブの一覧については、以下を参照してください。
- インスタンス: Runbook のすべてのジョブのアクティブなインスタンスと完了したインスタンスの一覧 (以下を参照)。
[ダッシュボード] 画面の行と同じように、[ジョブ] ビューで行を選択できます。 実行中のジョブは、実行中の行の右側にあるボタンを使用して停止できます。
この画面がアクティブな間は、ナビゲーション ツリーで別の Runbook を選択できます。 選択したタブは変更されません。[ジョブ] タブを選択し、ナビゲーション ツリーで目的の Runbook に移動することで、さまざまな Runbook のジョブをすばやく確認できます。
ジョブ
(i) ボタンを使用してジョブを選択すると、アプリはこの画面に移動します。 上部のパネルには、ジョブのメタデータ (タイムスタンプ、パラメーター) が表示されます。
パネルの後に、このジョブのインスタンスを示すテーブルが表示されます。
ほとんどのジョブには 1 つのインスタンスがあります。 Runbook にモニター/イベント トリガー アクティビティがある場合、各トリガーは一意のジョブ インスタンスを開始します。 次のスクリーンショットは、複数のインスタンスを持つジョブを示しています。
Note
ジョブは、いつでも最大 1 つの実行中のインスタンスを持つことができます。 ただし、Runbook には複数のジョブを同時に実行できるため、Runbook は複数のインスタンスを実行できます。
ジョブの状態は、アイコンと共に視覚的に表示されます。
- 3 つのドット: ジョブがキューに登録されている
- 砂時計: ジョブが実行されています
- スラッシュ付きの円: ジョブが取り消されました
- ティック: ジョブが正常に完了しました
- 赤い感嘆符: ジョブは完了しましたが失敗しました
- 警告: 警告が表示された状態でジョブが完了しました
インスタンス
(i) ボタンを使用してインスタンスを選択すると、アプリはこの画面に移動します。 上部のパネルには、インスタンスのメタデータ (ジョブ ID、タイムスタンプ、パラメーター、このインスタンスを実行するサーバー) が表示されます。
上部のパネルには、次の 3 つのナビゲーション ボタンもあります。
- 前: この前に実行されたインスタンスを表示します。
- 次: このインスタンスの後に実行されたインスタンスを表示します。
- 最新: 最新のインスタンスを表示する
Note
ジョブ ID は同じであり、2 番目のインスタンスがまだ実行されているため、ジョブも引き続き実行されています。
パネルの下に、Runbook の図が表示されます。 各 Runbook アクティビティを選択して、アクティビティの出力を表示できます。 各アクティビティ専用のアイコンは、そのアクティビティの状態を示します。 アクティビティを選択すると、アクティビティの出力を一覧表示するオーバーレイが右側に表示されます。
アクティビティはインスタンス内で複数回実行される可能性があるため (ループのため)、アクティビティの各実行には一意の シーケンス番号。 オーバーレイを使用すると、上部のドロップダウンを使用して Sequence # を選択できます。
Note
読み込み時間を短縮するために、アクティビティの最初の 10 個のアクティビティ出力のみが読み込まれます。 [ さらに読み込む ] ボタンには、このアクティビティが実行された回数が表示され、それを選択してより多くの出力を読み込むことができます。
Instance と Activity の状態ジョブの状態同じ形式に従います。
Runbook の実行
目的の Runbook の Runbook 画面に移動し、 Run を選択します。 オーバーレイ フォームが右側に開き、次の操作を求められます。
- すべての入力パラメーターに値を設定する (必須)
- このジョブをスケジュールできる Runbook サーバーのセットを選択します。
実際にこのジョブを実行するのは、これらのサーバーの 1 つだけです。 多数のサーバーで Runbook を実行するには、それらの多数のジョブを実行し、サーバーを 1 つずつ明示的に設定する必要があります。
Note
フォームにパラメーターを入力します。それ以外の場合、フォームは考慮されません。
フォームが送信されると、消えるポップアップが右上に表示され、ジョブが正常にキューに登録されたかどうかを通知します。
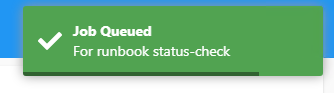
ジョブの実行を停止する
Stop ボタンがダッシュボードとジョブ画面に表示されます。 ページの右上に非表示のポップアップが表示され、ジョブがまだ実行されているかどうか、またはジョブが停止しているかどうかを確認できます。
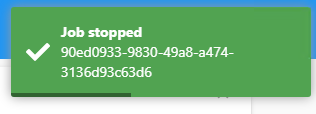
よく寄せられる質問
コンソールが読み込まれません。エラー "Oh oh! WebApi への接続に関する問題 [状態 0]" が表示される
browser の開発者コンソール ([コンソール] タブ) を確認し、CORS エラーを探します (CORS ポリシーによってブロック)。
CORS エラーがない場合は、Web API コンピューター上のイベント ビューアー ログ (アプリケーション) を確認します。
CORS エラーを修正するには、API の web.config ファイルに適切な CORS 構成が必要であることを確認する必要があります。 ブラウザー エラーは、Web API の web.configで予期される元の値を示しています。 ドメイン名では大文字と小文字が区別されませんが、IIS CORS では大文字と小文字が区別される比較テストが使用されます。 IIS CORS 構成で origin 値が小文字であることを確認します。
ヒント
一般的な Web API IIS CORS 構成:
<add allowCredentials="true" maxAge="7200" origin="http://{domain}[:{port}]">
<allowMethods>
<add method="GET"/>
<add method="PUT"/>
<add method="POST"/>
<add method="PATCH"/>
<add method="DELETE"/>
</allowMethods>
<allowHeaders allowAllRequestedHeaders="true"/>
</add>
web.configで CORS を構成する方法の詳細については、CORS モジュールの構成に関するこの記事を参照してください。
Web API URL 操作方法更新しますか?
コンソール {install_dir}\assets\configuration.json を読み込み、API URL を見つけます。 これはプレーン テキスト エディターを使用して編集できます。 URL の末尾に末尾または末尾がないことを確認します。
オーケストレーション コンソールは、複数のウィンドウとワークスペースで構成される 1 つの Web ページです。 この記事では、これらのペインとワークスペースについて説明し、コンソールにアクセスして Runbook を管理する手順について説明します。
ナビゲーション ペイン
ナビゲーション ウィンドウは、使用するワークスペースを選択できるオーケストレーション コンソールの左側のウィンドウです。 選択したワークスペースに応じて、特定のデータを表示し、特定のオプションを使用できます。 ナビゲーション ウィンドウでは、次のワークスペースが使用できます。
Runbook ワークスペース
[ Runbook ] ワークスペースで、Runbook を開始または停止できます。 各 Runbook 用に作成されたジョブとインスタンス、それらの定義などの情報を確認することもできます。
まとめ
[ 概要 ] タブは、フォルダーや [ Runbook ] ワークスペースで選択された Runbook を対象に表示されます。 このタブには、選択した Runbook のジョブとインスタンス、または選択したフォルダー内のすべての Runbook の概要情報が表示されます。 表示される統計情報は 10 分ごとに更新されるため、その時間内に実行されたアクティビティは、更新されるまで数値に反映されない可能性があります。
[ 概要 ] の各行には、過去 1 時間、過去 1 日、過去 1 週間に完了したジョブとインスタンスの数が、特定のステータス (成功、警告、または失敗) とともに表示されます。 インスタンスに関しては、現在進行中のインスタンスの数も表示されます。 ジョブに関しては、作成されたジョブの数と現在キューに登録されているジョブの数も表示されます。
Runbooks
[ Runbook ] タブは、[ Runbook ] ワークスペースでフォルダーを選択すると表示されます。 ここには、選択されたフォルダーに含まれる Runbook の一覧と、それぞれの実行ジョブとインスタンスのステータスが表示されます。 これらの Runbook のいずれかを選択してアクションを制御するには、 Actions ペインでオプションを選択します。 Runbook の数が多い場合は、フィルターを指定して一覧を絞り込むことができます。
ジョブ
[ ジョブ ] タブは、 Runbook ] ワークスペースでフォルダーか Runbook を選択すると表示されます。 このタブには、特定の Runbook に作成されたジョブと、その完了ステータスの一覧が表示されます。 フォルダーに関しては、フォルダー内のすべての Runbook に作成されたジョブと、その完了ステータスの一覧が表示されます。 ジョブは Runbook サーバーに対する Runbook の実行要求であり、Runbook が実行要求を受け取るたびに作成されます。 Runbook が監視とともに起動すると、Runbook が停止するまで実行を続けるジョブを作成します。 この場合、ジョブの状態には、現在実行中であることを示す砂時計が表示されます。
インスタンス
Runbooks ワークスペースでフォルダーまたは Runbook を選択すると、Instances タブが表示されます。 Runbook に関しては、Runbook に作成されたインスタンスと、その完了ステータスの一覧がこのタブに表示されます。 フォルダーに関しては、フォルダー内のすべての Runbook に作成されたインスタンスと、その完了ステータスの一覧が表示されます。 インスタンスは Runbook の実行中のコピーであり、Runbook が実行されるたびに作成されます。 Runbook が監視とともに起動すると、監視条件に合うまで実行を続けるインスタンスを作成します。 この場合、インスタンスのステータスに砂時計が表示されます。 監視条件が一致すると、インスタンスは後続の活動を続けて実行してから、完了ステータスを示します。 そして Runbook は新しいインスタンスを作成します。このインスタンスも監視条件に合うまで実行を続けます。
Runbook Server ワークスペース
[ Runbook サーバー ] ワークスペースでは、現在のジョブ、完了したジョブ、および各 Runbook サーバーのインスタンスのステータスを確認できます。
ジョブ
[ ジョブ ] タブの一覧には、Runbook サーバーで実行されたジョブと、その完了ステータスが表示されます。 ジョブは Runbook サーバーに対する Runbook の実行要求であり、Runbook が実行要求を受け取るたびに作成されます。 Runbook が監視とともに起動すると、Runbook が停止するまで実行を続けるジョブを作成します。 この場合、ジョブの状態には砂時計が表示されます。これは、現在実行中であることを意味します。
インスタンス
[ インスタンス ] タブの一覧には、Runbook サーバーで作成されたインスタンスと、その完了ステータスが表示されます。 インスタンスは Runbook の実行中のコピーであり、Runbook が実行されるたびに作成されます。 Runbook が監視とともに起動すると、監視条件に合うまで実行を続けるインスタンスを作成します。 この場合、インスタンスのステータスに砂時計が表示されます。 監視条件が一致すると、インスタンスは後続の活動に続行してから、完了ステータスを示します。 そして Runbook は新しいインスタンスを作成します。このインスタンスも監視条件に合うまで実行を続けます。
イベント ワークスペース
[ イベント ] ワークスベースでは、ログ イベントを確認できます。 既定では、ログ イベントには、Management サーバーとすべての Runbook サーバーのイベントのすべてが含まれます。 イベントを制限するには、 Filter を選択し、表示されるイベントを制限する条件を指定します。 イベントが Runbook サーバー特有の場合は、[ ソース ] ボックスにサーバー名を含めます。 この場合は、イベントを選択し、Actions ペインで View Runbook Server を選択できます。 View Runbook Server を選択するとその Runbook サーバーの Runbook Servers ワークスペースの Jobs タブが開きます。
ブラウザーでオーケストレーション コンソールを起動する
ブラウザーを開きます。
アドレス バーに、「
http://computer name/:port number」と入力します。ここで、コンピューター名は Web サービスがインストールされているサーバーの名前で、ポートは Web サービスの構成時に選択したポート番号です。 既定では、ポートは 82 です。
Runbook デザイナーでオーケストレーション コンソールを起動する
ツール バーの Orchestration Console ボタンを選択します。
Note
オーケストレーション コンソールの URL が設定されていない場合は、エラー メッセージが表示されます。 次の手順に従って、URL を設定します。
Runbook デザイナーでオーケストレーション コンソールの URL を設定する
[ オプション] を選択してから、[ Orchestration Console] を選択します。
[ URL ボックスに、「
http://computer name:port number」と入力します。ここで、コンピューター名は Web サービスがインストールされているサーバーの名前で、ポートは Web サービスの構成時に選択したポート番号です。 既定では、ポートは 82 です。完了 を選択します。
Runbook の開始と停止
Runbook の現在のステータスの確認に加えて、Orchestration コンソールから Runbook の開始と停止も行うことができます。 Runbook を開始すると、ジョブが作成され、その Runbook の処理のために Runbook サーバーが使用可能になるまで待機します。 Runbook の最初の操作が監視であれば、ジョブは継続して実行され、Runbook またはジョブが停止されるまでに、Runbook の複数のインスタンスを生成する可能性があります。 Runbook サーバーを使用できるようになると、ジョブがサーバーに処理する Runbook のインスタンスを提供します。 実行中の Runbook には、少なくとも 1 つのジョブと、関連付けられたインスタンスが 1 つまたは複数あります。
Runbook を停止すると、Runbook、すべてのジョブ、および Runbook に関連付けられているすべてのインスタンスが停止します。
Runbook の状態を開始、停止、または表示する手順に必要なタブを選択します。
Runbook を開始するには、次の手順に従います。
Runbooks を選択して、Runbooks ワークスペースを開きます。
Runbook がフォルダーにある場合は、[ Runbook ] ウィンドウのフォルダーを選択します。
結果ウィンドウの [ Runbook ] タブを選択します。
Runbook を選択し、 Actions ペインで Start Runbook を選択します。
Runbook にパラメーターが必要な場合は、 実行パラメーター ペインに一覧表示されます。 各 Runbook の Value 列を選択し、使用する Runbook の値を入力します。
既定以外のサーバーで Runbook を実行する場合は、 Available Runbook Server(s) ペインでサーバーを選択し、右矢印を選択して 選択された Runbook Server(s) ペインにサーバーを追加します。
Note
複数のサーバーを 選択された Runbook Server(s) ペインに追加した場合、Runbook は最初のサーバーで使用可能な場合にのみ実行されます。 他のサーバーは、プライマリ サーバーが使用できない場合にのみ Runbook が実行されるバックアップ サーバーです。
[スタート] を選択します。
ジョブを停止する
ジョブは、Runbook の実行要求です。 ジョブは、Runbook の実行が要求されたときのみ作成されます。 Runbook の最初の操作が監視であれば、Runbook またはジョブが停止されるまで、ジョブが継続して続行されます。 砂時計が、ステータスがジョブの実行中であることを示します。 インスタンスは、Runbook の実行中のコピーです。
ジョブを開始することはできません。Runbook のみを開始できます。
インスタンスと確認する際に、関連付けられているジョブの停止を選択できます。 ジョブを停止すると、インスタンス、ジョブ、その他すべての関連づけられているインスタンス、そして Runbook が停止します。