Web アプリケーションの可用性監視テンプレート
[Web Application Availability Monitoring] (Web アプリケーションの可用性監視) テンプレートを使用すると、1 つ以上の Web アプリケーション URL の可用性監視テストを作成し、内部の場所からこれらの監視テストを実行できます。 状態ビューとアラート ビューに加えて、提供されたマップ ダッシュボードと詳細ダッシュボードにこれらのテストの状態を表示できます。
シナリオ
異なる場所から Web ベースのアプリケーションを監視して、特定の要件に従って動作しているかどうかを確認する必要があるシナリオでは、 Web アプリケーション可用性監視 テンプレートを使用します。
内部の場所
内部の場所で常に使用できる必要がある Web アプリケーションがある場合があります。 [Web Application Availability Monitoring] (Web アプリケーションの可用性監視) テンプレートを使用すると、どの Web アプリケーションがどの内部の場所から使用できるかを確認できます。
Web アプリケーション可用性監視テンプレートによって実行される監視
既定では、[Web Application Availability Monitoring] (Web アプリケーションの可用性監視) テンプレートによって、次の監視が既定で構成されます。 [Web Application Availability Monitoring] (Web アプリケーションの可用性監視) テンプレートの [構成の変更] ページでモニターを変更できます。
| モニターの説明 | 既定の値 |
|---|---|
| Web アプリケーション モニター | - モニターは既定で有効になっています。 |
| - テストの頻度: 10 分 | |
| - パフォーマンス データの収集間隔: 10 分おき | |
| - テストのタイムアウト: 45 秒 | |
| - HTTP 状態コード: 400 (HTTP 状態コードが 400 以上の場合、アラートが生成されます)。 | |
| - 次の回数連続して条件が満たされない場合はアラートを生成する: 1 | |
| - 各テストからアラートを生成する: 有効 | |
| - リダイレクトを許可する: 有効 | |
| - HTTP バージョン: HTTP/1.1 | |
| - HTTP メソッド: GET | |
| - HTTP ヘッダー: "/" を受け入れる | |
| - HTTP ヘッダー: 製品の言語を受け入れる | |
| - HTTP ヘッダー: GZIP のエンコードを受け入れる | |
| パフォーマンス データの収集 | - トランザクション応答時間: 有効 |
| - 応答時間: 有効 | |
| - TCP 接続時間: 有効 | |
| - 最初のバイトまでの時間: 有効 | |
| - 最後のバイトまでの時間: 有効 | |
| - DNS 解決時間: 有効 | |
| - コンテンツ サイズ: 有効 | |
| - コンテンツ時間: 有効 | |
| - ダウンロード時間: 有効 |
監視データの表示
[Web Application Availability Monitoring] (Web アプリケーションの可用性監視) テンプレートによって収集されたすべてのデータは、[監視] ナビゲーション ウィンドウの [Application Monitoring] (アプリケーション監視) フォルダーの [Web Application Availability Monitoring] (Web アプリケーションの可用性監視) フォルダーに表示されます。 [Application Availability Monitoring] (アプリケーションの可用性監視) フォルダーには、テスト状態、Web アプリケーションの状態、および監視対象のテストに関連するアラートを提供する既定のビューとサブフォルダーが含まれています。 テスト状態ビューを使用すると、個々のテストのテスト状態を確認できます。 各オブジェクトの状態には、最も悪いヘルス状態にある監視対象オブジェクトの状態が表示されるため、実行中のモニターの最も悪い状態を一目で確認できます。 1 つ以上のテストがエラーと共に表示され、少なくとも 1 つの他のテストが正常である場合は、その特定のテストの場所の問題を示している可能性があります。 すべてのコンポーネントが異常な場合は、Web アプリケーション自体に問題があることを示している可能性があります。
[Web Application Availability Monitoring] (Web アプリケーションの可用性の監視) フォルダー
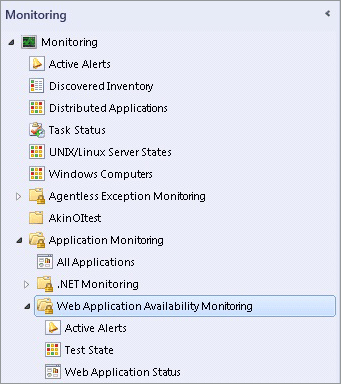
個々のモニターの状態を表示するには、各テストのヘルス エクスプローラーを開きます。
ウィザードのオプション
Web アプリケーション可用性監視 テンプレートを実行する場合は、次の表に示すように、オプションの値を指定する必要があります。 各表は、ウィザードのページごとのオプションです。
全般
![[全般] ページのスクリーンショット。](media/general-page.png?view=sc-om-2022)
次のオプションは、ウィザードの [全般] ページで使用できます。
| オプション | 説明 |
|---|---|
| Name | 作成するテンプレートとテスト グループに使用するフレンドリ名を入力します。 この名前は、オペレーション コンソールの Web アプリケーションの状態ビューに表示され、[Web Application Availability Monitoring] (Web アプリケーションの可用性監視) フォルダー以下のフォルダーに対して使用されます。 注: テンプレートに名前を付けてテンプレートを保存した後は、テンプレートを削除して再作成しないと、この名前を編集できません。 |
| 説明 | テンプレートについて説明します。 (省略可能) |
| 目的の管理パックの選択 | テンプレートで作成されたビューや構成を保存する管理パックを選択します。 2 つの名前を簡単にペアリングできるように、新しい管理パックにテスト グループと同じ名前を使用します。 既存の管理パックを使用することも、新しい管理パックを作成することもできます。 管理パックの詳細については、「 管理パック ファイルの選択を参照してください。 |
[What to monitor] (監視対象)
![[監視する内容] ページのスクリーンショット。](media/what-to-monitor-page.png?view=sc-om-2022)
適切なプロトコル (http:// または https:// を含む) を入力、貼り付け、またはテーブルにインポートして、一覧に URL を追加します。 行全体を、"名前、URL" の形式のコンマ区切り値 (CSV) のペアとして貼り付けることも、URL の一覧だけを貼り付けることもできます。
ウィザードの [監視対象] ページでは、次のオプションを指定できます。
| オプション | 説明 |
|---|---|
| Name | 監視する Web サイトの名前。 |
| URL | 監視する Web サイトの URL を次の形式で指定します。 http://www.website.com |
| 追加 | 外部ファイルから監視する URL を追加します。 スプレッドシートの URL または行のリストは、次の形式のコンマ区切り値のペアとして貼り付けることができます: 名前, URL |
監視する場所
![[監視する場所] ページのスクリーンショット。](media/where-to-monitor-from-page.png?view=sc-om-2022)
URL を監視する内部の場所を選択します。
ウィザードの [Where to Monitor From] (監視元) ページでは次のオプションを使用できます。
| オプション | 説明 |
|---|---|
| 内部の場所 | 監視元として構成する内部の場所。 |
| 追加/削除 | 監視する内部の場所を追加または削除します。 |
内部の場所を選択する
![[内部の場所の選択] ページのスクリーンショット。](media/select-internal-locations-page.png?view=sc-om-2022)
[What to monitor] (監視対象) ページで指定した URL の監視元である内部の場所を選択します。 追加を選択して内部の場所を追加し、監視する内部の場所を検索して選択します。
ウィザードの [内部の場所を選択します] ページでは、次のオプションを使用できます。
| オプション | 説明 |
|---|---|
| 検索対象 | 検索で検索する場所の種類を示すオプション。 エージェントまたはプールを選択できます。 |
| 名前の一部でフィルター処理する | 内部の場所の検索をフィルター処理します。 |
| 検索する | 監視に使用できる場所を検索します。 使用可能な場所が [場所] 領域に表示されます。 |
| 監視する場所: 名前 | 監視元として選択できる内部の場所の一覧。 |
| 監視する場所: 場所 | 監視元として選択できる場所の一覧。 |
| 追加 | 選択した内部の場所を [選択した場所] 領域に追加します。 監視元としてウィザードを構成する場所を次に示します。 |
| 選択された場所: 名前 | これらは、監視対象として選択した内部の場所です。 |
| 選択された場所: 場所 | 監視対象として選択した場所の一覧。 |
テストの表示と検証
![[テストの表示と検証] ページのスクリーンショット。](media/view-and-validate-tests-page.png?view=sc-om-2022)
これは、実行されるすべてのテストの概要です。 内部の場所を選択し、 テストの実行 を選択してテスト構成を検証します。 [構成の変更] を選択して、このテンプレート内のすべてのテストの既定の設定を変更します。
ウィザードの [View and Validate Tests] (テストの表示と検証) ページでは、次のオプションを使用できます。
| オプション | 説明 |
|---|---|
| 調査項目 | テスト名、URL、場所、エージェント/プールの一覧で項目の結果を検索して返します。 これを使用して、検証する特定のテストまたはテストのセットを見つけます。 |
| テスト名 | テストの名前。 |
| URL | 特定のテストの URL。 |
| エージェント/プール | 内部 URL テストのエージェントまたはプールの場所。 |
| テストの実行 | 選択されている内部テストの検証テストを実行します。 |
| 構成の変更 | Change Configuration ページを開きます。ここで、作成するテンプレート内のすべてのテストの設定を変更できます。 |
テスト結果: [概要] タブ
![[テスト結果の概要] タブのスクリーンショット。](media/test-results-summary-tab.png?view=sc-om-2022)
ウィザードの [テスト結果] の [概要] タブでは、次のオプションを使用できます。
| オプション | 説明 |
|---|---|
| 概要 タブ | テスト要求が正しく処理されたかどうかを確認し、テストで使用される URL と場所を示します。 さらに、状態コード、DNS 解決時間、および合計応答時間という特定のテストと結果が表示されます。 |
テスト結果: [詳細] タブ
![[テスト結果の詳細] タブのスクリーンショット。](media/test-results-details-tab.png?view=sc-om-2022)
ウィザードの [テスト結果] の [詳細] タブでは、次のオプションを使用できます。
| オプション | 説明 |
|---|---|
| [詳細] タブ: URL | テストの詳細を参照してください。 テストされた URL を表示します。 |
| [詳細] タブ: 結果 | テスト要求が正常に処理されたかどうかを表示します。 |
| [詳細] タブ: DNS 解決時間 (ミリ秒) | DNS 解決時間を表示します。これは、Web サイトが期待どおりに実行されていることを確認します。 監視している URL の IP アドレスは何ですか。 DNS が Web サイトの IP アドレスを取得するまでに時間がかかります。 |
| [詳細] タブ: 合計応答時間 (ミリ秒) | トランザクション時間パフォーマンス カウンターと同じ合計応答時間を表示します。 |
| [詳細] タブ: HTTP 状態コード | Web サイトに ping を実行すると HTTP 状態コードが表示され、状態コードが表示されます。 |
| [詳細] タブ: 応答本文のサイズ (バイト) | HTTP 応答情報の応答本文サイズを表示します。 |
| [詳細] タブ: サーバーの証明書の有効期間 (日) | サイトの有効期限が切れた日付の証明書の有効期限を表示します。 Web サイトの証明書の有効期限が切れている可能性があります。 |
テスト結果: [HTTP 要求] タブ
![[テスト結果 HTTP 要求] タブのスクリーンショット。](media/test-results-http-request-tab.png?view=sc-om-2022)
ウィザードの [テスト結果] の [HTTP 要求] タブでは、次のオプションを使用できます。
| オプション | 説明 |
|---|---|
| [HTTP 要求] タブ | Web サイトに送信されるテストの HTTP 要求に関する詳細を表示します。 |
テスト結果: [HTTP 応答] タブ
![[テスト結果 HTTP 応答] タブのスクリーンショット。](media/test-results-http-response-tab.png?view=sc-om-2022)
ウィザードの [テスト結果] の [HTTP 応答] タブでは、次のオプションを使用できます。
| オプション | 説明 |
|---|---|
| このタブに表示される内容 | Web サイトから返されるテストの HTTP 応答に関する詳細を表示します。 |
テスト結果: [生データ] タブ
![[テスト結果の生データ] タブのスクリーンショット。](media/test-results-raw-data-tab.png?view=sc-om-2022)
ウィザードの [テスト結果] の [生データ] タブでは、次のオプションを使用できます。
| オプション | 説明 |
|---|---|
| このタブに表示される内容 | サイトから取得した書式設定されていないすべてのデータを表示します。 Web サイトに問題がある場合、この情報は、Web サイトの問題を把握するのに役立つ可能性があります。 |
テスト セットの構成を変更する
![[テストの構成の変更] ページ (上部) のスクリーンショット。](media/change-configuration-for-test-page-top.png?view=sc-om-2022)
![[テストの構成の変更] ページ (下部) のスクリーンショット。](media/change-configuration-for-test-page-bottom.png?view=sc-om-2022)
ウィザードの [Change configuration for test set] (テスト セット用構成の変更) ページでは、次のオプションを使用できます。
重要
このページの設定は、テンプレート内のすべてのテストに適用されます。
| オプション | 説明 |
|---|---|
| テストの頻度/パフォーマンス データの収集間隔: テストの頻度 | 各テストを実行する頻度を入力します。 |
| テストの頻度/パフォーマンス データの収集間隔: パフォーマンス データの収集間隔 | パフォーマンス データを収集する頻度を入力します。 これにより、パフォーマンス データを間隔ごとに収集するかどうかを指定します。 たとえば、間隔が 10 分で、収集間隔が 2 に設定されている場合、パフォーマンス データは 1 回、または 20 分ごとに収集されます。 |
| テストの頻度/パフォーマンス データの収集間隔: テストのタイムアウト | テストがタイムアウトしてキャンセルされるまで、テストで要求をアクティブにしておく期間を入力します。 |
| アラート: エラーのヘルス状態の条件: トランザクション応答時間 | トランザクションの応答時間が、エラー正常性状態を生成する必要がある、または生成しない要因であるかどうかを指定します。 エラー正常性状態を生成するように指定されている場合は、トランザクションがエラー正常性状態を生成する前に超過する必要があるしきい値を秒単位で設定します。 |
| アラート: エラーのヘルス状態の条件: 要求 (ベース ページ): HTTP 状態コード | HTTP 状態コードが、エラーの正常性状態を生成する必要がある、または生成しない要素であるかどうかを指定します。 エラー正常性状態を生成するように指定されている場合は、HTTP 状態コードにエラー正常性状態を生成する番号を設定します。 |
| アラート: エラーのヘルス状態の条件: 要求 (ベース ページ): 内容検索 | 一致するコンテンツでエラーの正常性状態を生成するかどうかを指定します。 エラー正常性状態を生成するように指定されている場合は、一致するコンテンツを指定します。 |
| アラート: エラーのヘルス状態の条件: 要求 (ベース ページ): リダイレクトの確認 | リダイレクトが存在してエラーの正常性状態を生成するかどうかを指定します。 |
| アラート: 警告のヘルス状態の条件: トランザクション応答時間 | トランザクションの応答時間が、警告の正常性状態を生成する必要があるかどうかを指定します。 警告の正常性状態を生成するように指定されている場合は、トランザクションが警告の正常性状態を生成する前に超える必要があるしきい値を秒単位で設定します。 |
| アラート: 警告のヘルス状態の条件: 要求 (ベース ページ): HTTP 状態コード | HTTP 状態コードで警告の正常性状態を生成するかどうかを指定します。 警告の正常性状態を生成するように指定されている場合は、HTTP 状態コードに、警告の正常性状態を生成する数値を設定します。 |
| アラート: 警告のヘルス状態の条件: 要求 (ベース ページ): 内容検索 | コンテンツが一致するかどうかを指定して、警告の正常性状態を生成します。 警告の正常性状態を生成するように指定されている場合は、一致するコンテンツを指定します。 |
| アラート: 警告のヘルス状態の条件: 要求 (ベース ページ): リダイレクトの確認 | リダイレクトが存在して警告の正常性状態を生成するかどうかを指定します。 |
| アラート: アラートが生成されるまでに条件が失敗する連続した回数 | アラートを生成する前に、[アラート] セクションの一覧で選択した条件が失敗する連続した回数を指定します。 |
| アラート: 各テストからアラートを生成する | アプリケーションの各 URL テストのアラートを受け取る場合に選択します。 |
| アラート: 単一の概要アラートを生成する | アプリケーションの URL テストごとにアラートを受信することを選択するのではなく、アプリケーションの概要アラートを受信することを選択します。 これは、垂直 Web サイトまたはアプリケーションを監視する場合に役立ちます。これにより、受信するアラートの数が減り、アラートの焦点がアプリケーションの全体的な状態に保たれるので便利です。 アラートを受信する前に必要なエラーの数のしきい値を引き上げることで、アラートをさらに減らすことができます。 この 2 つの手法を合わせることで、自分にとって最も重要なこと (必要なパフォーマンスで、アプリケーションがどのくらい問題なく実行されているか) にアラートを集中させることができます。 |
| パフォーマンスの収集: トランザクション応答時間 | 累積応答時間: DNS_RESOLUTION_TIME + TCP_CONNECT_TIME + TIME_TO_LAST_BYTE |
| パフォーマンスの収集: 要求 (ベース ページ): 応答時間 | ブラウザーを開いたり、すべてのリソースが読み込まれるのを待機するなど、要求の処理時間。 |
| パフォーマンスの収集: 要求 (ベース ページ): TCP 接続時間 | ターゲット サーバーへの TCP 接続を確立し、サービスから初期応答を受信するまでにかかった時間。 |
| パフォーマンスの収集: 要求 (ベース ページ): 最初のバイトまでの時間 | TCP 接続が確立されてから、応答の最初のバイトが受信されるまでにかかる時間。 |
| パフォーマンスの収集: 要求 (ベース ページ): 最後のバイトまでの時間 | TCP 接続が確立されてから応答の最後のバイトが完全に受信されるまでの時間。 |
| パフォーマンスの収集: 要求 (ベース ページ): DNS 解決時間 | URL ドメイン名を IP アドレスに解決するのにかかった時間。 |
| パフォーマンスの収集: 要求 (ベース ページ): コンテンツ サイズ | 受信した応答本文のサイズ。 |
| パフォーマンスの収集: 要求 (ベース ページ): コンテンツの時間 | ベース ページのダウンロード時間 (ベース ページのみ)。 |
| パフォーマンスの収集: 要求 (ベース ページ): ダウンロード時間 | ブラウザーを開いたり、すべてのリソースが読み込まれるのを待機するなど、要求の処理時間。 |
| 全般構成: リソース ヘルスを評価する | リソース全体の正常性を評価するかどうかを指定します。 |
| 全般構成: リダイレクトを許可 | リダイレクトを許可できるかどうかを指定し、エラーまたは警告の状態を引き起こさない。 |
| 全般構成: HTTP バージョン | テストする HTTP バージョンを指定します。 |
| 全般構成: HTTP メソッド | HTTP メソッドを指定します。 |
| 全般構成: 要求本文 | 要求の本文を表します。 |
| HTTP ヘッダー: ヘッダー列 | 受け入れ可能なヘッダーを指定します。 |
| HTTP ヘッダー: 値列 | 受け入れ可能なヘッダーの値を指定します。 |
| HTTP ヘッダー: 追加 | 受け入れ可能なヘッダー名と値を追加します。 |
| HTTP ヘッダー: 編集 | 選択した HTTP ヘッダーの名前または値を変更できる [HTTP ヘッダーのプロパティ] ページを開きます。 |
| HTTP ヘッダー: 削除 | 承認済みリストから選択したヘッダーを削除します。 |
| プロキシ サーバー: プロキシ サーバーを使用する | プロキシ サーバーを使用するかどうかを指定します。 |
| プロキシ サーバー: アドレス | プロキシ サーバーのアドレスを指定します。 |
| プロキシ サーバー: ポート番号 | ポート番号を指定します。 |
まとめ
![[概要] ページのスクリーンショット。](media/summary-page1.png?view=sc-om-2022)
ウィザードの Summary ページに、 Web アプリケーション可用性監視 テンプレート用に構成した設定が一覧表示されます。 これらの設定のいずれかを変更する場合は、 Previous またはテンプレート ページを選択し、変更する設定を含むページに移動します。
Web アプリケーション可用性監視テンプレートの作成と変更
.NET アプリケーション パフォーマンス モニター ウィザードを実行する手順については、「 Web アプリケーションの可用性監視を構成する方法」を参照してください。
既存の Web アプリケーション可用性監視テンプレートを変更するには
- 管理グループの中で作成者の資格情報があるユーザー アカウントを使って、オペレーション コンソールを開きます。
- Authoring ワークスペースを選択します。
- Authoring ナビゲーション ウィンドウで、[管理パック テンプレート展開しWeb アプリケーションの可用性の監視を選択。
- [Web Application Availability Monitoring] (Web アプリケーションの可用性監視) ウィンドウで、変更するテンプレートを見つけます。
- 変更するテスト グループを右クリックして、[プロパティ] を選択します。
- タブを使用して設定のページ内を移動し、このグループ内のテストの条件の再構成など、必要な変更を行い、 OKを選択します。
Web アプリケーションの可用性監視モニターと収集されたデータの表示
アプリケーションの監視を構成したら、これら 3 つのビューが監視エクスペリエンスを始めるのに役立ちます。
監視対象アプリケーションのすべての Web アプリケーションの可用性監視を表示するには
- オペレーション コンソールを起動します。
- [監視 ] ワークスペースを選択します。
- Monitoringナビゲーション ウィンドウで、[アプリケーションの監視展開、Web アプリケーションの可用性の監視を展開し、Web アプリケーションの状態を選択します。
各モニターの状態を表示するには
- オペレーション コンソールを起動します。
- [監視 ] ワークスペースを選択します。
- Monitoring ナビゲーション ウィンドウで、[アプリケーションの監視]を展開し、Web アプリケーションの可用性の監視を展開して、状態のテストを選択します。
- [Test State] (テストの状態) ビューで、オブジェクトを右クリックします。 開くを選択し、Health Explorer を選択します。
アプリケーション コンポーネントで収集されたパフォーマンス データを表示するには
- オペレーション コンソールを起動します。
- [監視 ] ワークスペースを選択します。
- Monitoring ナビゲーション ウィンドウで、[アプリケーションの監視] を展開し、Web アプリケーションの可用性の監視を展開して、[Web アプリケーションの状態を選択。
- [Test State] (テストの状態) ウィンドウで、オブジェクトを右クリックします。 開くを選択し、パフォーマンス ビューを選択します。
- [用例] ウィンドウで、表示するカウンターを選択します。
- [アクション] ウィンドウのオプションを使用して、パフォーマンス ビューを変更します。
2019 UR4 以降には、新しいパフォーマンス ビューの作成時にルールを選択するときにルールのターゲットを識別するのに役立つ [Target Class Display Name]\(ターゲット クラスの表示名\) が追加されています。
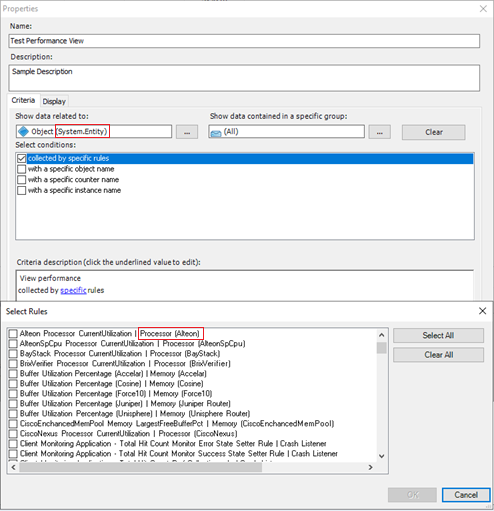
関連項目
フィードバック
以下は間もなく提供いたします。2024 年を通じて、コンテンツのフィードバック メカニズムとして GitHub の issue を段階的に廃止し、新しいフィードバック システムに置き換えます。 詳細については、「https://aka.ms/ContentUserFeedback」を参照してください。
フィードバックの送信と表示