1 台のコンピューターに Service Manager をインストールする (最小構成)
System Center - Service Manager を評価する必要があり、使用可能なハードウェアの量が最小限の場合は、1 台のコンピューターに Service Manager をインストールします。 図 1 は、1 台のコンピューターの構成例を示しています。 この構成は運用環境をサポートせず、スケーラビリティやパフォーマンスの見積もりは提供されません。 Service Manager 管理サーバーとデータ ウェアハウス管理サーバーの両方を同じコンピューターにインストールできないため、Hyper-V を使用して、データ ウェアハウス管理サーバーをホストする仮想コンピューターを作成します。
1 台のコンピューターに Service Manager をインストールするには、Windows Server と Hyper-V を実行している物理コンピューターから開始し、物理コンピューターの CPU が Hyper-V と互換性があることを確認します。 ホスト コンピューターの RAM の 8 ギガバイト (GB) のうち、データ ウェアハウス管理サーバーをホストする仮想コンピューターに 3 GB が使用されます。 ハード ディスク ドライブに少なくとも 200 GB の空き領域があることを確認します。
図 1: Windows Server と Hyper-V を実行している物理コンピューターを使用する単一コンピューターのインストール
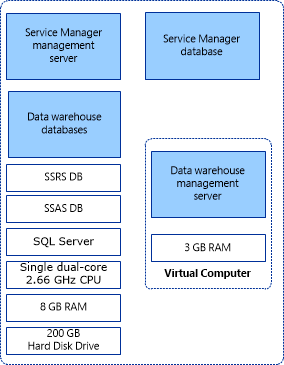
組織のベスト プラクティスガイドラインで Hyper-V ホストにアプリケーションをインストールできない場合は、Service Manager 管理サーバー、Service Manager データベース、およびデータ ウェアハウス データベースをホストする 2 台目の仮想コンピューターを作成できます。 1 台のコンピューターに Service Manager をインストールするには、次の手順に従います。
Service Manager のインストール
System Center - Service Manager を 1 台のコンピューターにインストールするには、Service Manager 管理サーバー、データベース、およびコンソールをコンピューターにインストールします。 次に、同じコンピューターの仮想マシンにデータ ウェアハウスをインストールします。
セットアップ中に、次のアカウントの資格情報を入力するように求められます。
管理グループの管理者
Service Manager アカウント
ワークフロー アカウント
これらのアカウントに必要なアクセス許可の詳細については、「system Center - Service Manager の計画ガイドセットアップ中に必要なアカウント数を参照してください。 開始する前に、Microsoft SQL Server がコンピューターにインストールされていることを確認します。
Service Manager 管理サーバー、データベース、およびコンソールをインストールする
管理資格情報を持つアカウントを使用して、物理コンピューターにサインインします。
Service Manager インストール メディアで、 Setup.exe ファイルをダブルクリックします。
Microsoft System Center <version> ページで、Service Manager 管理サーバー選択。
[ Product registration ページで、ボックスに情報を入力します。 Product キーボックスに、Service Manager で受け取ったプロダクト キーを入力するか、評価版としてインストール (180 日間試用版) を選択。 Microsoft ソフトウェア ライセンス条項を読み、該当する場合は ライセンス契約の条項を読み、理解し、同意したを選択し、 次へを選択します。
インストール場所ページで、十分な空きディスク領域があることを確認し、次へを選択します。 必要に応じて、 Browse を選択して、Service Manager 管理サーバーをインストールする場所を変更します。
システム のチェック結果ページで、前提条件のチェックに合格したか、少なくとも警告が表示されていることを確認し、[次へ]を選択します。
前提条件チェッカーで Microsoft レポート ビューアー再頒布可能パッケージがインストールされていないと判断された場合は、 Microsoft Report Viewer 再頒布可能パッケージのインストールを選択します。 Microsoft Report Viewer 再頒布可能パッケージ 2008 (KB971119) セットアップ ウィザードが完了したら、 前提条件をもう一度確認します。
Service Manager データベースの構成ページで、Service Manager は現在のコンピューターをチェックして、SQL Server のインスタンスが存在するかどうかを確認します。 既定では、インスタンスが見つかった場合に、そのインスタンスに新しいデータベースが作成されます。 インスタンスが表示される場合は、 Next を選択します。
重要
既定の照合順序 (SQL_Latin1_General_CP1_CI_AS) を使用している場合は、警告メッセージが表示されます。 既定の照合順序を使用している場合、Service Manager で複数の言語をサポートすることはできません。 後で異なる照合順序を使用して複数の言語をサポートする場合は、SQL Server を再インストールする必要があります。 System Center - Service Manager の 計画ガイドを参照してください。
[ Service Manager 管理グループの構成 ] ページで、次の操作を行います。
[ 管理グループ名 ボックスに、管理グループの一意の名前を入力します。
重要
管理グループ名は一意の名前でなければなりません。 Service Manager 管理サーバーと Service Manager データ ウェアハウス管理サーバーを展開するときは、同じ管理グループ名を使用しないでください。 さらに、Operations Manager に使用される管理グループ名は使用しないでください。
Browseを選択し、Service Manager の管理者資格情報を付与するユーザー アカウントまたはグループを入力し、次へを選択します。
Service Manager サービスのアカウントの構成ページで、ドメイン アカウント; アカウントのユーザー名、パスワード、およびドメインを指定し、[資格情報のテスト] を選択。 資格情報が受け入れられましたメッセージが表示されたら、次へを選択します。
Service Manager ワークフロー アカウントの構成 ページで、ドメイン アカウント; アカウントのユーザー名、パスワード、ドメインを指定し、[資格情報のテスト] 選択。 資格情報が受け入れられましたメッセージが表示されたら、次へを選択します。
Diagnostic と使用状況データ ページで、Service Manager の診断データと使用状況データを Microsoft と共有する設定を指定します。 オプションとして、System Center Service Manager の Privacy ステートメントを選択し、 Next を選択します。
コンピューターをセキュリティで保護して最新の状態に保つために Microsoft Update を使用するページで、Microsoft Update を使用して Service Manager の更新プログラムを確認する設定を指定します。 Windows Update で更新プログラムをチェックする場合は、[ マシン全体の自動更新を開始します] を選択します。 [次へ] を選択します。
インストールの概要 ページで、Install を選択します。
[ Setup が正常に完了しました ページで、 暗号化バックアップまたは復元ウィザードを開く を選択したままにして、 Close を選択することをお勧めします。 暗号化キーのバックアップの詳細については、「 Completing Deployment by Backing Up the Encryption Key」を参照してください。
データ ウェアハウスをインストールする
管理者資格情報を持つアカウントを使用して、仮想マシンにサインインします。
Service Manager インストール メディアで、 Setup.exe ファイルをダブルクリックします。
Microsoft System Center <version> ページで、Service Manager データ ウェアハウス管理サーバーを選択します。
[ Product registration ページで、ボックスに情報を入力します。 [ Product キー ボックスに、Service Manager で受け取ったプロダクト キーを入力するか、 評価版 (180 日間試用版) としてインストールを選択します。 Microsoft ソフトウェア ライセンス条項を読み、該当する場合は ライセンス契約の条項を読み、理解し、同意したを選択し、 次へを選択します。
インストール場所ページで、十分な空きディスク領域があることを確認し、次へを選択します。 必要に応じて、 Browse を選択して、Service Manager データ ウェアハウス管理サーバーをインストールする場所を変更します。
システム のチェック結果ページで、前提条件のチェックに合格したか、少なくとも警告が表示されていることを確認し、[次へ]を選択します。
データ ウェアハウス データベースの構成 ページの Database サーバー ボックスに、データ ウェアハウス データベースをホストする物理コンピューターのコンピューター名、SQL サーバー ポート、および 3 つのデータ ウェアハウス データベースのデータベース名を入力し、 Next を選択します。
重要
既定の照合順序 (SQL_Latin1_General_CP1_CI_AS) を使用している場合は、警告メッセージが表示されます。 既定の照合順序を使用している場合、Service Manager で複数の言語をサポートすることはできません。 後で別の照合順序を使用して複数の言語を使用できるようにする場合は、SQL Server をインストールし直す必要があります。 詳細については、「 System Center - Service Manager の計画ガイドを参照してください。
[ 追加のデータ ウェアハウス データマートの構成 ] ページで、現在のコンピューターに SQL Server のインスタンスが存在するかどうかがチェックされるのを待ちます。 既定では、インスタンスが見つかった場合に、そのインスタンスに新しいデータベースが作成されます。 インスタンスが表示されたら、 [次へ] を選択します。
[ データ ウェアハウス管理グループの構成 ] ページで、次の操作を行います。
[ 管理グループ名 ボックスに、グループの一意の名前を入力します。
重要
管理グループ名は一意の名前でなければなりません。 Service Manager 管理サーバーと Service Manager データ ウェアハウス管理サーバーを展開するときは、同じ管理グループ名を使用しないでください。 さらに、Operations Manager に使用される管理グループ名は使用しないでください。
Browseを選択し、Service Manager の管理者資格情報を付与するユーザー アカウントまたはグループを入力し、次へを選択します。
データ ウェアハウスのレポート サーバーの構成ページで、SQL Server Reporting Services (SSRS) が存在する場合、Service Manager は既存のコンピューターを使用します。 既定値をそのまま使用し、 Next を選択します。
Note
- SSRS とデータ ウェアハウス管理サーバー MS が同じコンピューター上にある場合でも、SQL Server Reporting Services を手動で構成します。 詳細については、「 リモート SQL Server Reporting Services を構成するための管理手順を参照してください。
- 表示された URL が、完全修飾ドメイン名 (FQDN) 形式でない場合があります。 表示された URL を環境内で解決できない場合は、
Web サービス URL フィールドに FQDN が表示されるように SQL Server レポート URL を構成します。 詳細については、「 方法: URL の構成 (Reporting Services の構成)」を参照してください。
Service Manager サービスのアカウントの構成ページで、ドメイン アカウントを選択し、ドメイン アカウント; アカウントのユーザー名、パスワード、ドメインを指定し、資格情報のテストを選択します。 資格情報が受け入れられましたメッセージが表示されたら、次へを選択します。
レポート アカウントの構成ページで、アカウントのユーザー名、パスワード、ドメインを指定し、資格情報のテストを選択します。 資格情報が受け入れられましたメッセージが表示されたら、次へを選択します。
OLAP キューブの Analysis Service の構成ページで、次へを選択します。
Analysis Services 資格情報の構成ページで、ドメイン アカウントを選択し、ドメイン アカウント; アカウントのユーザー名、パスワード、ドメインを指定して、[資格情報のテストを選択。 資格情報が受け入れられましたメッセージが表示されたら、次へを選択します。
Note
ここで指定するアカウントは、SSRS のホスト コンピューターの管理者権限があるアカウントでなければなりません。
Diagnostic と使用状況データ ページで、Service Manager の診断データと使用状況データを Microsoft と共有する設定を指定します。 オプションとして、System Center Service Manager の Privacy ステートメントを選択し、 Next を選択します。
コンピューターをセキュリティで保護して最新の状態に保つために Microsoft Update を使用するページで、Microsoft Update を使用して Service Manager の更新プログラムを確認する設定を指定します。 Windows Update で更新プログラムをチェックする場合は、[ マシン全体の自動更新を開始します ] を選択します。 [次へ] を選択します。
インストールの概要 ページで、Install を選択します。
[ Setup が正常に完了しました ページで、 暗号化バックアップまたは復元ウィザードを開く を選択したままにして、 Close を選択することをお勧めします。 暗号化キーのバックアップの詳細については、「 Completing Deployment by Backing Up the Encryption Key」を参照してください。
インストール後、次の操作を行います。
すべての Data Warehouse ジョブを無効にします。 これを行うには、Service Manager シェルを開き、次のコマンドを実行します。
$DW ='DWMS Servername' Get-scdwjob -Computername $DW | %{disable-scdwjobschedule -Computername $DW -jobname $_.Name}環境内のデータ ソース ビューに基づいて、次の PowerShell スクリプトで必要な変更を行い、管理者特権を使用してスクリプトを実行します。
$SSAS_ServerName = "ssas servername" # - to be replaced with Analysis Service instance Name [System.Reflection.Assembly]::LoadWithPartialName("Microsoft.AnalysisServices") $Server = New-Object Microsoft.AnalysisServices.Server $Server.Connect($SSAS_ServerName) $Databases = $Server.Databases $DWASDB = $Databases["DWASDataBase"] #update DWDatamart dsv. Comment the below 3 commands if DWdatamart dsv is not present $DWASDB.DataSourceViews["DwDataMart"].Schema.Tables["OperatingsystemDim"].Columns["PhysicalMemory"].DataType = [decimal] $DWASDB.DataSourceViews["DwDataMart"].Schema.Tables["LogicalDiskDim"].Columns["Size"].DataType = [decimal] $DWASDB.DataSourceViews["DwDataMart"].Update([Microsoft.AnalysisServices.UpdateOptions]::ExpandFull) #update CMDatamart dsv.Comment the below 2 commands if cmdatamart dsv is not present $DWASDB.DataSourceViews["CMDataMart"].Schema.Tables["OperatingsystemDim"].Columns["PhysicalMemory"].DataType = [decimal] $DWASDB.DataSourceViews["CMDataMart"].Update([Microsoft.AnalysisServices.UpdateOptions]::ExpandFull) #update OperatingsystemDim $DWASDB.Dimensions["OperatingsystemDim"].Attributes["PhysicalMemory"].KeyColumns[0].DataType = [System.Data.OleDb.OleDbType]::Double $DWASDB.Dimensions["OperatingsystemDim"].Update([Microsoft.AnalysisServices.UpdateOptions]::ExpandFull + [Microsoft.AnalysisServices.UpdateOptions]::AlterDependents) #update LogicalDiskDim $DWASDB.Dimensions["LogicalDiskDim"].Attributes["Size"].KeyColumns[0].DataType = [System.Data.OleDb.OleDbType]::Double $DWASDB.Dimensions["LogicalDiskDim"].Update([Microsoft.AnalysisServices.UpdateOptions]::ExpandFull + [Microsoft.AnalysisServices.UpdateOptions]::AlterDependents)次のコマンドを実行して、ジョブ スケジュールを有効にします。
$DW ='DWMS Servername' Get-scdwjob -Computername $DW | %{enable-scdwjobschedule -Computername $DW -jobname $_.Name}Data Warehouse 管理サーバーを再起動します。
単一コンピューターのインストールを検証する
次の手順を使用して、System Center - Service Manager の単一コンピューターインストールを検証できます。
次のインストールを検証する手順に必要なタブを選択します。
Service Manager 管理サーバーのインストールを検証するには、次の手順に従います。
Service Manager 管理サーバーをホストする物理コンピューターで、Program Files\Microsoft System Center <version>\Service Manager\ フォルダーが存在することを確認します。
services.mscを実行し、次のサービスがインストールされていること、Startedの状態、スタートアップの種類が Automatic であることを確認します
- System Center Data Access Service
- Microsoft Monitoring Agent
- System Center 管理の構成
次のステップ
Service Manager を 2 台のコンピューターにインストールするには、ラボ環境で Service Manager をテストする場合に便利なシナリオです。 2 台のコンピューターに Service Manager をインストールする方法を確認してください。
フィードバック
以下は間もなく提供いたします。2024 年を通じて、コンテンツのフィードバック メカニズムとして GitHub の issue を段階的に廃止し、新しいフィードバック システムに置き換えます。 詳細については、「https://aka.ms/ContentUserFeedback」を参照してください。
フィードバックの送信と表示