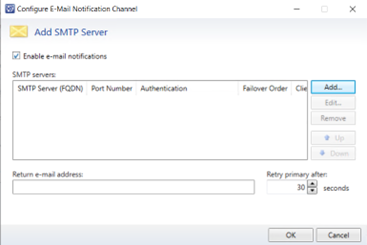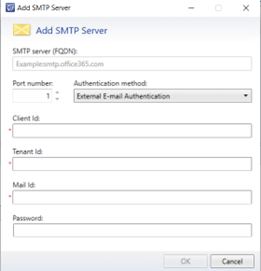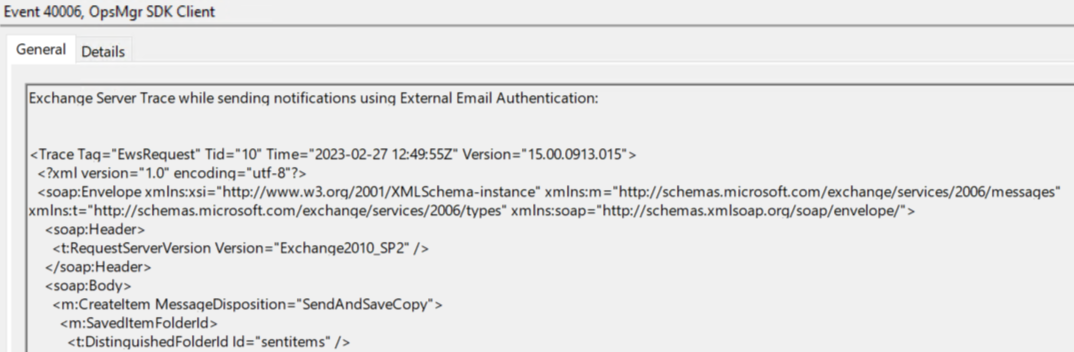Service Manager で通知を構成する
Service Manager 通知を使用すると、ほぼすべての種類の変更に関する電子メールを生成できます。 たとえば、メールの問題に関連する作業項目または構成項目に変更が発生したときにアナリストに送信される通知を構成できます。
通知が送信されるようにするには、まず、簡易メール転送プロトコル (SMTP) の設定など、それぞれの通知チャネルを構成します。 通知メッセージは、通知テンプレートに基づいて送信されます。 そのため、通知テンプレートを作成する必要があります。 次に、通知配信登録ウィザードを使用して、指定した変更が発生するたびに通知が送信されるユーザーのグループを登録します。 最後に、手動で変更を生成して、通知が送信されることを確認します。
Note
通知が正常に機能するためには、Service Manager ワークフロー アカウントを Service Manager 管理者ユーザー ロールに追加する必要があります。
通知テンプレートの置換文字列
置換文字列は、Service Manager の通知テンプレートで使用される特別なトークンまたはシステム変数です。 これらの文字列は、テンプレートが作成されたインスタンスに関連するインスタンスからプロパティを取得します。 取得された値は、通知電子メールで表示されます。 Service Manager の通知テンプレートには、置換文字列が含まれます。 事前に定義されているテンプレートの変更は避けるべきですが、その代わり、テンプレートを複製して、複製テンプレートを変更できます。
たとえば、エンド ユーザー通知テンプレートには、ユーザーの名を表す置換文字列がメッセージ本文に含まれています。 ユーザーの姓を追加する場合は、通知テンプレートを編集するときに使用できる Insert ボタンを使用し、変更するテンプレートのクラスで使用可能な使用可能な文字列を参照することで、簡単に追加できます。 この例では、参照して [ 影響を受けるユーザー ] を選択し、[ 姓 ] を選択してから、テンプレートの文字列を挿入します。 後で通知がユーザーに送信されると、その名と姓がメッセージにあいさつ文として含まれます。
この例は単純ですが、Service Manager には、エンド ユーザーや他の Service Manager ユーザーに、非常にタイムリーで関連性の高い情報を通知できる通知を作成するために必要なほぼすべてのプロパティの置換文字列が含まれています。 Service Manager で使用できる置換文字列を簡単に表示するには、既存の通知テンプレートを開き、テンプレート デザイン領域で Insert ボタンを選択してクラスとプロパティを表示します。
通知チャネルを構成する
次の手順を使用して、通知チャネルを構成し、構成を検証できます。 通知チャネルは、通知メッセージをユーザーに送信する方法です。 電子メール通知チャネルの構成 ダイアログを使用して、Service Manager が簡易メール転送プロトコル (SMTP) サーバーに送信する電子メール通知を構成して有効にします。
Note
電子メール通知のみがサポートされています。
メール通知を構成する
- Service Manager コンソールで、 Administration を選択します。
- Administration ペインで、Notifications を展開し、Channels を選択します。
- [ チャネル ペインで、 E-Mail 通知チャネルを選択します。
- Tasks ペインの E-Mail Notification Channel で Properties を選択して、電子メール通知チャネルの構成 ダイアログを開きます。
- [電子メール通知を有効にする] チェック ボックスをオンにします。
- [追加] を選択します。 SMTP サーバーの追加 ダイアログで、使用する SMTP サーバーの完全修飾ドメイン名 (FQDN) を入力します。 たとえば、「 Exchange01.Woodgrove.Com」と入力します。
- [ ポート番号 ボックスに、使用する SMTP ポート番号を入力または選択します。 たとえば、 25 を選択します。
- [ 認証方法 ボックスで、 Anonymous または Windows Integrated を選択します。 たとえば、 Anonymous を選択します。 [OK] をクリックします。
- [ 電子メール アドレスの取得 ボックスに、セットアップ時に使用するサービス アカウントのメール アドレスを入力します。 たとえば、「smadmin@woodgrove.com」を入力します。
- [ 後のプライマリ ボックスに、Service Manager が送信メール通知の再送信を試みるまでの待機時間を秒数で入力または選択します。 たとえば、 25 を選択します。
- [OK] を選択してダイアログを閉じます。
電子メール通知の構成を検証する
- [ チャネル ペインで、 E-Mail 通知チャネルを選択します。
- Tasks ペインの E-Mail Notification Channel で Properties を選択して、電子メール通知チャネルの構成 ダイアログを開きます。
- 入力した構成が正しいことを確認します。
 次のように、Windows PowerShell コマンドを使用してこれらのタスクを完了できます。
次のように、Windows PowerShell コマンドを使用してこれらのタスクを完了できます。
- Windows PowerShell を使用して Service Manager で電子メール通知チャネルのプロパティを設定する方法については、「 Set-SCSMChannelを参照してください。
- Windows PowerShell を使用して Service Manager で定義されている電子メール通知チャネルを取得する方法については、「 Get-SCSMChannelを参照してください。
外部電子メール認証を使用して通知を送信する
Microsoft Entra ID は、ユーザーとアプリケーションの安全な認証のために OAuth プロトコルを実装します。 アクティビティの実行時に接続がどのように確立されるかを次に示します。
IP 構成からユーザー資格情報を取得します。
資格情報を使用して、OAuth を使用して Azure AD で認証します。
認証後、Azure AD から OAuth トークンを受け取ります。
アクティビティは、OAuth トークンを使用して EWS エンドポイントに対して操作を実行します。
Azure AD アプリを作成する
Azure AD アプリを作成するには、次の操作を行います。
Azure ポータルにサインインしMicrosoft Entra ID 管理センター検索。
Microsoft Entra ID 管理センターダッシュボードで、[Microsoft Entra IDを選択。
Overview ページの Manage>アプリの登録 で、[新規登録選択。
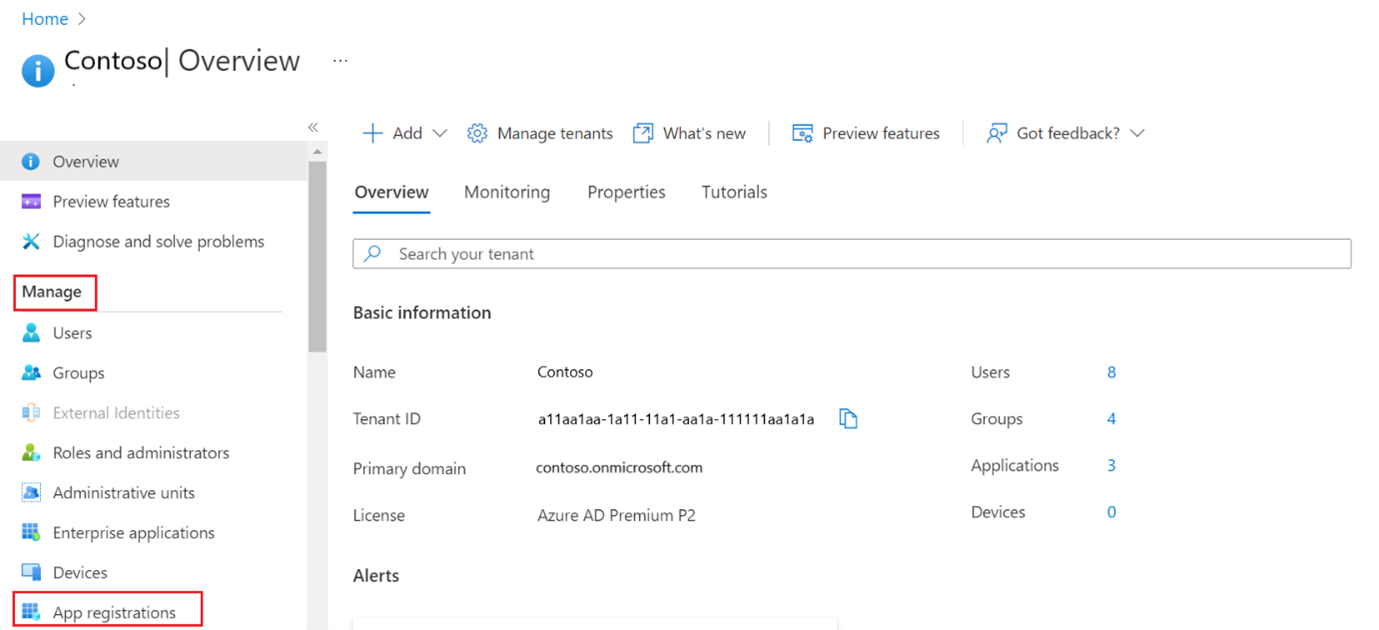
[アプリケーションの登録] ページで、次の操作を行います。
名前: 目的の名前を入力します。
サポートされているアカウントの種類: シナリオに基づいて、サポートされているアカウントの種類を選択します。
[リダイレクト URI (省略可能)]: プラットフォームの選択 ドロップダウンから、 クライアント/ネイティブ (モバイルおよびデスクトップ) を選択し、URI を に設定します。 https://login.microsoftonline.com/common/oauth2/nativeclient.
登録 を選択します。
登録が成功したら、 Overview>Essentials で、 アプリケーション (クライアント) ID と Directory (テナント) ID をメモします。
Overview ページの Manage で Authentication を選択し、次の操作を行います。
Platform 構成が Mobile アプリケーションとデスクトップ アプリケーションに設定されていることを確認します少なくとも https://login.microsoftonline.com/common/oauth2/nativeclient をリダイレクト URI の 1 つとして使用します。 認証ページの図形のスクリーンショット。
Advanced 設定で、パブリック クライアント フローが Yes に設定されていることを確認します。
![[詳細設定] ページのスクリーンショット。](media/notifications/advanced-settings.png?view=sc-sm-2022)
[保存] を選択します。
[ Overview ] ページの [ Manageで、 API アクセス許可を選択します。
[ API のアクセス許可 ] ページで、[ アクセス許可の追加>組織が使用する API を選択します。
検索バーに「 Office 」と入力し、 Office 365 Exchange Online を選択し、[ 削除されたアクセス許可>EWS>EWS] を選択します。AccessAsUser.All アクセス許可。
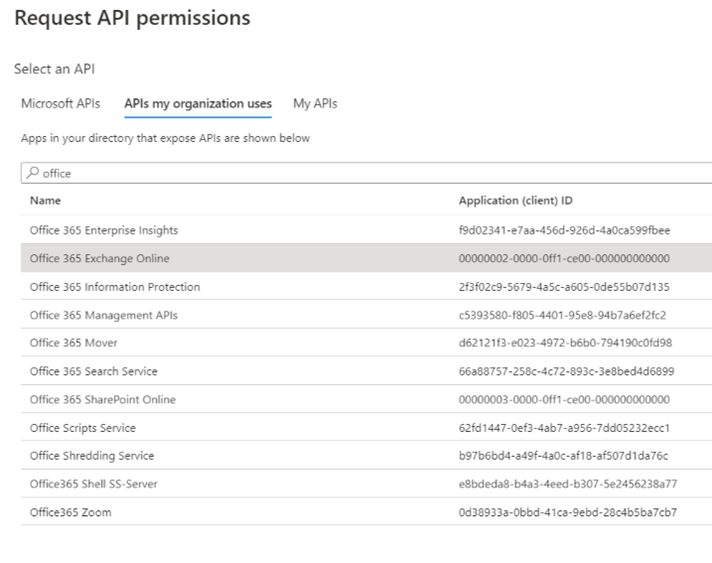
冗長なアクセス許可を削除し、 管理者の同意を選択します。
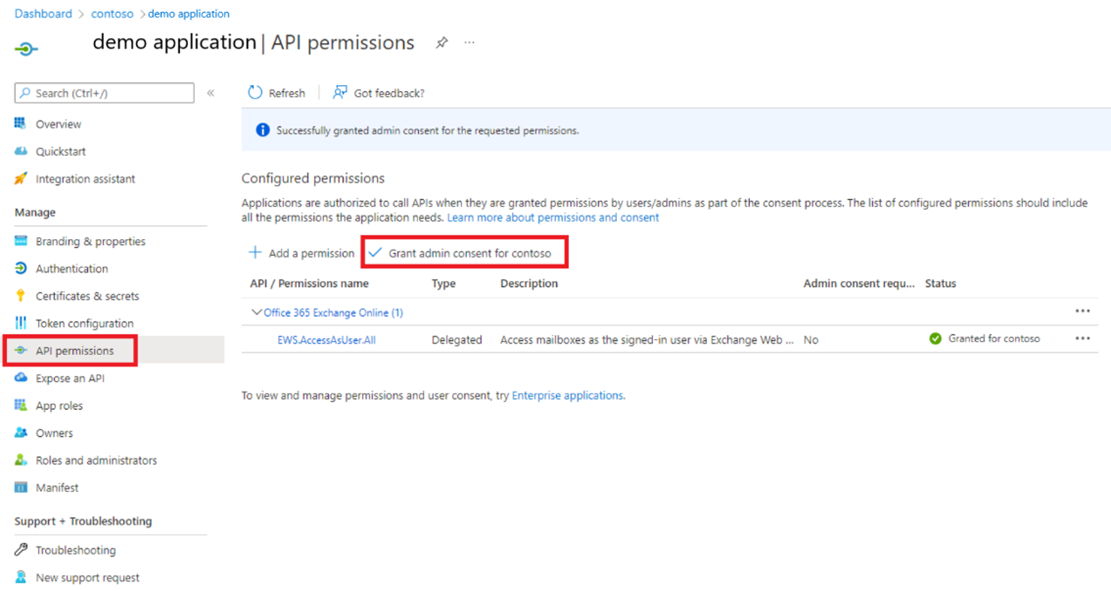
TLS 1.2 を有効にする
TLS 1.2 を有効にするには、次の操作を行います。
Service Manager コンソール コンピューターで管理者モードで Windows PowerShell を開きます。
TLS 1.2 バージョンを有効にするには、次のスクリプトを実行します。
New-Item 'HKLM:\SOFTWARE\WOW6432Node\Microsoft\.NETFramework\v4.0.30319' -Force | Out-Null New-ItemProperty -path 'HKLM:\SOFTWARE\WOW6432Node\Microsoft\.NETFramework\v4.0.30319' -name 'SystemDefaultTlsVersions' -value '1' -PropertyType 'DWord' -Force | Out-Null New-ItemProperty -path 'HKLM:\SOFTWARE\WOW6432Node\Microsoft\.NETFramework\v4.0.30319' -name 'SchUseStrongCrypto' -value '1' -PropertyType 'DWord' -Force | Out-Null New-Item 'HKLM:\SOFTWARE\Microsoft\.NETFramework\v4.0.30319' -Force | Out-Null New-ItemProperty -path 'HKLM:\SOFTWARE\Microsoft\.NETFramework\v4.0.30319' -name 'SystemDefaultTlsVersions' -value '1' -PropertyType 'DWord' -Force | Out-Null New-ItemProperty -path 'HKLM:\SOFTWARE\Microsoft\.NETFramework\v4.0.30319' -name 'SchUseStrongCrypto' -value '1' -PropertyType 'DWord' -Force | Out-Null New-Item 'HKLM:\SYSTEM\CurrentControlSet\Control\SecurityProviders\SCHANNEL\Protocols\TLS 1.2\Server' -Force | Out-Null New-ItemProperty -path 'HKLM:\SYSTEM\CurrentControlSet\Control\SecurityProviders\SCHANNEL\Protocols\TLS 1.2\Server' -name 'Enabled' -value '1' -PropertyType 'DWord' -Force | Out-Null New-ItemProperty -path 'HKLM:\SYSTEM\CurrentControlSet\Control\SecurityProviders\SCHANNEL\Protocols\TLS 1.2\Server' -name 'DisabledByDefault' -value 0 -PropertyType 'DWord' -Force | Out-Null New-Item 'HKLM:\SYSTEM\CurrentControlSet\Control\SecurityProviders\SCHANNEL\Protocols\TLS 1.2\Client' -Force | Out-Null New-ItemProperty -path 'HKLM:\SYSTEM\CurrentControlSet\Control\SecurityProviders\SCHANNEL\Protocols\TLS 1.2\Client' -name 'Enabled' -value '1' -PropertyType 'DWord' -Force | Out-Null New-ItemProperty -path 'HKLM:\SYSTEM\CurrentControlSet\Control\SecurityProviders\SCHANNEL\Protocols\TLS 1.2\Client' -name 'DisabledByDefault' -value 0 -PropertyType 'DWord' -Force | Out-Null Write-Host 'TLS 1.2 has been enabled. You must restart the Windows Server for the changes to take effect.' -ForegroundColor Cyan
通知に OAuth を使用する
通知に OAuth を使用するには、次の操作を行います。
Service Manager コンソールを開き、 Notifications>Channels>Properties に移動します。
電子メール通知チャネルの構成ポップアップで、有効な電子メール通知チェック ボックスをオンにして、追加を選択します。
[SMTP サーバーの追加] ページで、次の操作を行います。
認証方法: ドロップダウンから External 電子メール認証 を選択します。
クライアント ID: 前の手順で作成したクライアント ID を入力します。
テナント ID: 前の手順で作成したテナント ID を入力します。
メール ID: 通知の送信者として機能するメール ID を入力します。
パスワード: 対応するパスワードを入力します。
[OK] を選択して変更を保存します。
[電子メール アドレス戻す] を入力し必要に応じてプライマリ設定し、[OK] を選択。
このチャネルは、通知または送信電子メールを送信するために使用します。
外部電子メール認証モードを使用して通知を送信する場合は、コネクタ/SMTP リレーと、FQDN やポート番号などの SMTP の詳細を追加で設定する必要はありません。 そのため、FQDN とポート番号の値は、この認証方法を使用してチャネルを作成するときに、NA と 65534 のランダムな値に設定されます。
トラブルシューティング
通知パーツが実行されるたびに、イベントビューアーにイベントが記録されます。 予期しない動作が発生した場合は、イベントを確認してトラブルシューティングを行います。 詳細については、またはデバッグの目的で、イベントの EWS トレースを参照してください。 イベント ビューアーにトレースとログを表示するには、Service Manager コンソール コンピューターで管理者モードでコマンド プロンプトを開き、env var EXTERNALEWSLogs の値を 1 (setx /m EXTERNALEWSLogs 1) に設定します。
EXTERNALEWSLogs を 1 に設定すると、トレースとログをイベント ビューアーに次のように表示できます。
通知テンプレートを作成する
次の手順を使用して、インシデント、変更要求、アクティビティ、リリース レコード、構成アイテムなど、Service Manager が記録または追跡するさまざまな種類の情報レコードまたは作業項目の通知テンプレートを作成できます。 通知テンプレートを作成したら、通知サブスクリプションを使用して、そのテンプレートを基にした電子メール メッセージを送信することができます。 この通知テンプレートによって、送信されるメッセージの種類と形式が決まります。
Note
他の通知テンプレートから置換文字列を手動でコピーして貼り付ける操作は、通常は機能しません。 エラーを防ぐためにも、その操作は控えてください。 代わりに、作成または更新する通知テンプレートに、使用可能な置換文字列を簡単に参照して挿入できます。
次の 2 つのテンプレートは、他の手順の前提条件です。
- 受信した新しいアクティビティの割り当て済みテンプレート。
- 新しい標準変更要求受信テンプレート。
Note
通知は電子メールでのみ送信されます。
インシデントの通知テンプレートを作成する
- Service Manager コンソールで、 Administration を選択します。
- Administration ペインで、Notifications を展開し、Templates を選択します。
- Tasks ペインの Templates で、電子メール テンプレートの作成選択。
- 電子メール通知テンプレートの作成ウィザードの General ページの [ 通知テンプレート名 ボックスに名前を入力します。 たとえば、「新しい電子メール インシデント テンプレート」と入力します。 必要に応じて、 Description ボックスに、作成するテンプレートの説明を入力できます。
- Targeted クラス ボックスの横にある Browse を選択します。
- [ Choose クラス ダイアログで Incident を選択し、 OK を選択します。
- 選択した封印されていない管理パックが選択されていることを確認し、 次へを選択します。 たとえば、[ サンプル管理パック] を選択します。
- [ テンプレートのデザイン ] ページの [ Message 件名 ボックスに、電子メール テンプレートの件名を入力します。 たとえば、「 ID# で作成された新しいインシデント」と入力します。 続いて、挿入を選択します。
- [ Select プロパティ ダイアログで、 IDを選択し、 追加を選択します。
- [ Message 本文 ボックスに、電子メールの問題に対して新しいインシデントが開かれたことを示す説明を入力します。
- このページの他の既定値を使用し、 次へを選択します。
- Summary ページで、テンプレート用に選択した設定を確認します。 そのうえで [Create](作成) を選択します。
- [完了] ページで [閉じる] を選択します。
変更要求の通知テンプレートを作成する
- Service Manager コンソールで、 Administration を選択します。
- Administration ペインで、Notifications を展開し、Templates を選択します。
- Tasks ペインの Templates で、電子メール テンプレートの作成選択。
- 電子メール通知テンプレートの作成ウィザードの General ページの [ 通知テンプレート名 ボックスに名前を入力します。 たとえば、「新しい標準変更要求受信テンプレート」と入力します。 必要に応じて、 Description ボックスに、作成するテンプレートの説明を入力できます。
- Targeted クラス ボックスの横にある Browse を選択します。
- [ Choose クラス ダイアログで、 Change Request を選択し、 OK を選択します。
- 選択した封印されていない管理パックが選択されていることを確認し、 次へを選択します。 たとえば、[ サンプル管理パック] を選択します。
- [ テンプレートのデザイン ] ページの [ Message 件名 ボックスに、電子メール テンプレートの件名を入力します。 たとえば、「 ID# を使用して新しい標準変更要求を入力します。 続いて、挿入を選択します。
- [ Select プロパティ ダイアログで、 IDを選択し、 追加を選択します。
- Message 本文ボックスに、新しい標準変更要求が開かれたことを示す説明を入力します。
- このページの他の既定値を使用し、 次へを選択します。
- Summary ページで、テンプレート用に選択した設定を確認します。 そのうえで [Create](作成) を選択します。
- [完了] ページで [閉じる] を選択します。
新しく割り当てられたアクティビティの通知テンプレートを作成する
- Service Manager コンソールで、 Administration を選択します。
- Administration ペインで、Notifications を展開し、Templates を選択します。
- Tasks ペインの Templates で、電子メール テンプレートの作成選択。
- 電子メール通知テンプレートの作成ウィザードの General ページの [ 通知テンプレート名 ボックスに名前を入力します。 たとえば、「新しいアクティビティ割り当て済み受信テンプレート」と入力します。 必要に応じて、 Description ボックスに、作成するテンプレートの説明を入力できます。
- Targeted クラス ボックスの横にある Browse を選択します。
- クラスの選択ダイアログで、選択OKを 選択します。
- 選択した封印されていない管理パックが選択されていることを確認し、 次へを選択します。 たとえば、[ サンプル管理パック] を選択します。
- [ テンプレートのデザイン ] ページの [ Message 件名 ボックスに、電子メール テンプレートの件名を入力します。 たとえば、「 ID# で割り当てられた新しいアクティビティ」と入力します。 続いて、挿入を選択します。
- [ Select プロパティ ダイアログで、 IDを選択し、 追加を選択します。
- [ Message body ボックスに、アクティビティが割り当てられていることを示す説明を入力します。
- このページの他の既定値を使用し、 次へを選択します。
- Summary ページで、テンプレート用に選択した設定を確認します。 そのうえで [Create](作成) を選択します。
- [完了] ページで [閉じる] を選択します。
テンプレートの作成を検証する
- 新しく作成したテンプレートが、通知テンプレートの一覧に表示されていることを確認します。
 次のように、Windows PowerShell コマンドを使用して、これらのタスクやその他の関連タスクを完了できます。
次のように、Windows PowerShell コマンドを使用して、これらのタスクやその他の関連タスクを完了できます。
- Windows PowerShell を使用して Service Manager で新しい電子メール テンプレートを作成する方法については、「 New-SCSMEmailTemplateを参照してください。
- Windows PowerShell を使用して Service Manager で定義されている電子メール テンプレートを取得する方法については、「 Get-SCSMEmailTemplateを参照してください。
- Windows PowerShell を使用して Service Manager 電子メール テンプレートのコンテンツを取得する方法については、「 Get-SCSMEmailTemplateContentを参照してください。
- Windows PowerShell を使って電子メール テンプレートのプロパティを更新する方法については、「 Update-SCSMEmailtemplate」を参照してください。
- Windows PowerShell を使用して Service Manager から電子メール テンプレートを削除する方法については、「 Remove-SCSMEmailTemplateを参照してください。
通知に登録する
通知テンプレートを作成し、少なくとも 1 つの通知チャネルを有効にした後、通知サブスクリプション ウィザードを使用して、次の手順を使用して通知をサブスクライブできます。 その後、オブジェクトの作成時または更新時、または指定した他の条件が満たされたときに定期的に通知が送信されます。
この記事のシナリオは、電子メール通知サブスクリプションの作成ウィザードの中央にあります。 通知を選択した条件によって、使用可能なウィザード ページが動的に変更されます。
最初の手順では、メールの問題に関連する新しいインシデントが開かれたときにメッセージング アナリストに通知されるようにサブスクリプションを設定します。 2 番目の手順では、HR Web アプリケーションが開発中、テスト中、およびデプロイ中に毎日の状態の更新がリリース マネージャーに送信されるようにサブスクリプションを設定します。
Note
一部の通知条件の値は変更されない場合があります。 変更が発生したときに通知を受け取る場合は、変更される可能性のあるオブジェクトの値を必ず選択してください。 たとえば、インシデントの Incident ID は変更されません。
インシデントの通知サブスクリプションを作成する
Service Manager コンソールで、 Administration を選択します。
Administration ペインで、Notification を展開し、Subscriptions を選択します。
Tasks ペインで、[サブスクリプションの作成選択。
電子メール通知サブスクリプションの作成ウィザードの[開始する前に] ページで、[次へを選択します。
General ページの Notification サブスクリプション名 ボックスに名前を入力します。 たとえば、「電子メールの問題通知サブスクリプション 新しいインシデント」と入力します。 必要に応じて、 Description ボックスに、作成するサブスクリプションの説明を入力できます。
Targeted クラス ボックスの横にある Browse を選択します。
[ 通知する場合 ボックスで 選択したクラスのオブジェクトが作成されたらを選択します。
[ Choose クラス ダイアログで、クラスを選択します。 たとえば、 Incident を選択します。 [OK] をクリックします。
選択した封印されていない管理パックが選択されていることを確認し、 次へを選択します。 たとえば、[ サンプル管理パック] を選択します。
追加条件 ページで、Incident を選択します。 Available プロパティ一覧で分類カテゴリを選択し、追加を選択します。
追加条件 ページで、[条件] タブを選択します。Criteria 領域で、[インシデント] 分類カテゴリの横にある equals を選択します。 一覧で [電子メール問題] を選択し、[次へを選択します。
[ テンプレート ページで、 E-mail テンプレート ボックスの横にある Select を選択します。
オブジェクトの選択 ダイアログの Templates 一覧で、通知テンプレートを選択します。 たとえば、[新しい電子メール インシデント テンプレート選択しokを選択し、[次へを選択します。
Recipient ページで、Add を選択します。
オブジェクトの選択ダイアログで、適切なユーザーを検索し、ユーザーを選択します。 追加を選択し、OKを選択し、 Nextを選択します。 たとえば、メッセージング アナリストまたはメッセージング管理者のユーザー アカウントを選択します。
Note
通知アドレスは、メッセージング アナリストまたはメッセージング管理者のユーザー アカウント用に構成する必要があります。
[関連する受信者ページで、追加を選択します。
関連受信者の選択ダイアログで、適切なクラスを検索し、ユーザーを表す適切な置換文字列を選択します。 追加を選択し、OKを選択し、 Nextを選択します。 たとえば、通知を送信する追加のユーザー アカウントを選択します。
Summary ページで、通知サブスクリプションに対して選択した設定を確認し、Create を選択します。
[完了] ページで [閉じる] を選択します。
リリース レコードの定期的な通知サブスクリプションを作成する
Service Manager コンソールで、 Administration を選択します。
Administration ペインで、Notifications を展開し、Subscriptions を選択します。
Tasks ペインで、[サブスクリプションの作成選択。
電子メール通知サブスクリプションの作成ウィザードの[開始する前に] ページで、[次へを選択します。
General ページの Notification サブスクリプション名 ボックスに名前を入力します。 たとえば、「hr Web 2.0 リリース レコードの展開 Daily 通知」と入力します。 必要に応じて、 Description ボックスに、作成するサブスクリプションの説明を入力できます。 たとえば、「 このサブスクリプションは、HR Web 2.0 リリース レコードの状態の日次通知を送信しますと入力します。
[ 通知する場合 ボックスで、オブジェクトが条件を満たす場合に 通知する期間を選択します。
Targeted クラス ボックスの横にある Browse を選択します。
[ Choose クラス ダイアログでクラスを選択し、 OKを選択します。 たとえば、 Release Record を選択します。
選択した封印されていない管理パックが選択されていることを確認し、 次へを選択します。 たとえば、[ サンプル管理パック] を選択します。
追加条件 ページで、[レコードリリース] を選択。 Available プロパティ一覧で Status を選択し、Add を選択します。
[ [リリース レコード] 状態 の横にある [リリース レコード] の状態で、 等しくないを選択します。 一覧で Closed を選択し、 Next を選択します。
通知ページの Recurrence パターンでNotify every TimeIntervalを選択し、間隔を選択します。 たとえば、定期的なパターンを 1 日ごとに設定します。
通知ページの繰り返しの範囲を選択するか、終了日を選択しません。 たとえば、[終了日を選択します。
[ テンプレート ページで、 E-mail テンプレート ボックスの横にある Select を選択します。
テンプレートの選択 ダイアログの Templates 一覧で、リリース レコード通知用に作成した通知テンプレートを選択します。
Recipient ページで、Add を選択します。
オブジェクトの選択ダイアログで、適切なユーザーを検索し、ユーザーを選択します。 追加を選択し、OKを選択し、 Nextを選択します。 たとえば、リリース マネージャーのユーザー アカウントを選択します。
Note
通知アドレスは、メッセージング アナリストまたはメッセージング管理者のユーザー アカウント用に構成する必要があります。
[関連する受信者ページで、追加を選択します。
関連受信者の選択ダイアログで、適切なクラスを検索し、ユーザーを表す適切な置換文字列を選択します。 追加を選択し、OKを選択し、 Nextを選択します。 たとえば、通知を送信する追加のユーザー アカウントを選択します。
Summary ページで、通知サブスクリプションに対して選択した設定を確認し、Create を選択します。
[完了] ページで [閉じる] を選択します。
通知サブスクリプションを検証する
- サブスクリプションの一覧で作成した通知サブスクリプションを見つけます。
 次のように、Windows PowerShell コマンドを使用して、これらのタスクとその他の関連タスクを完了できます。
次のように、Windows PowerShell コマンドを使用して、これらのタスクとその他の関連タスクを完了できます。
- Windows PowerShell を使用して Service Manager で新しいサブスクリプションを作成する方法については、「 New-SCSMSubscriptionを参照してください。
- Windows PowerShell を使用して Service Manager で構成されているサブスクリプションを取得する方法については、「 Get-SCSMSubscriptionを参照してください。
- Windows PowerShell を使用して Service Manager のサブスクリプション プロパティを更新する方法については、「 Update-SCSMSubscriptionを参照してください。
- Windows PowerShell を使用して Service Manager からサブスクリプションを削除する方法については、「 Remove-SCSMSubscriptionを参照してください。
通知の構成を確認する
次の手順を使用して、通知が正しく構成されていることを確認できます。 以前に作成された通知サブスクリプションをアクティブにする変更の種類を生成します。 これを行うと、サブスクリプションによって通知が生成されて送信されます。 通知を受信すると、成功が確認されます。 たとえば、電子メール通知を生成するテスト インシデントを作成します。 通知は、インシデントが開かれたことを受信者に通知します。
定期的な通知サブスクリプションを確認する場合は、通知が送信されるまで、前に設定した時間間隔が経過するまで待つ必要があります。 通知を受信すると、通知の構成が検証されます。
通知の構成を確認するには、次の手順に従います。
- Service Manager コンソールで、[作業項目を選択します。
- [ 作業項目 ペインで、 作業項目を展開し、 Incident Management を展開して、[すべてのインシデントを開く ] を選択。
- Tasks ペインの Incident Management で、[インシデントの作成を選択。
- Incident Number New フォームで、必要な情報を Affected user、Title、Classification Category、Impact、および Urgency ボックスに入力します。
- 分類カテゴリ一覧で、E-mail の問題を選択し、OK を選択します。
- テンプレートに入力した情報を含む電子メール通知を受信したことを確認します。 メール タイトルにはインシデント ID 番号が含まれている必要があります。
Service Manager ユーザーのグループに自動的に通知する
場合によっては、Service Manager の個々のユーザーではなくグループを作業項目の利害関係者として使用することが必要になる場合があります。 たとえば、インシデントを、インシデントのルーティングを行う初期応答チームなどのチームに割り当て、インシデントがチームに割り当てられたことを初期応答チームのメンバー全員に通知することができます。
Microsoft Exchange Server のメッセージングが有効なユニバーサル セキュリティ グループが、このタスクにおける重要な鍵となります。 この記事では、インシデントに Exchange Server Exchange 管理コンソールを使用してこれを実現する方法について説明します。 次の手順を使用して、メッセージングが有効なユニバーサル セキュリティ グループを作成し、インシデントの作成時に関係者に通知するワークフローを作成してから、タスクが成功したかどうかをテストできます。
Exchange Server では、 すべての送信者が認証される必要があります 設定は、メールが有効なユニバーサル セキュリティ グループに対して既定で有効になっています。 配布グループのプロパティの [メール フローの設定] の [ メッセージ配信の制限 ] ダイアログで設定を変更できます。 Service Manager の設定で指定した送信簡易メール転送プロトコル (SMTP) サーバー ([ 管理>Notifications Channels>Edit) が認証方法 (Service Manager または SMTP 設定) として匿名を使用している場合、上記の既定の設定と引き換えに、メールは送信されません。SMTP 側で匿名アクセスを構成した場合は、すべての送信者が認証される をクリアするか メールが有効なユニバーサル セキュリティ グループと引き換えに設定をクリアするか、(Service Manager または送信 SMTP サーバー設定の) SMTP 認証設定を匿名から Windows 統合に変更して、ユーザーが認証されるようにする必要があります。 電子メールの送信を許可します。
または、[ 担当者 ] の代わりに [ サポート グループ ] を使用して、トリガー フィールドを変更できます。 これを設定するには、新しい電子メール通知サブスクリプションを作成して、追加条件を次のように指定します。
- 変更前: [インシデント] サポート グループが層 1 と等しくない
- 変更後: [インシデント] サポート グループが層 1 と等しい
目的に合ったテンプレートを使用して、層 1 のメール配布リストの受信者を追加します。 ポータル チケットの作成時にテンプレートによって行われた場合でも、チケットが送信されるたびに階層 1 に通知されるようになりました。
各サポート グループにこの設定の 1 つを指定しておくことで、各グループの対応を必要とするインシデントが発生した場合に、各グループに通知されるようになります。
メッセージングが有効なユニバーサル セキュリティ グループを作成する
- Exchange 管理コンソールで、Recipient Configuration に移動し、Distribution Group を右クリックし、[新しい配布グループ] を選択。
- [ 概要 ] ページで、既存のユニバーサル セキュリティ グループを選択するか、新しいグループを作成します。
- [ グループ情報 ] ページでグループの種類に [ セキュリティ ] を選択します。
- グループの作成作業を完了します。
- メンバーを右クリックし、 Properties を選択し、 Members タブにアクセスして、グループにメンバーを追加します。
- Service Manager が Active Directory ドメイン Services (AD DS) と同期するのを待つか、Administration>Connectors からの手動同期を実行します。 ([ を選択]AD コネクタし、右側にある Synchronize Now タスク) を選択します。
- Active Directory 同期が完了すると、新しく作成されたグループは Service Manager の構成項目として使用できるようになります。また、ユーザー ピッカー フィールド ( Affected User や Assigned To など) で選択できます。
インシデントの作成時に関係者に通知するワークフローを作成する
- Administration>Workflows>Configuration に移動します。
- [ インシデント イベント ワークフローの構成] をダブルクリックします。
- [追加] を選択し、[開始する前にページで Next を選択します。
- ワークフローに名前を付けます (例: Incident Created Email Stakeholders。
- [イベントのチェック]ドロップダウン リストでインシデントが作成されたら既定値のままにします。
- ワークフローを格納するカスタム管理パックのいずれかを選択 (または作成) し、 [次へ]を選択します。
- [インシデント条件の指定]ページで次へを選択します。 (新しいインシデントが作成されるたびにこのワークフローが実行されるようにします)。
- 必要に応じて、テンプレートを適用します (この場合、通知専用のワークフローを作成するため、 テンプレートを適用しないでください。)
- 通知するユーザーの選択ダイアログで、[通知を有効にする] チェック ボックスをオンにします。 適切なテンプレートを使って、通知対象のユーザーを追加します。
- [次へ] を選択し、 Create を選択してワークフローの作成を完了します。
ワークフローをテストし、有効なユニバーサル セキュリティ グループをメールで送信する
- インシデントを作成して、上記で作成したメッセージングが有効なユニバーサル セキュリティ グループに割り当てます。
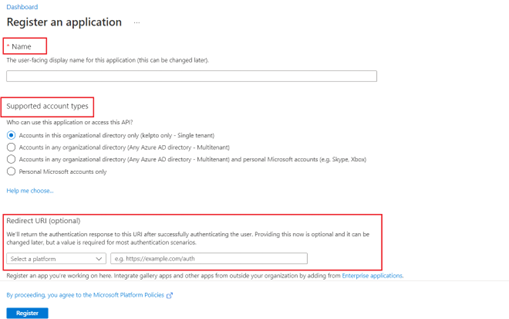
![概要の [要点] ページのスクリーンショット。](media/notifications/overview-essentials.png?view=sc-sm-2022)