System Center - Service Manager の評価とライセンス エクスペリエンス
Service Manager の評価版は、インストールして 180 日間使用できます。 評価期間に関する情報を表示し、それに応じて SM を有効化することができます。
評価期間の関連情報を表示するには、Service Manager コンソールから Help>About に移動します。 このページには、次の例に示すように詳細が表示されます。
![[SM について] ページのスクリーンショット。](media/sm-licensing/sm-about.png?view=sc-sm-2022)
評価の有効期限に関する通知
評価期間の有効期限が切れると、評価の有効期限に関する通知を受け取ります。
評価期間の有効期限が切れた後に Service Manager に接続しようとすると、コンソールと PowerShell に次の通知が表示されます。
Service Manager コンソールに関する通知
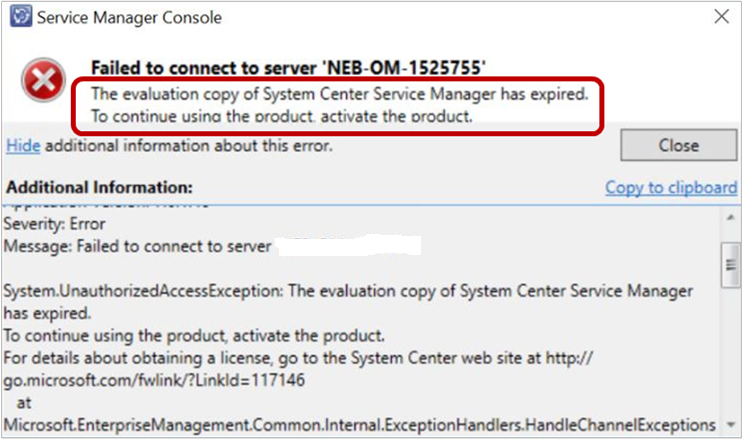
Service Manager PowerShell に関する通知
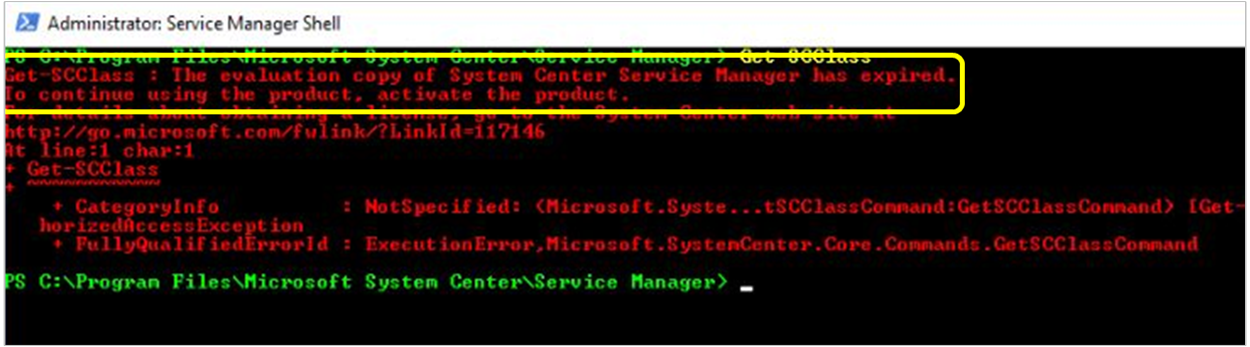
サービス マネージャーのアクティブ化
次の手順を使用して、コンソールと PowerShell のプロダクト キーを使用して Service Manager をアクティブ化できます。
コンソールを使用して Service Manager をアクティブ化する
Note
評価期間の有効期限が切れている場合は、PowerShell を通じてのみ SM アクティブ化できます。
SM コンソールから、Help>About に移動し、About ページの左下にある Activate を選択します。
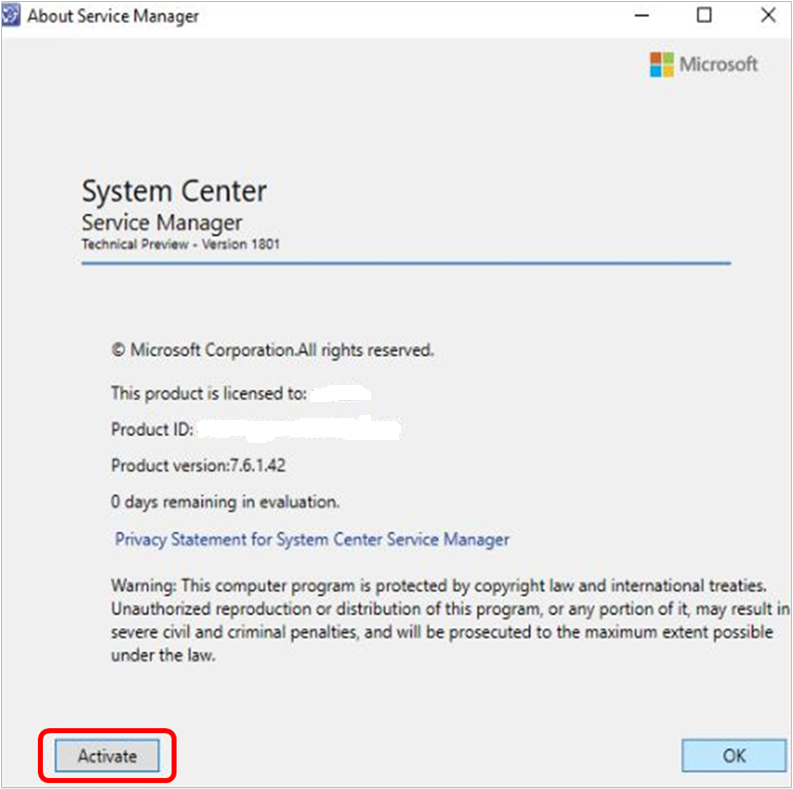
プロダクト キーを入力 ページが表示されます。
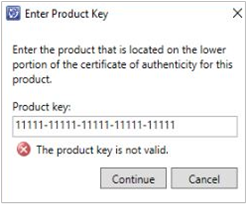
Service Manager のプロダクト キーを入力し、 Continue を選択します。
有効なプロダクト キーを指定すると、[使用許諾契約書] ページが表示され、それ以外の場合はエラー メッセージが表示されます。
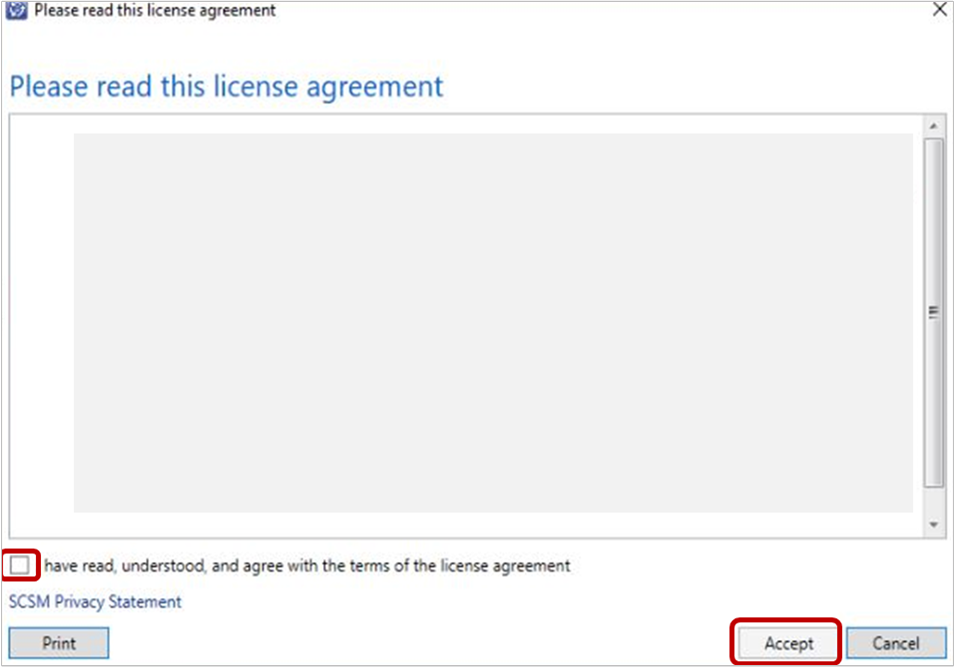
使用許諾契約書を読みます。 使用許諾契約書の使用条件に同意したを選択しAccept を選択してプロセスを完了します。
PowerShell を使用して Service Manager をアクティブ化する
PowerShell を使用して Service Manager をアクティブ化するには、次の手順に従います。
SM コンソールがインストールされているコンピューターで PowerShell ウィンドウを開きます。
次のコマンドを入力し、Enter キーを押します。
Set-SCSMLicense -ManagementServer <ManagementServer> -ProductId <Product Key>コマンドを実行すると、コマンドを実行するために必要な資格情報を求めるプロンプトが表示されます。 必要に応じて資格情報を指定します。
確認メッセージが表示されます。
確認メッセージを読んで受け入れます。 確認が成功すると、ライセンスの完全な情報が次のように表示されます。
