VMM で拡張コンソール セッションを有効にする
この記事では、System Center Virtual Machine Manager (VMM) で拡張コンソール セッションを構成する方法について説明します。
VMM でのコンソール接続は、ネットワーク接続なしで VM に接続する方法を提供します。 VMM コンソールの展開の詳細については、「VMM コンソールのインストールを参照してください。 System Center 2016 Operations Manager では、VMM でコンソール接続がサポートされているのは基本的なセッションのみです。このセッションでは、クリップボード テキストは Type クリップボード テキスト メニュー オプションでのみ貼り付けることができます。
VMM は拡張コンソール セッションをサポートします。 拡張セッションを介してコンソールを接続すると、 Cut (Ctrl + X)、 Copy (Ctrl + C)、および ansi テキストとファイルに対する Paste (Ctrl + V) 操作がクリップボードで使用できるため、テキストとファイルのコピー/貼り付けコマンドが VM との間で可能になります。
開始する前に
次の前提条件を確認してください。
- VM が実行されているホストのオペレーティング システムは、Windows Server 2012 R2 以降である必要があります。
- VM が実行されているホストのオペレーティング システムは、Windows Server 2016 以降である必要があります。
- Hyper-V ホストでは、拡張セッション モードのポリシー設定がオンになっている必要があります。
- VM に接続するコンピューターは、Windows 10、Windows 8.1、Windows Server、Windows Server 2016 以降で実行する必要があります。
- 仮想マシンでリモート デスクトップ サービスを有効にし、Windows 10、Windows 8.1、Windows Server 2016、Windows Server 2012 R2 以降をゲスト オペレーティング システムとして実行する必要があります。
- 仮想マシンでリモート デスクトップ サービスを有効にし、Windows 10、Windows Server 2016 以降をゲスト オペレーティング システムとして実行する必要があります。
- 仮想マシンでリモート デスクトップ サービスを有効にし、ゲスト オペレーティング システムとして Windows 10、Windows 11、Windows Server 2016 以降を実行する必要があります。
拡張コンソール セッションを有効にする
次の手順を使用します。
VM とサービスでホストを右クリックし Enhanced Session オプションに移動します。
拡張セッション モードを選択し、OKを選択します。
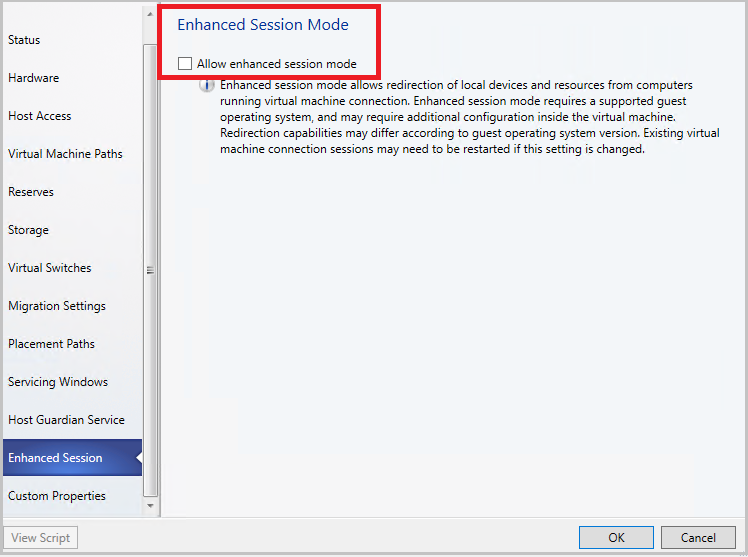
VMM コンソールで、このホスト上の VM に移動します。
VM を右クリックし、 コンソール経由で接続を選択します。
VM コンソールが表示されたら、ページの右上にある Open Enhanced Session オプションを探します。 それを選択して[拡張セッション]ウィンドウを起動します。

Note
このアクションにより、現在のセッションが閉じられ、新しいセッションが開きます。 新しいセッションのサインイン画面にリダイレクトされます。
VM コンソールが表示されたら、ページの右上にある Enhanced Session オプションを探します。 それを選択して[拡張セッション]ウィンドウを起動します。

Note
このアクションにより、現在のセッションが閉じられ、新しいセッションが開きます。 新しいセッションのサインイン画面にリダイレクトされます。
- 基本セッションに戻すには、右上にある [基本セッションを開く を選択します。
- 基本セッションに戻すには、右上にある Basic Session を選択します。
拡張セッション モード ポリシーがホストで有効になったら、次の手順を実行します。
- 開いているコンソール セッションをすべて閉じて、 Enhanced Session オプションを表示します。
- VHD/VHDX から初めて起動する VM の場合、コンソール経由で接続しようとすると、拡張セッション オプションは表示されません。 VM を再起動し、VMM の VM プロパティを更新して、[拡張セッション] オプションがコンソール接続ウィンドウに表示されるようにします。
次のステップ
フィードバック
以下は間もなく提供いたします。2024 年を通じて、コンテンツのフィードバック メカニズムとして GitHub の issue を段階的に廃止し、新しいフィードバック システムに置き換えます。 詳細については、「https://aka.ms/ContentUserFeedback」を参照してください。
フィードバックの送信と表示