VMM ファブリックで Hyper-V ホストとクラスターのネットワークを設定する
System Center - Virtual Machine Manager (VMM) コンピューティング ファブリックで Hyper-V ホストとクラスターのネットワーク設定を設定するには、この記事を参照してください。
論理スイッチを使用して、Hyper-V ホストまたはクラスターにネットワーク設定を適用できます。 論理スイッチを適用すると、論理ネットワークとその他のネットワーク設定が一貫して複数の物理ネットワーク アダプターに割り当てられます。
開始する前に
- ネットワーク設定を手動で構成する場合は、開始する前に論理ネットワークを設定していることを確認してください。 さらに、論理ネットワーク内のネットワーク サイトが、割り当てるホストのホスト グループを使用するように構成されていることを確認します。 これを Fabric>Servers>All Hosts で確認し、ホスト グループを選択します。 Hostsで、ホスト >Properties を選択します。
- 論理スイッチを使用する場合は、論理スイッチとポート プロファイルを作成する必要があります。
論理スイッチを使用してネットワーク設定を構成する
これを行うには、論理スイッチを 構成し プロファイルを ポートする必要があります 適用します。 次に、物理ネットワーク アダプターの用途を指定し、論理スイッチを適用してネットワーク設定を構成する必要があります。 構成するネットワーク アダプターは、ホスト上の物理アダプターまたは仮想アダプターにすることができます。
ネットワーク アダプターの用途を指定する
ネットワーク構成で使用しているポート プロファイルと論理スイッチに関係なく、ホスト内のネットワーク アダプターを仮想マシン、ホスト管理、またはその両方に使用するかどうかを指定する必要があります。 (ホストは VMM で既に管理されている必要があります)。
- [ファブリック]>[サーバー]>[すべてのホスト]> ホスト グループ名 >[ホスト]>[ホスト]>[プロパティ]>[ハードウェア] の順に開きます。
- Network アダプターで、構成する物理ネットワーク アダプターを選択します。
- このネットワーク アダプターを仮想マシンに使う場合は、 [配置に使用可能] がオンになっていることを確認してください。
- このネットワーク アダプターをホストと VMM 管理サーバー間の通信に使う場合は、 [管理に使用する] がオンになっていることを確認してください。 ホストと VMM 管理サーバー間の通信に使用できるネットワーク アダプターが少なくとも 1 つ存在することを確認する必要があります。
- スイッチを使用しているため、 Logical ネットワーク接続 で個々の設定を構成する必要はありません。
論理スイッチを適用する
[ファブリック]>[サーバー]>[すべてのホスト]>ホスト グループ>[ホスト]>[ホスト]>[プロパティ]>[仮想スイッチ] の順に開きます。
作成した論理スイッチを選択します。 [アダプター]で、論理スイッチに適用する物理アダプターを選択します。
[アップリンク ポート プロファイル] の一覧で、適用先のアップリンク ポート プロファイルを選択します。 一覧には、選んだ論理スイッチに追加されたアップリンク ポート プロファイルが含まれています。 プロファイルが見つからないように見える場合は、論理スイッチの構成を確認してから、このプロパティ タブに戻ります。[
OK を選択して完了します。 Note
以前に仮想スイッチを作成していない場合、VMM がスイッチを作成すると、ホストが一時的にネットワーク接続を失う可能性があります。
必要に応じて、手順を繰り返します。 同じ論理スイッチとアップリンク ポート プロファイルを 2 つ以上のアダプターに適用すると、論理スイッチの設定に応じて 2 つのアダプターがチーム化される場合があります。 チーム化されるかどうかを確認するには、論理スイッチのプロパティを開き、 Uplink タブを選択して、 Uplink モード 設定を表示します。 設定が [チーム]になっている場合は、アダプターがチーミングされます。 チーム化される特定のモードは、アップリンク ポート プロファイルの設定によって決まります。
論理スイッチを適用した後、ネットワーク アダプターの設定を確認し、それらがスイッチに準拠しているかどうかを確認できます。
- Fabric>Networking>Logical Switches>Home>Show>Hosts を選択します。
- ホストの論理的なスイッチ情報で、設定を確認します。 完全に準拠 は、ホスト設定が論理スイッチに準拠していることを示します。 部分的に準拠 は、いくつかの問題を示します。 コンプライアンス エラーの理由を確認します。 非準拠 は、論理ネットワークに定義されている IP サブネットと VLAN が物理アダプターに割り当てされていないことを示します。 これを修正するには、スイッチ >Remediate を選択します。
- クラスターがある場合は、各ノードを確認します。
Note
次の機能は、2019 UR2 以降に適用されます。
vNIC と pNIC の間にアフィニティを設定する
このセクションでは、仮想ネットワーク アダプター (vNIC) と物理ネットワーク アダプター (PC) の間にアフィニティを設定する方法について説明します。 pNIC と vNIC 間にアフィニティがあると、チーミングされた pNIC 全体でネットワーク トラフィックを柔軟にルーティングできます。 この機能を使用すると、RDMA 対応物理アダプターを RDMA 設定が有効な vNIC にマッピングすることで、スループットを向上させることができます。 また、特定の種類のトラフィック (ライブ マイグレーションなど) を、より高い帯域幅の物理アダプターにルーティングすることもできます。 HCI 展開シナリオでは、アフィニティを指定することで、SMB マルチチャネルを使用して SMB トラフィックの高スループットを満たすことができます。
開始する前に
以下のことを確認します。
- 論理スイッチはホストにデプロイされます。
- SET チーミング プロパティは、論理スイッチで有効になっています。
次の手順のようにします。
ホストの場合、vNIC と pNIC の間のアフィニティは仮想スイッチ レベルで設定できます。 アフィニティは、仮想スイッチに新しい仮想ネットワーク アダプターを追加するとき、または既存の仮想ネットワーク アダプターのプロパティを変更するときに定義できます。
Fabric>Servers>All Hosts>host group>Hosts>Host を開きます。 Hostを右クリックし、Properties を選択し、仮想スイッチ タブに移動します。
チーム化する物理アダプターがここに追加されていることを確認します。 アフィニティは、ここに追加された物理アダプターに対してのみマップできます。
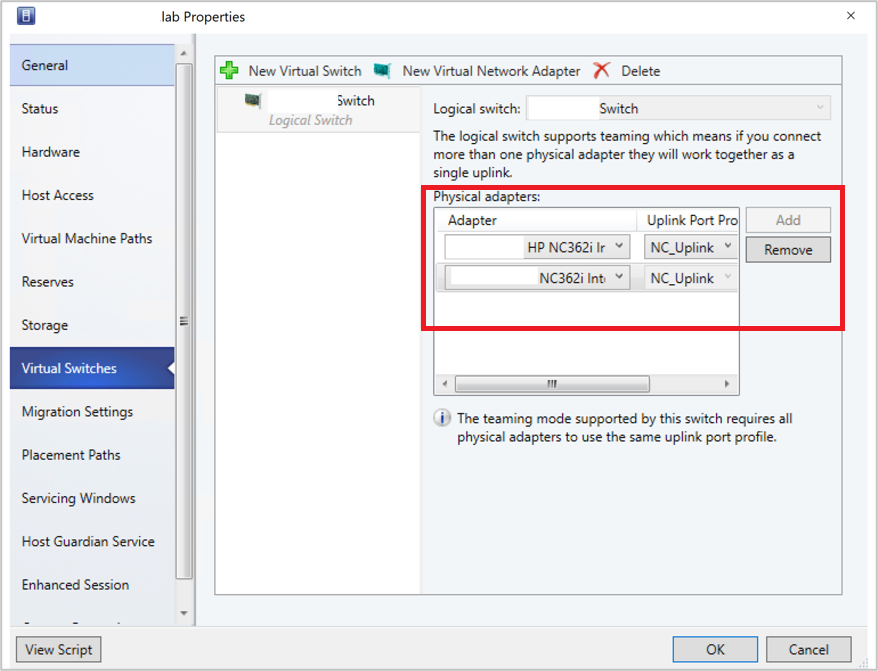
新しい仮想ネットワーク アダプターを選択して、仮想スイッチに新しい vNIC を追加します。
既定では、アフィニティ値は None として設定されます。 この設定は、オペレーティング システムが vNIC からチーム化された物理 NIC のいずれかにトラフィックを分散する既存の動作に対応します。
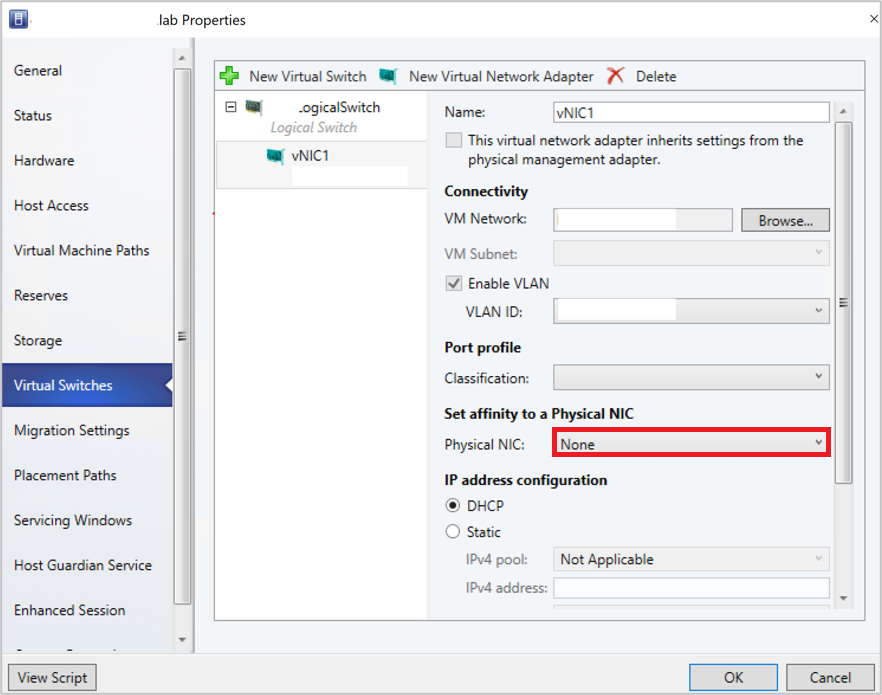
ドロップダウン メニューから物理アダプターを選択して、vNIC と物理 NIC の間のアフィニティを設定します。
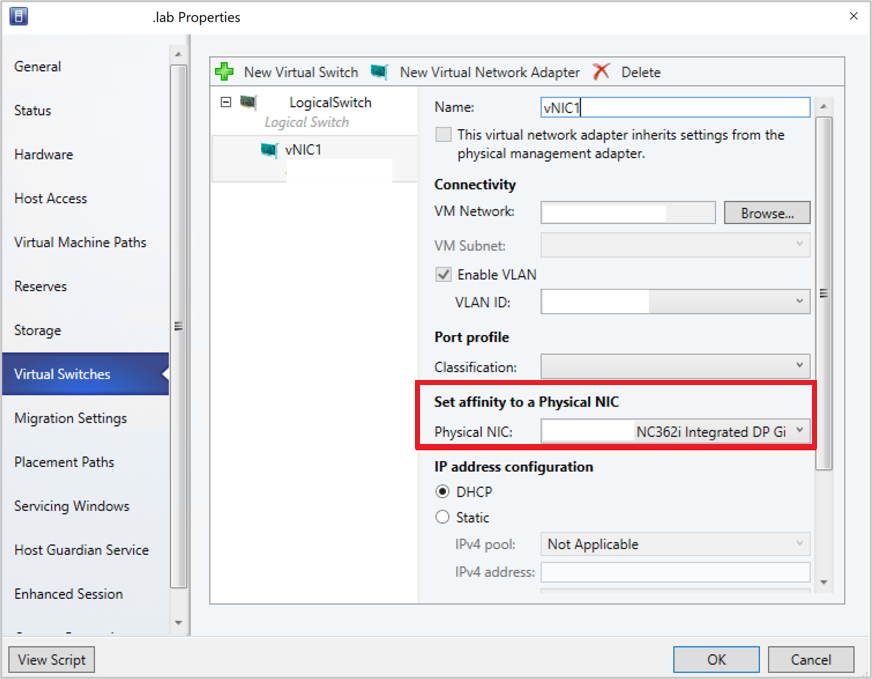
アフィニティが定義されると、vNIC からのトラフィックはマップされた物理アダプターにルーティングされます。
Note
- 割り当てられたアフィニティ マッピングが壊れる可能性があるため、チーミング後に物理アダプターを削除しないことをお勧めします。
- この仮想アダプターが物理管理アダプターからプロパティを継承する場合は、管理トラフィックを処理する vNIC に対してアフィニティを定義できません。
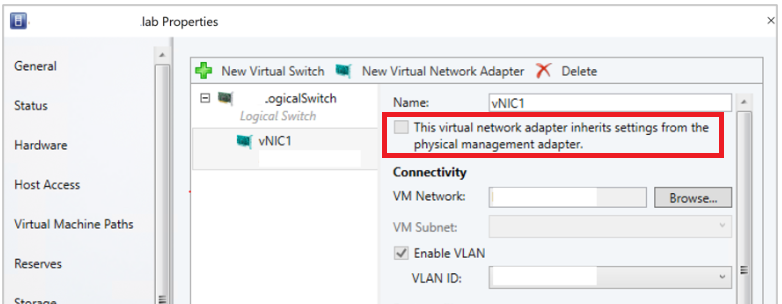
よく寄せられる質問
Q: SET 対応スイッチを展開し、3 つの物理アダプター pNIC1、pNIC2、および pNIC3 をチーム化しました。 vNIC1 と pNIC1 の間にアフィニティを設定しました。 何らかの理由で、pNIC1 がダウンした場合、vNIC1 からのトラフィック フローは発生しませんか。
A: いいえ。トラフィックは vNIC1 から物理アダプター (pNIC2 および pNIC3) のいずれかに引き続き送信されます。 アフィニティを定義した物理アダプターがダウンすると、SET スイッチの既定の動作によってアフィニティ動作がオーバーライドされます。 つまり、オペレーティング システムは vNIC1 からアクティブな物理アダプター (pNIC2 または pNIC3) のいずれかにトラフィックをマップします。
物理ネットワーク デバイスの監視
VMM では、リンク層探索プロトコル (LLDP) がサポートされています。 LLDP 情報を使用して、物理ネットワーク デバイスのプロパティと情報をリモートで監視できるようになりました。 この情報は、VMM コンソールと PowerShell を使用して表示できます。
コンソール ビュー
VMM コンソールからネットワーク デバイスの詳細を取得するには、 View>Host>Properties>Hardware Configuration>Network アダプターに移動します。
Note
表示される詳細には、タイム スタンプ (更新日) が含まれています。 現在の詳細を取得するには、ページを更新します。
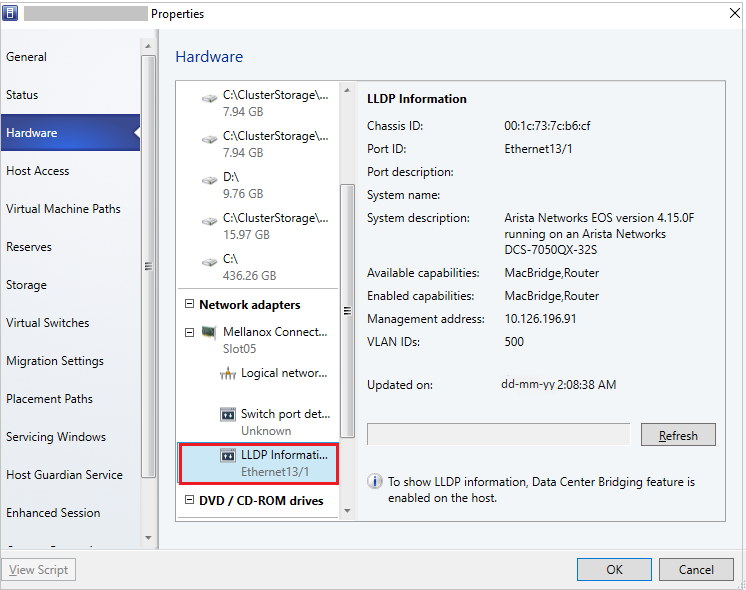
次の LLDP 情報が表示されます。
| 表示される情報 | 説明 |
|---|---|
| シャーシ ID |
スイッチ シャーシ ID |
| ポート ID |
NIC が接続されているスイッチ ポート |
| ポートの説明 |
"タイプ" などのポートに関する詳細 |
| システム名の製造元 |
製造元、ソフトウェアのバージョンの詳細 |
| システムの説明 |
システムの詳細な説明 |
| 使用可能な機能 |
使用可能なシステム機能 (切り替え、ルーティングなど) |
| 有効な機能 |
有効なシステム機能 (切り替え、ルーティングなど) |
| VLAN ID |
仮想 LAN 識別子 |
| 管理アドレス |
IP 管理アドレス |
PowerShell
次の PowerShell コマンドを使用して、LLDP の詳細を表示または更新します。
Set-SCVMHostNetworkAdapter -RefreshLLDP
Note
既定では、LLDP パケット待機時間は 30 秒に設定されています。 この値を変更するには、 Software\Microsoft\Microsoft System Center Virtual Machine Manager Server\Settings\LLdpPacketWaitIntervalSeconds でレジストリ キーを変更します。 設定できる最小値は 5 秒で、最大値は 300 秒です。
次のステップ
Hyper-V ホストの記憶域 を設定します。
フィードバック
以下は間もなく提供いたします。2024 年を通じて、コンテンツのフィードバック メカニズムとして GitHub の issue を段階的に廃止し、新しいフィードバック システムに置き換えます。 詳細については、「https://aka.ms/ContentUserFeedback」を参照してください。
フィードバックの送信と表示