入れ子になった VM をホストとして構成する
入れ子になった仮想化は、Hyper-V 仮想マシン内で Hyper-V を実行できる Windows Server 2016 以降の機能です。 つまり、入れ子になった仮想化では、Hyper-V ホスト自体を仮想化できます。 入れ子になった仮想化は、PowerShell と Hyper-V ホスト構成を使用して帯域外で有効にすることができます。
この機能を使用すると、個々のハードウェアを必要とせずに、開発およびテスト シナリオのインフラストラクチャコストを削減できます。
System Center - Virtual Machine Manager (VMM) では、VMM コンソールを使用して、入れ子になった仮想化機能を有効および無効にすることができます。 入れ子になった仮想マシン (VM) を VMM のホストとして構成し、この VM で VMM からホスト操作を実行できます。 たとえば、VMM の動的最適化では、配置のために入れ子になった VM ホストが考慮されます。
VM で入れ子になった仮想化を有効にし、ホストとして構成します。
Note
Hyper-V 以外の仮想化アプリケーションは Hyper-V 仮想マシンではサポートされていないため、失敗する可能性があります。 これには、ハードウェア仮想化拡張機能を必要とするすべてのソフトウェアが含まれます。
開始する前に
次の前提条件が満たされていることを確認してください。
- Hyper-V ホストが Windows Server 2019、Windows Server 2022 で実行されている。
- Hyper-V の VM が Windows Server 2019、Windows Server 2022 で実行されている。
- 構成バージョン 8.0 以上の Hyper-V VM。
- VT-x および EPT テクノロジを備えた Intel プロセッサ。
次の前提条件が満たされていることを確認してください。
- Windows Server 2016、Windows Server 2019 を実行している Hyper-V ホスト。
- Windows Server 2016、Windows Server 2019 を実行している Hyper-V VM。
- 構成バージョン 8.0 以上の Hyper-V VM。
- VT-x および EPT テクノロジを備えた Intel プロセッサ。
ネットワーク仮想化の有効化
管理者/委任された管理者は、VMM を使用して入れ子になった仮想化を構成できます。 次の手順を使用します。
既存の仮想マシンで入れ子になった仮想化を有効にする
上記の 前提条件を満たす VM を特定します。
VM が topped 状態であることを確認します。
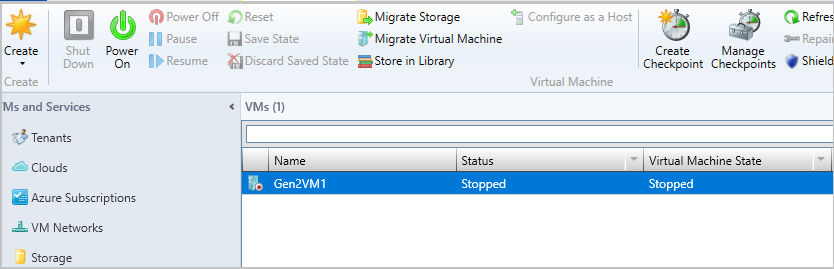
選択した VM の [プロパティ] を参照します。
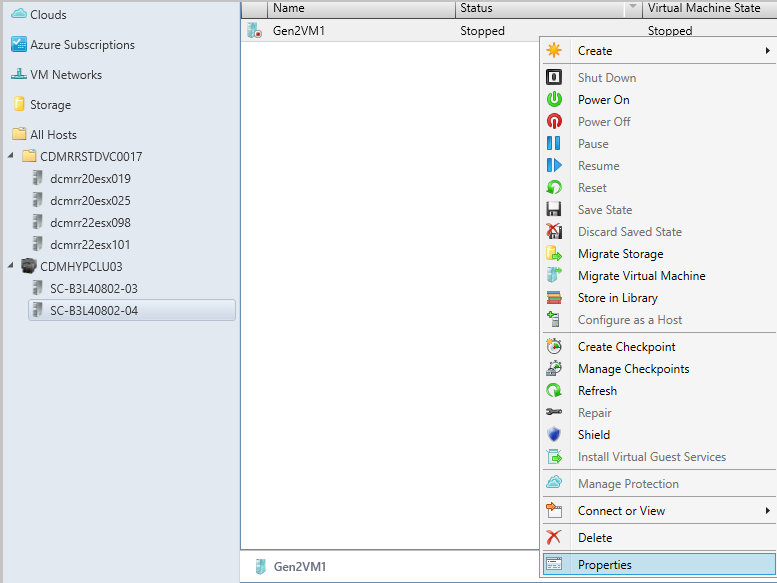
Generalで、[入れ子になった仮想化有効にする] を選択。
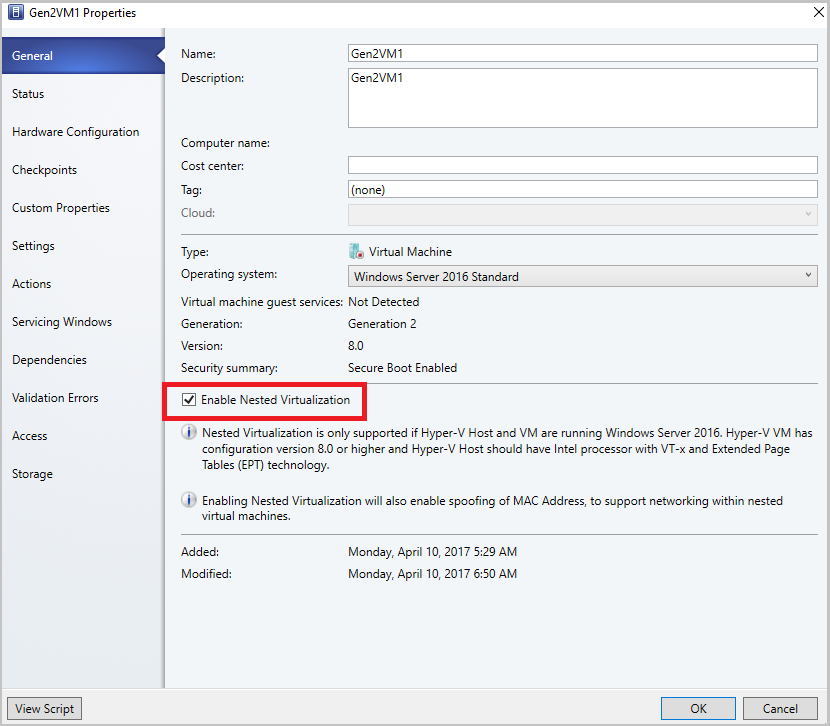
入れ子になった VM をホストとして構成する
ホストとして構成する入れ子になった VM で、次の受信ファイアウォール規則と送信ファイアウォール規則を有効にします。
受信ファイアウォール規則
- ファイルとプリンターの共有
- Windows リモート管理 (HTTP-In)
- Windows 管理インストルメンテーション
送信ファイアウォール規則
- ファイルとプリンターの共有
- Windows 管理インストルメンテーション (WMI-Out)
VM が running 状態であることを確認します。 VM が実行されていない場合は起動します。
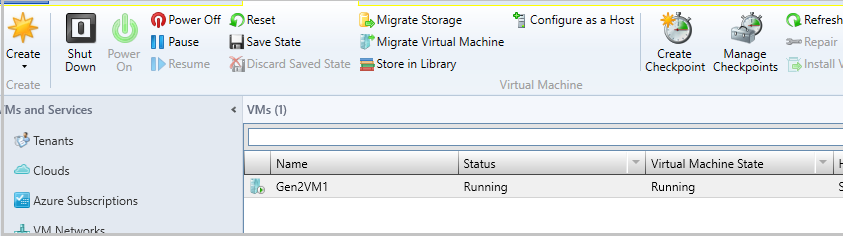
VM を右クリックし、 ホストとして構成を選択します。 リソースの追加 ウィザードが表示されます。
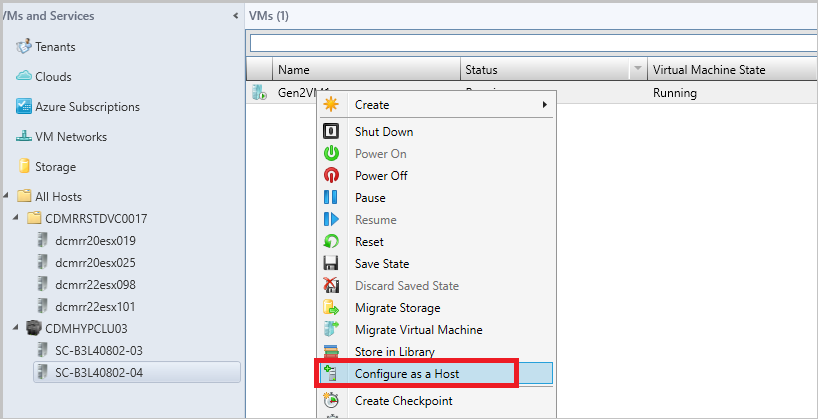
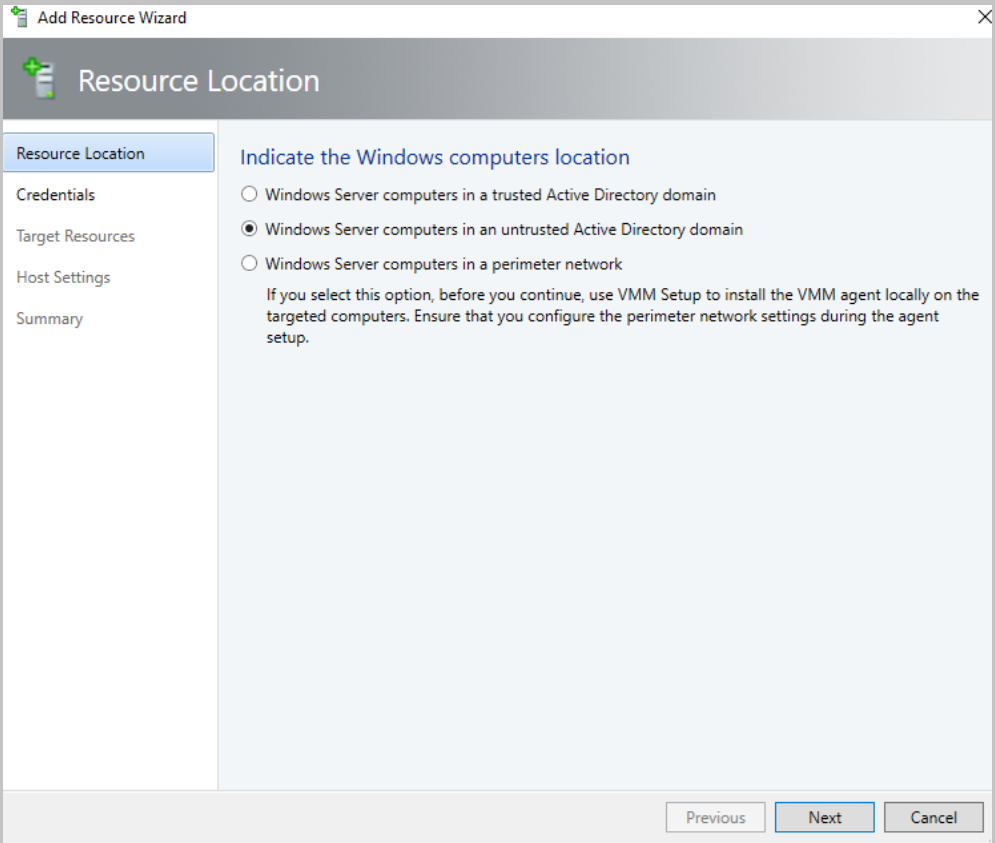
ウィザードを実行し、必要に応じてオプションを選択して、ウィザードを完了します。
入れ子になった仮想化を無効にする
入れ子になった仮想化が有効になっているホストまたは VM を選択します。
VM が topped 状態であることを確認します。 VM が実行されている場合は停止します。
VM Propertiesを参照します。
Generalで、[ 入れ子になった仮想化を有効にする] チェック ボックスをオフにします。
Note
入れ子になった仮想化を無効にする前に、ウィザード ページの下部にあるメモを確認してください。
2019 ur1 での入れ子になった仮想化
VMM 2019 UR1 では、既存の VM で入れ子になった仮想化を有効にするだけでなく、入れ子になった仮想化を有効にしながら、VM テンプレート、サービス テンプレート、または VMM コンソールの VM 作成ウィザードを使用して新しい VM を作成することもできます。
VM テンプレートを使用して入れ子になった仮想化を有効にする
VM テンプレートを使用して作成された VM で、入れ子になった仮想化を有効にすることができます。
Note
これらのテンプレートを使用して作成される VM が、上記の 前提条件を満たしていることを確認します。
入れ子になった仮想化を有効にするには、 VM テンプレート ウィザードでソースの選択を選択し、ウィザードの右側のウィンドウで 入れ子になった仮想化を選択します。
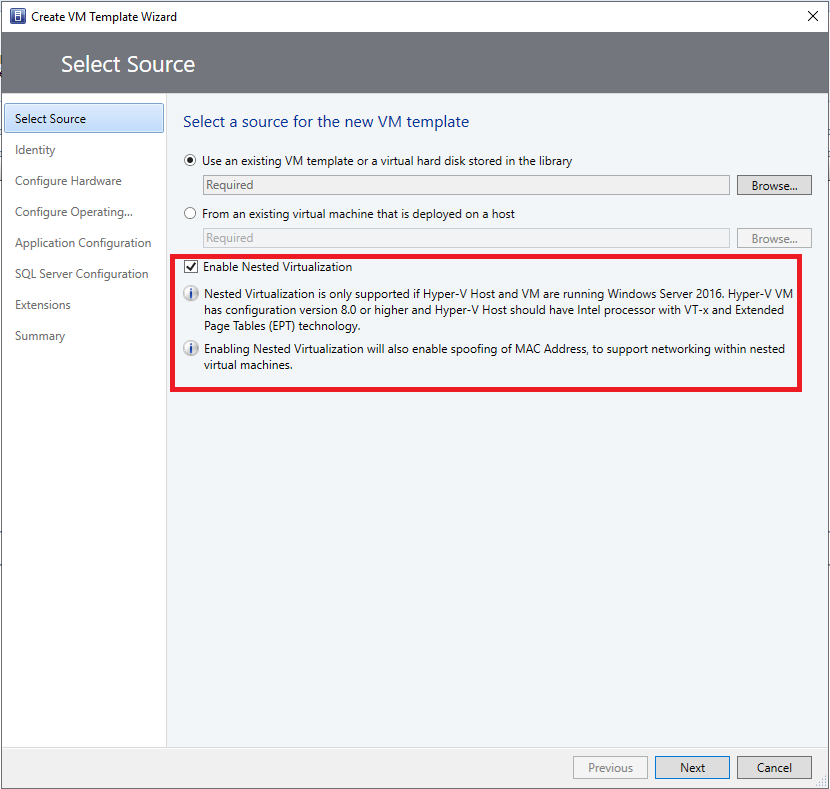
仮想マシンの作成ウィザードを使用して入れ子になった仮想化を有効にする
仮想マシンの作成ウィザードを使用して作成された VM で、入れ子になった仮想化を有効にすることができます。
Note
このウィザードを使用して作成される VM が、上記の 前提条件を満たしていることを確認します。
入れ子になった仮想化を有効にするには、仮想マシンの作成ウィザードでソースの選択を選択し、ウィザードの右側のウィンドウで入れ子になった仮想化を有効にするを選択します。
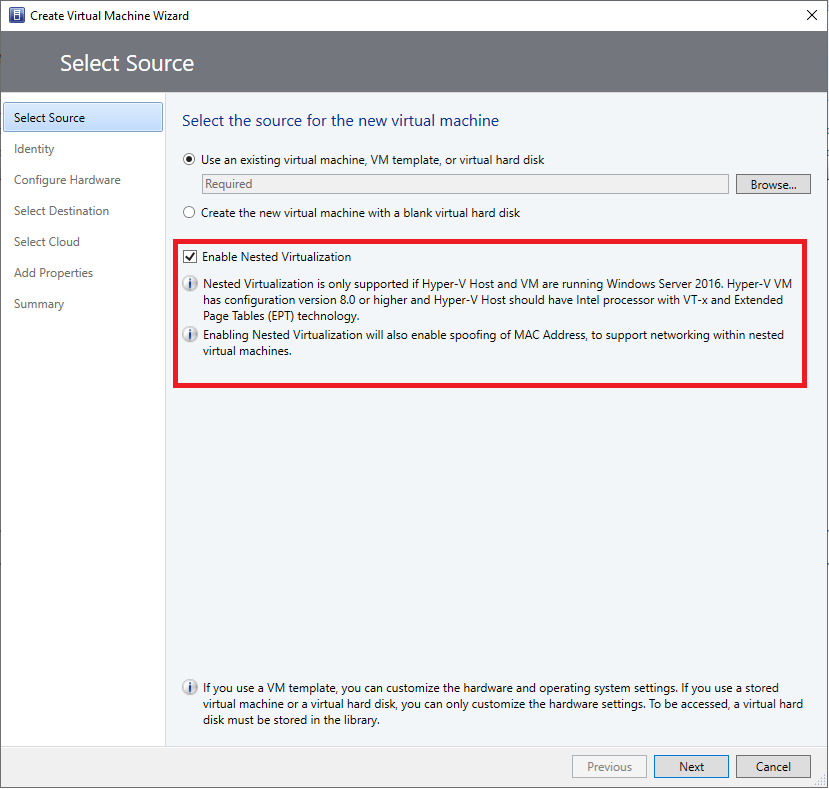
サービス テンプレートを使用して入れ子になった仮想化を有効にする
サービス テンプレートを使用して作成された VM で、入れ子になった仮想化を有効にすることができます。
Note
このテンプレートを使用して作成される VM が、上記の 前提条件を満たしていることを確認します。
入れ子になった仮想化を有効にするには、 Single 層のプロパティから General を選択し、ウィザードの右側のウィンドウで 入れ子になった仮想化を有効にする を選択します。
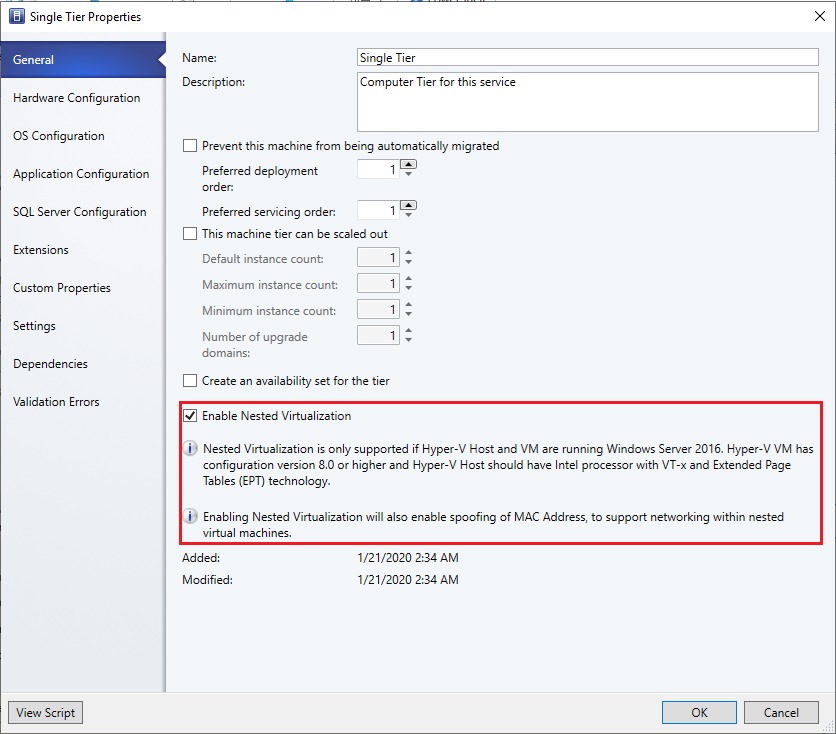
次のステップ
フィードバック
以下は間もなく提供いたします。2024 年を通じて、コンテンツのフィードバック メカニズムとして GitHub の issue を段階的に廃止し、新しいフィードバック システムに置き換えます。 詳細については、「https://aka.ms/ContentUserFeedback」を参照してください。
フィードバックの送信と表示